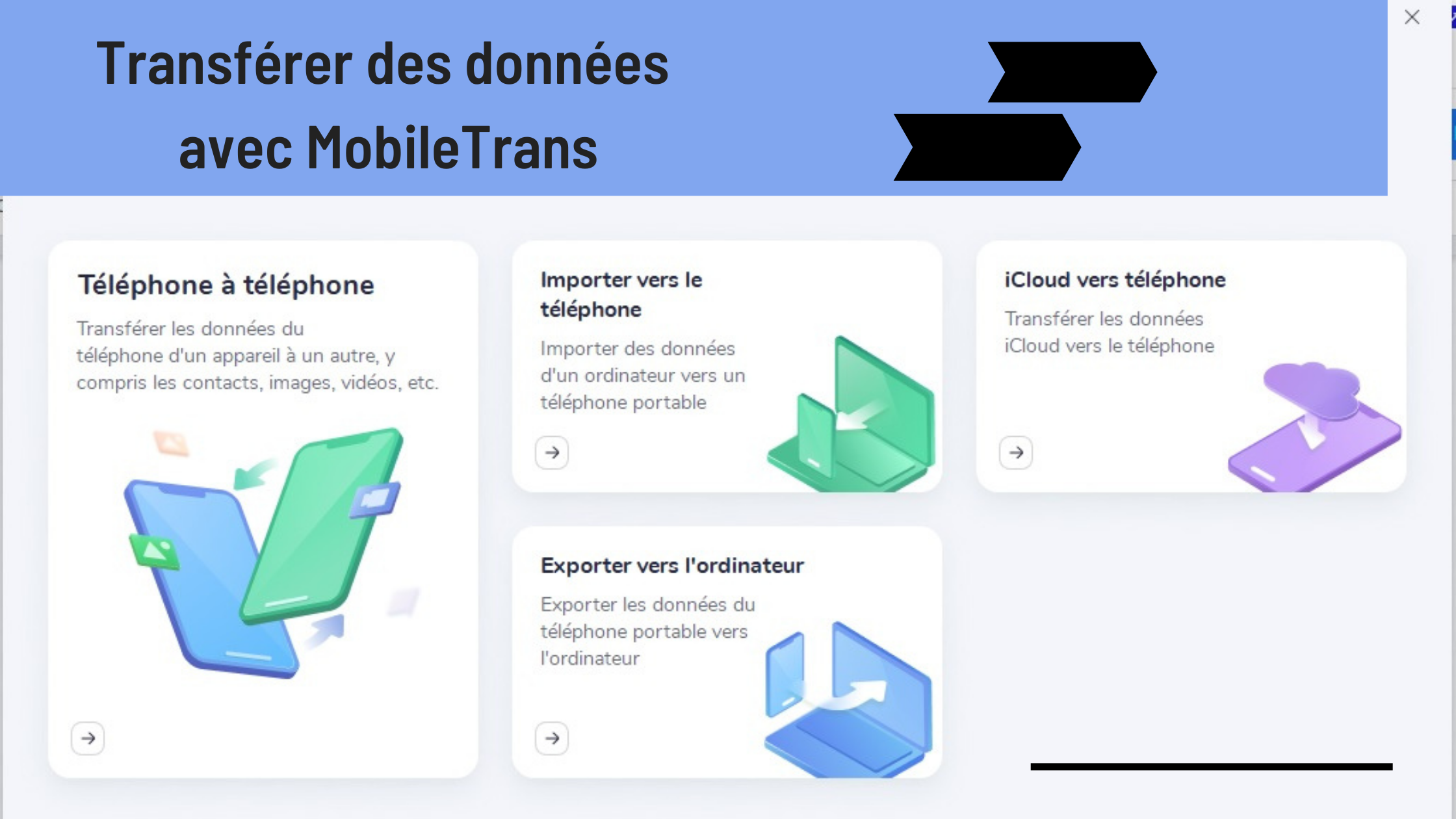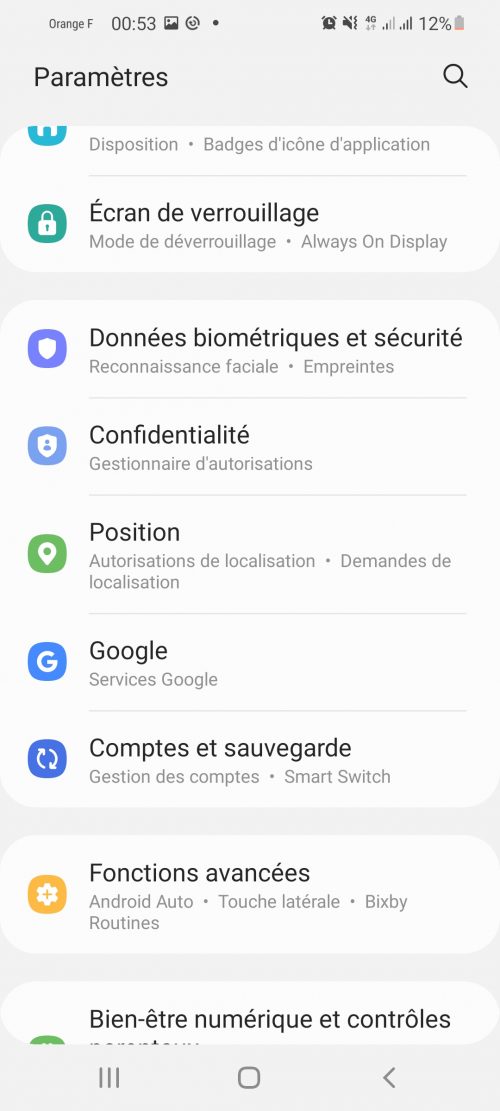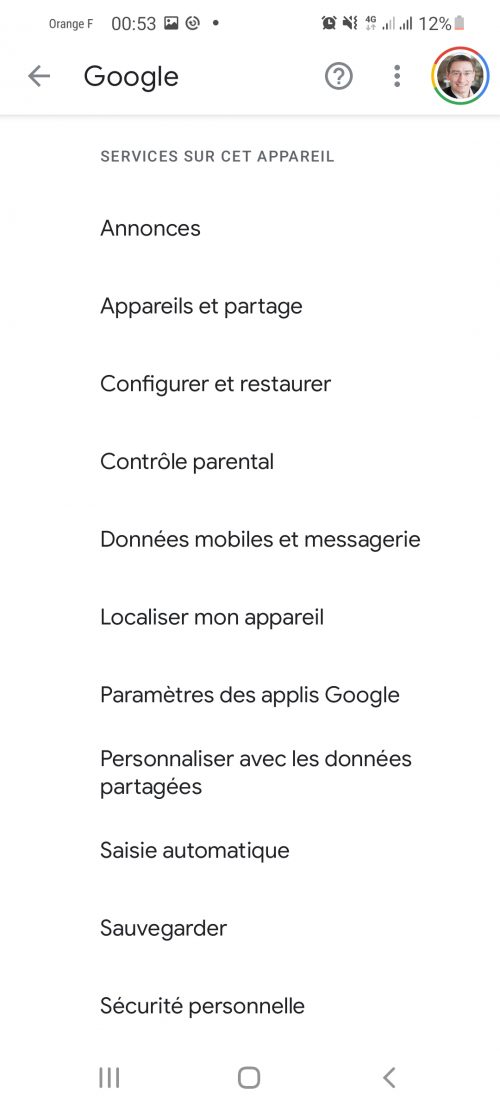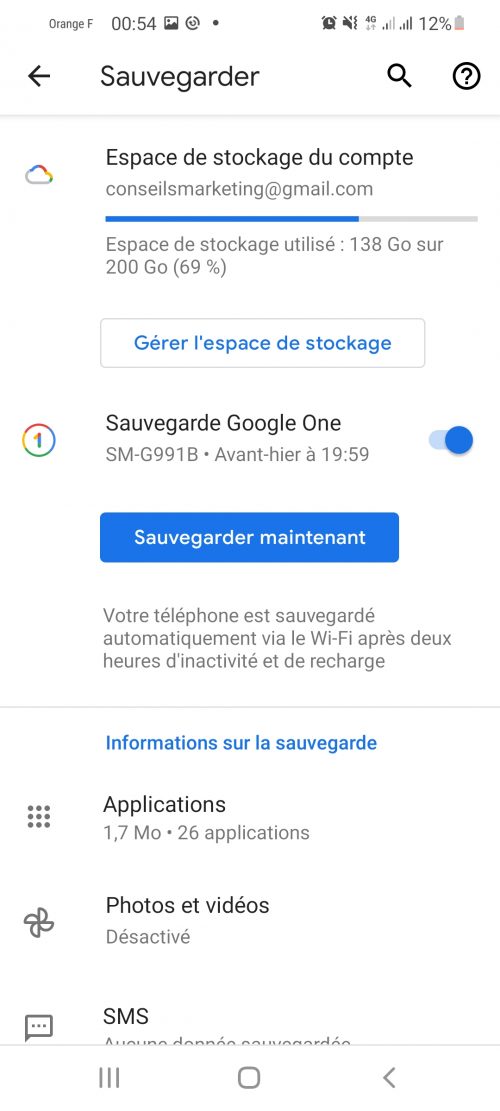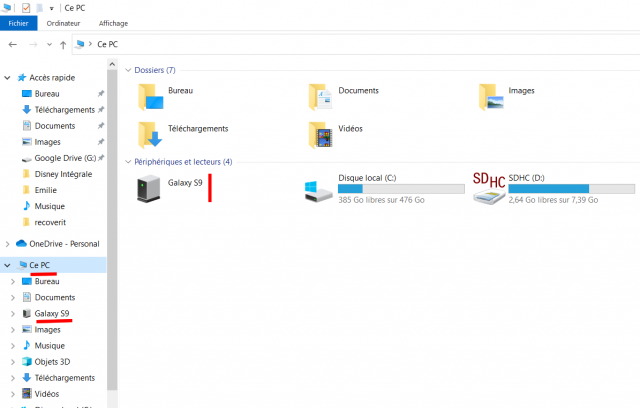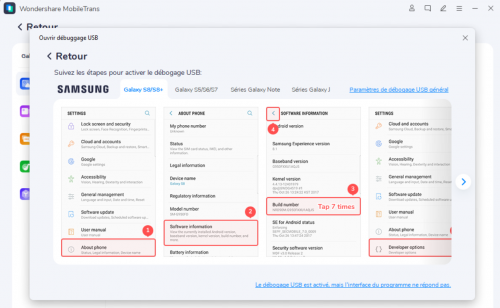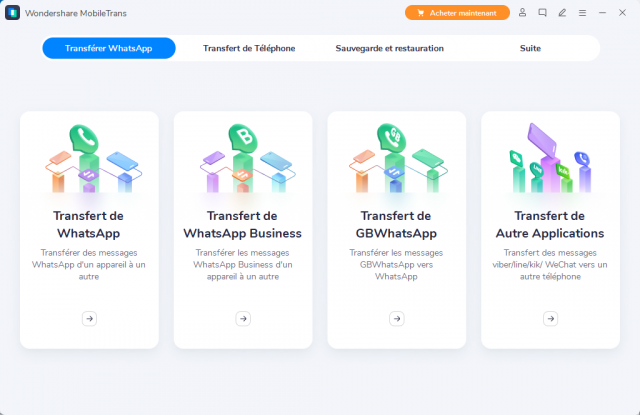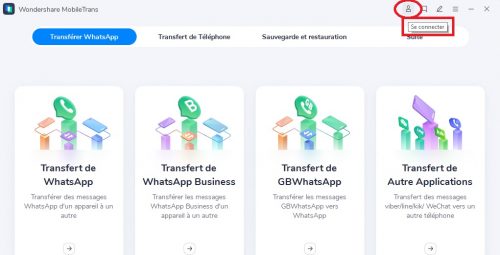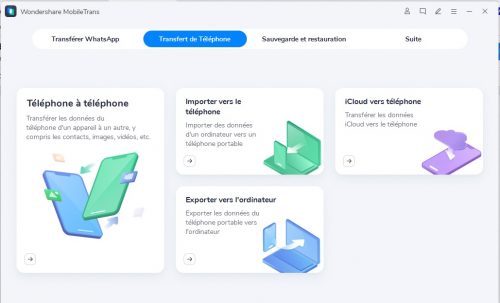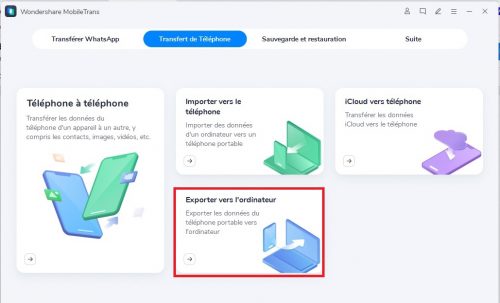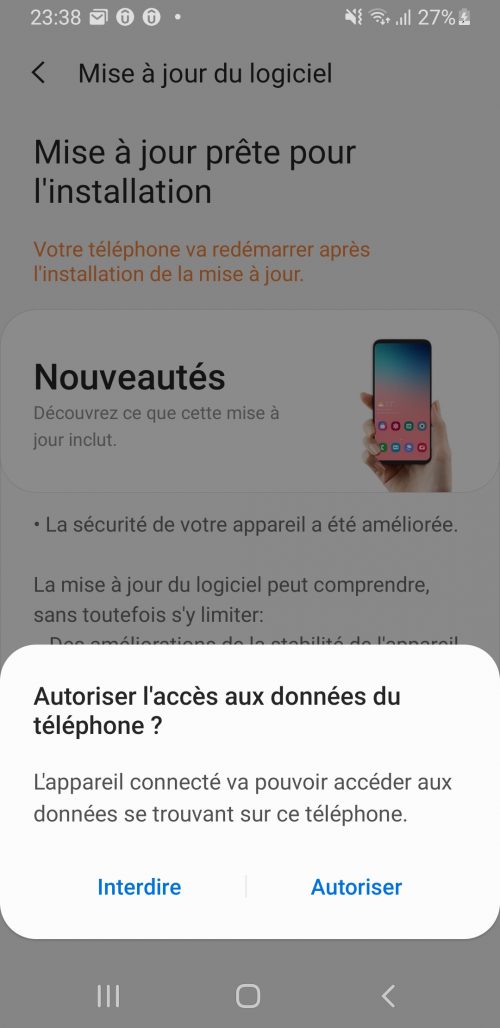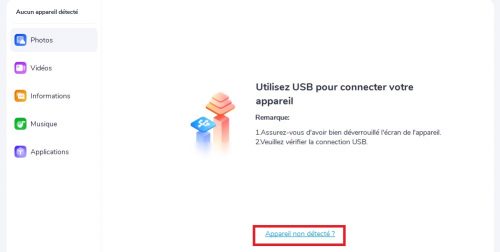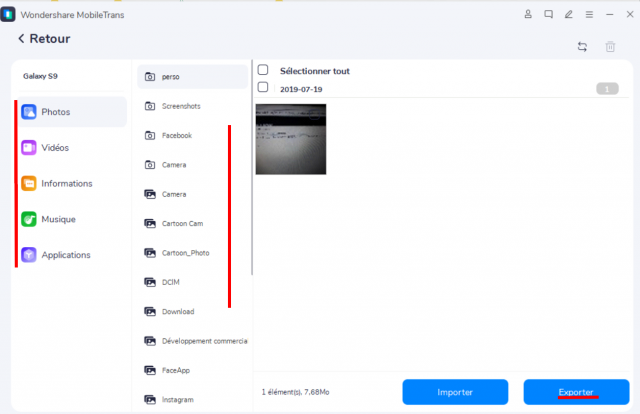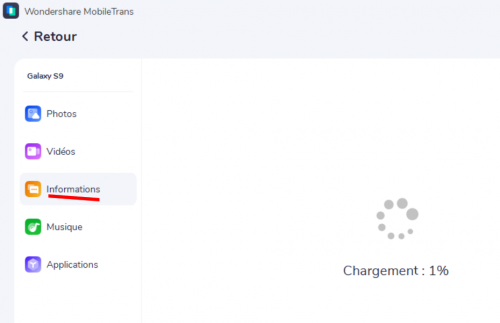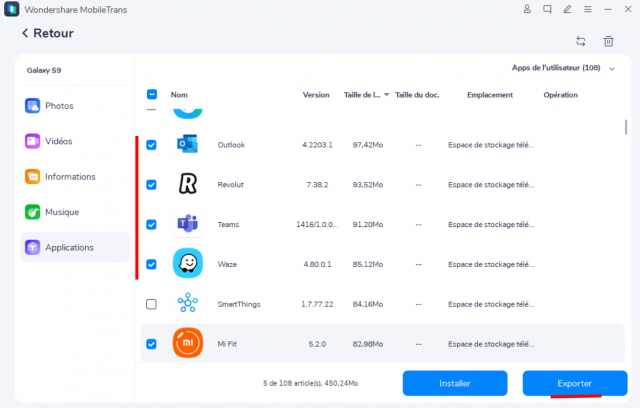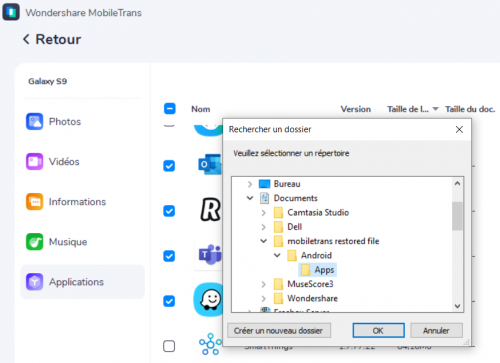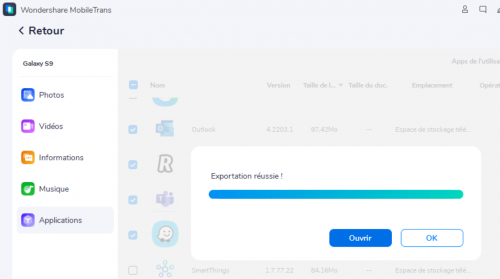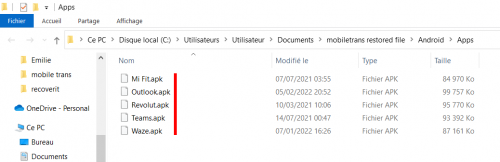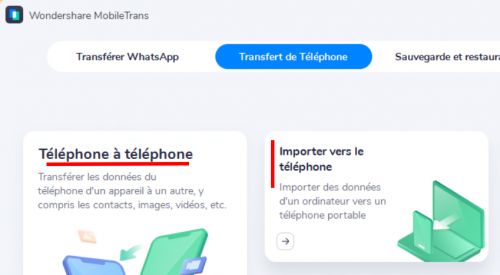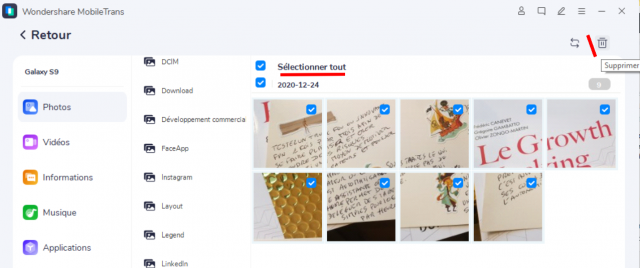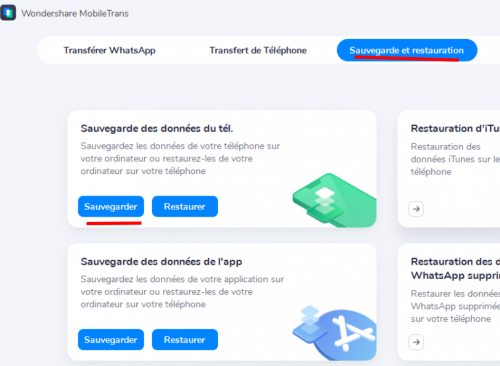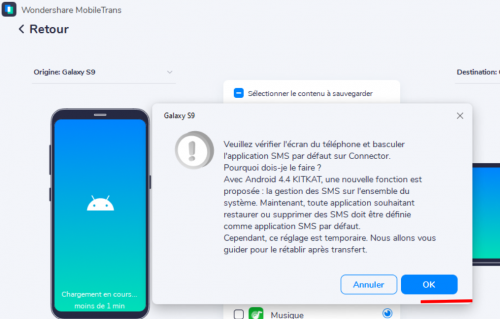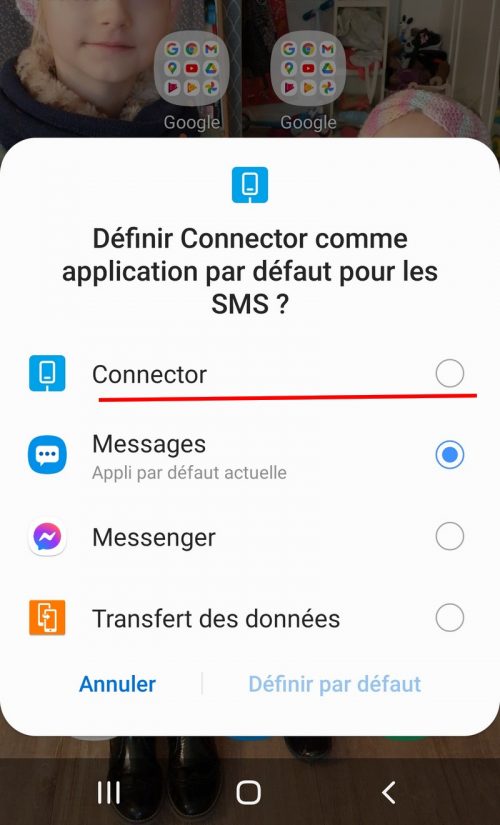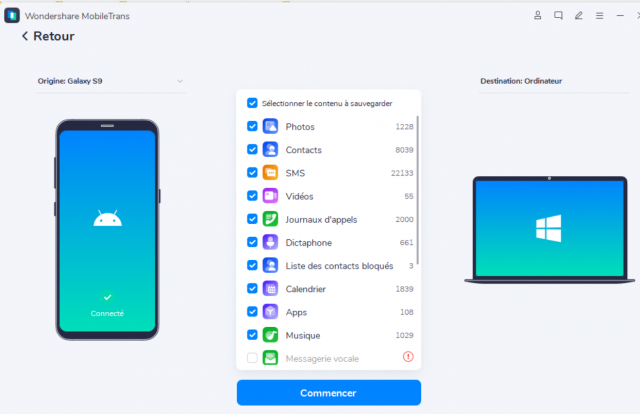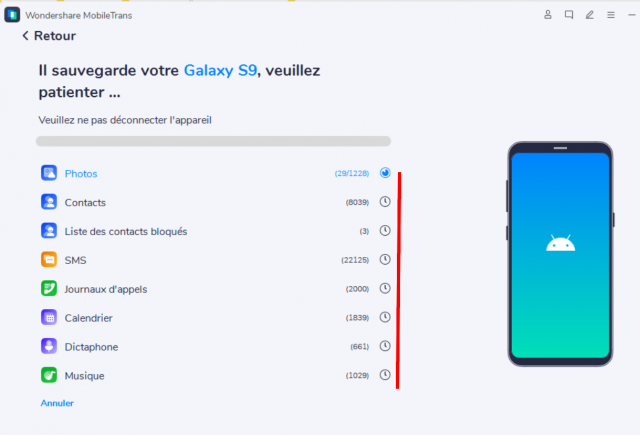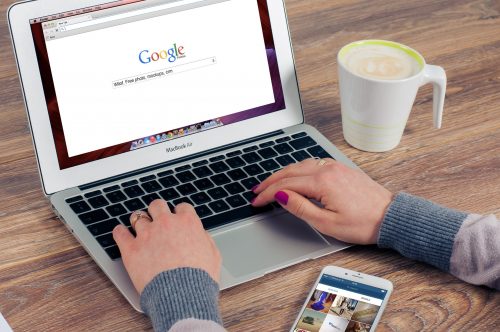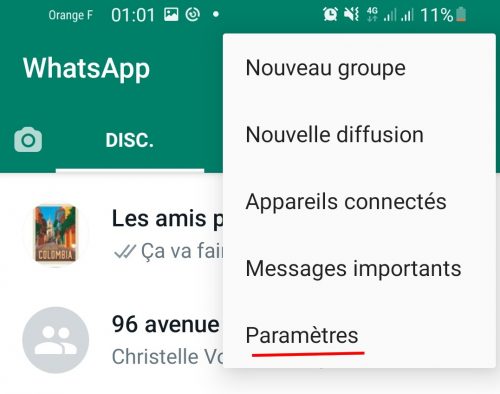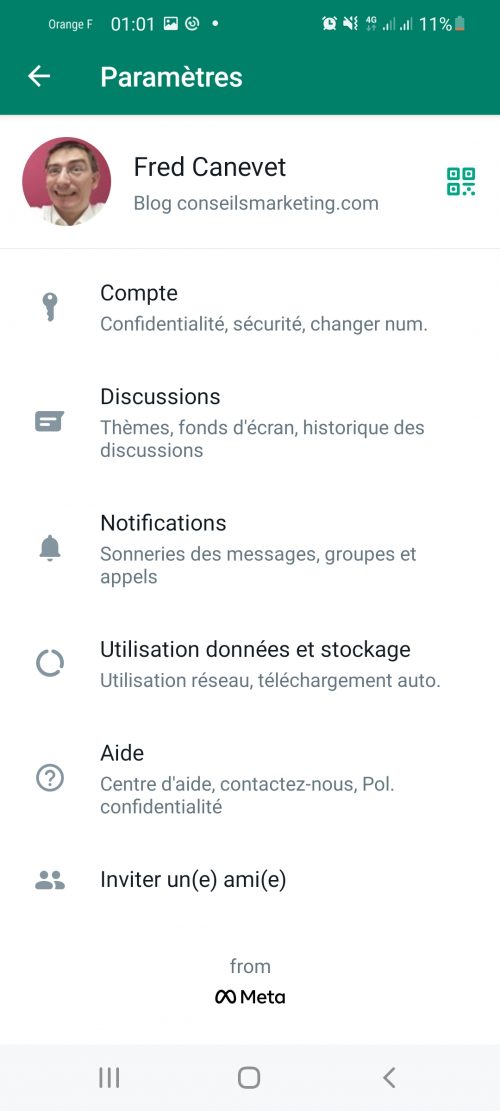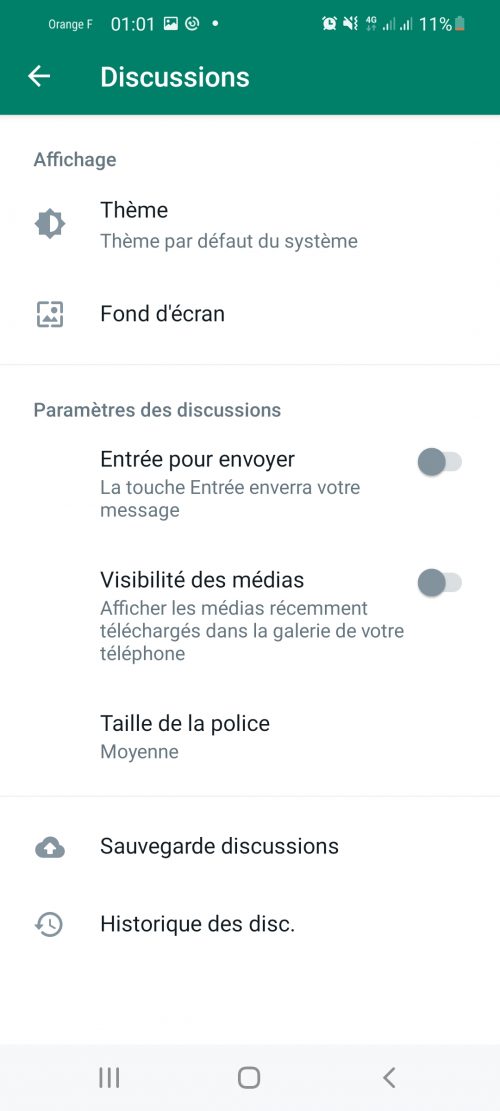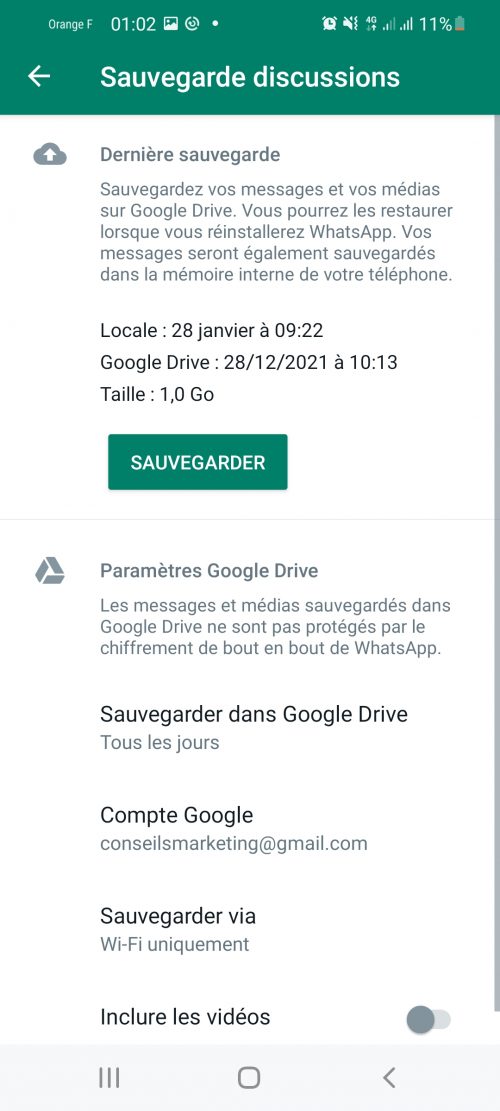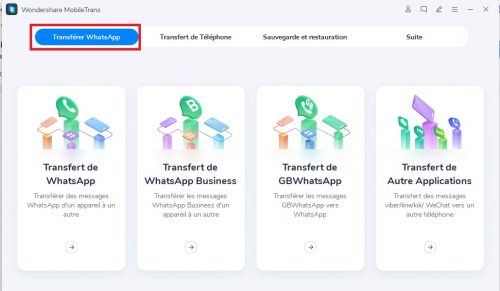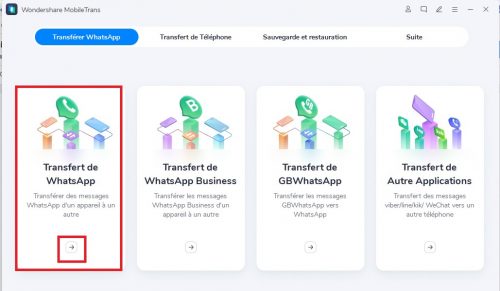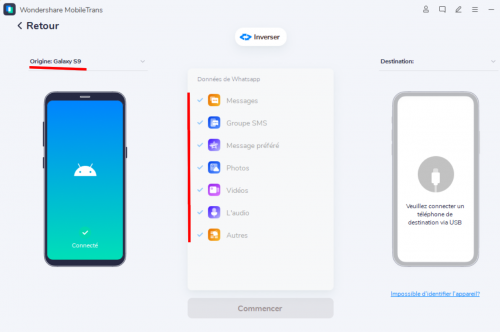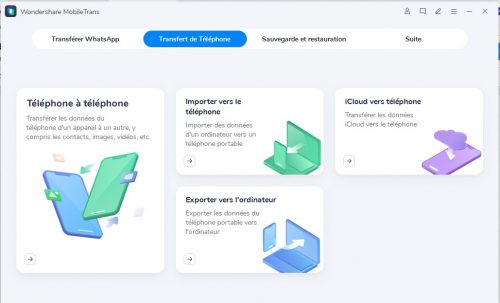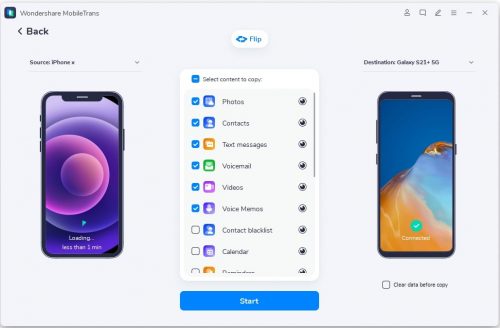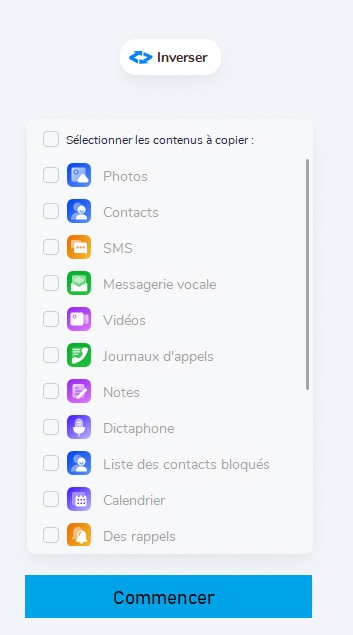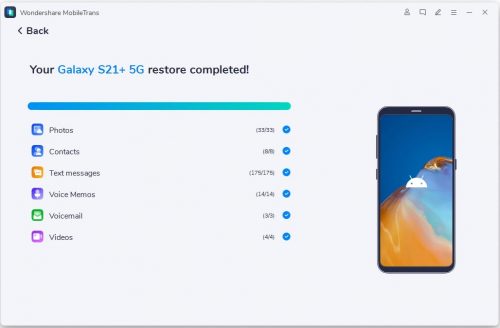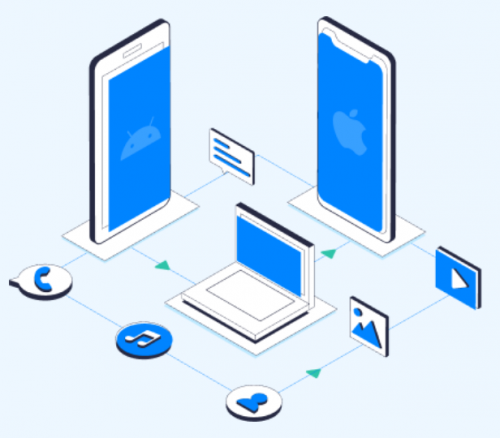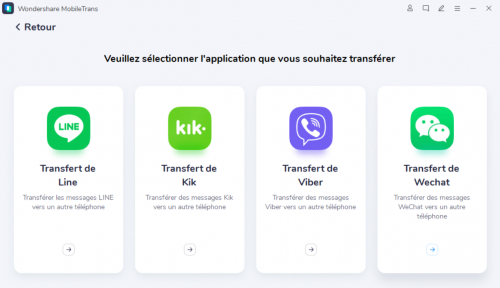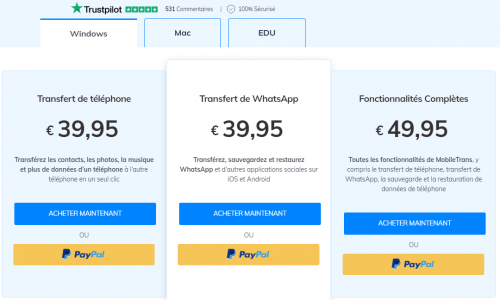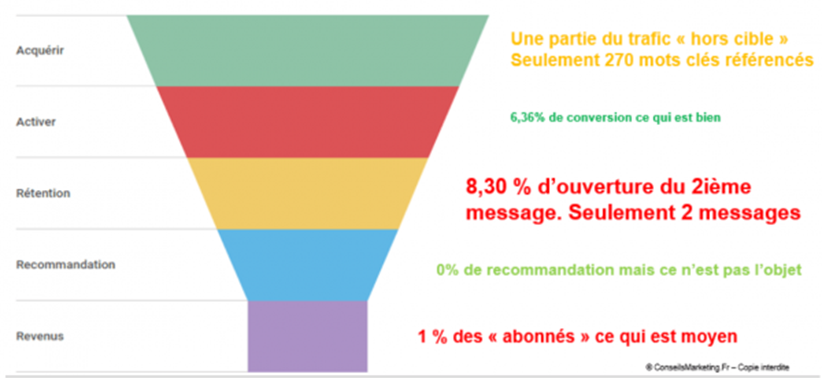Comment transférer les données d’un smartphone à un autre (Androïd ou iPhone), ou sauvegarder son Smartphone puis le restaurer ? C’est ce que nous allons voir avec ce tutoriel avec Wondershare MobileTrans.
En effet, lorsque l’on change de téléphone, et malgré les fonctions de transfert de données des téléphones, on n’est jamais sûr de récupérer toutes ses informations (ex: les SMS envoyés…).
C’est en particulier le cas lorsque l’on veut fait un transfert iPhone vers iPhone, Android vers iPhone… en encore pour sauvegarder les données de WhatsApp de son smartphone sur PC.
D’où l’intérêt de passer par un logiciel dédié comme Wondershare MobileTrans qui permet de sauvegarder intégralement les données de son smartphone sur son PC, pour ensuite le copier dans son nouveau téléphone, ou encore de faire un transfert de données de téléphone à téléphone en passant directement par son PC ou son Mac.
Sommaire de l'article
Les précautions à prendre avant de réinitialiser son téléphone, changer de téléphone… et transférer ses données.
Que vous souhaitiez changer de téléphone, le vendre, le donner… ou simplement que vous souhaitiez réinitialiser votre smartphone pour lui donner une seconde jeunesse… c’est toujours une étape source de stress.
En effet, notre téléphone regorge d’informations personnelles sensibles, et perdre l’historique peut causer de gros soucis.
Il y a certes les outils natifs, comme Smart Switch de Samsung, mais ile ne fonctionne que si vous passez d’un smartphone Samsung à un autre Smartphone Samsung (ou encore Move to iOS) mais Wondershare MobileTrans offre plus d’options de transfert de données.
De plus, sur un smartphone vous avez votre carnet de contacts sur la SIM / le téléphone / le compte Google, des photos et vidéos dans différents répertoire (capture écran, photos…), tout un historique de SMS, des conversations WhatsApp… Or les outils de transfert oublient parfois ce genre d’informations.
Commencez donc par faire une checklist de tout ce que vous devez sauvegarder ou transférer :
- Votre carnet de contacts (smartphone, carte SIM et compte Google)
- Vos photos et vidéos (appareil photo, capture écran, téléchargement, messenger…)
- Vos musiques
- Les SMS reçus et envoyés
- Les applications principalement utilisées
- Les données de vos applications préférées (WhatsApp…)
- Votre agendas et vos tâches
- Les données sur votre carte mémoire
- …
Puis, vérifiez bien qu’avec le système de transfert automatique (ex : compte google, compte iCloud…), toutes les données sont bien transférées.
Avec un Smartphone Android, c’est assez simple.
Sur Android créez un compte Google, et activez la synchronisation automatique.
- Soit dans “À propos du téléphone” puis” Compte Google” et “Synchronisation du compte”.
- Soit dans “Paramètres”, puis “Google” puis “Sauvegarder” et “Sauvegarde Google One”
Dans mon exemple, c’est “Google (Services Google)
Puis “Sauvegarder” :
Et sélectionnez “Sauvegarde Google One” :
Vos données personnelles seront sauvegardées sur le Cloud, et cela simplifiera la sauvegarde de votre téléphone.
Vérifiez bien entendu que la synchronisation s’est bien déroulée au moins 2 ou 3 fois avant de transférer les données.
Important : si vous sauvegardez vos données sur PC, certaines fois, le smartphone n’est pas détecté sur votre PC malgré l’utilisation d’un câble USB. Vérifiez que vous disposez bien d’un câble USB reconnue par le PC. En effet, certains câbles (en particulier les multi branchements avec prise micro USB, iPhone….) sont mal reconnus par un PC. Il faut alors privilégier un câble avec une seule prise (USB et votre connexion vers le téléphone).
Pour vérifier que votre appareil est bien reconnu par votre PC, il suffit d’aller dans l’explorateur Windows et voir s’il apparaît dans “Ce PC” :
Parfois, il peut être nécessaire en plus d’activer le mode “développeur” (MobileTrans vous le proposera avec un tuto lorsque cela sera nécessaire avec un tuto à suivre pas à pas) :
Partie 1 – Sauvegarder les données de son smartphone sur PC ou transférer des fichiers depuis son téléphone sur PC
Avec le logiciel MobileTrans, le transfert de données vers un PC est très simple et très fluide.
Vous pouvez sauvegarder les données de votre smartphone sur votre PC ou les transférer depuis votre mobile en quelques minutes dès que vous le souhaitez.
Cela peut être très utile lorsque vous changez de téléphone ou bien lorsque vous utilisez un nouveau téléphone, ou tout simplement pour sauvegarder les données sensibles de votre Smartphone.
Le transfert peut ausi se faire entre deux smartphones peu importe le système d’exploitation (iOS vers Android, Androïd vers iOS…).
Vous pouvez également faire un transfert sélectif (ex : que certaines applications photos…), ou faire une sauvegarde / restauration totale.
Option 1 : Sauvegarder de manière sélective les données d’un smartphone
Voici les étapes à suivre pour transférer des fichiers depuis votre téléphone :
Tout d’abord vous devez télécharger MobileTrans en cliquant ICI.
Une fois que vous avez téléchargé et installé le logiciel, vous devez entrer vos identifiants en cliquant sur l’icône en forme de petit bonhomme en haut à droite.
Cliquez sur l’onglet “Transfert de téléphone” pour afficher les fonctionnalités disponibles :
- Téléphone à téléphone
- Importer vers le téléphone des données d’un ordinateur portable.
- Exporter vers l’ordinateur portable les données du téléphone.
- Transférer les données d’iCloud vers le téléphone.
Pour transférer des fichiers depuis son téléphone vers un ordinateur, vous allez donc cliquer sur “exporter vers l’ordinateur :
- Vous devrez utiliser un câble USB pour connecter votre téléphone à votre PC.
Il faut vérifier la connexion USB, et que le téléphone est bien détecté sur le PC / MAC.
Vous devez aussi vous assurer que l’écran de l’appareil est bien déverrouillé (sinon rentrez le code PIN sur le téléphone).
Selon votre version d’Android et votre smartphone, vous devrez activer le mode “Développeur” afin d’autoriser l’extraction des données de votre PC :
A noter : Vous pouvez cliquer sur “appareil non détecté” pour connecter votre téléphone à votre PC, s’il n’est pas détecté initialement. Vous aurez alors un mini mode d’emploi pour activer le mode “développeur” qui permet de se connecter plus facilement à un smartphone depuis un PC.
Vous avez alors un message qui vous demande d’accepter le transfert de données (cliquez sur “Autoriser”) :
Si vous ne voyez pas votre téléphone, cliquez sur “Appareil non détecté”
Une fois que l’appareil est connecté, vous pouvez choisir si vous souhaitez transférer des photos, des vidéos, des informations, de la musique ou des applications.
Dans mon exemple, j’ai la liste des photos dans mon répertoire “Perso” et je peux explorer les autres répertoires (caméra, download, Facebook, Snapchat…) ce qui permet de ne rien oublier !
Chaque répertoire est analysé en détail afin d’être sûr de ne perdre aucune informations :
Par exemple, vous pouvez exporter vos applications mobiles et toutes les données qui s’y rapportent.
Pour cela, il suffit de sélectionner les applications, et cliquer sur le bouton “Exporter” :
Suivez les instructions pour exporter les données sur un répertoire de votre PC :
Une fois l’exportation finalisée, vous avez un message vous informant du succès du transfert :
Vous obtenez ainsi sur votre PC les fichiers .APK (les fichiers source des applications mobiles), qui vous serviront pour la restauration sur un autre téléphone :
Ainsi, pour les restaurer dans votre nouveau téléphone, il suffira de faire la manipulation inverse :
- Soit faire un transfert de téléphone à téléphone
- Soit faire un transfert depuis le PC vers le téléphone
Dans le cas d’un transfert de la sauvegarde de votre smartphone sur PC, il suffit de choisir Importer vers le téléphone :
A noter : vous pouvez aussi en profiter pour supprimer en masse depuis votre PC les fichiers inutiles afin soit de nettoyer votre smartphone, soit alléger le sauvegarde de votre smartphone :
Option 2 : Faire une sauvegarde totale de votre smartphone sur PC
Cette option est très intéressant si vous souhaitez sauvegarder toutes les données de votre téléphone, par exemple avant un changement de téléphone, avant une mise à jour importante…
Pour cela il suffit de sélectionner “Sauvegarde et restauration ” dans le menu, puis “Sauvegarder” dans “Sauvegarder des données du tél :
Pour sauvegarder les SMS, vous devrez utiliser “Connector” comme application d’envoi de SMS (provisoirement) :
Voici le message que vous aurez sur le téléphone :
Il ne reste plus qu’à sélectionner les données que vous souhaitez sauvegarder :
Par exemple :
- Les photos et vidéos
- Les contacts
- Les SMS
- Le journal d’appel
- Les données du dictaphone
- Les contacts bloqués
- Le calendrier
- Les applications
- La musique
- …
Il ne reste plus qu’à suivre l’avancement de la Sauvegarde :
Une fois que c’est fait, vous avez un fichier de sauvegarde que vous pourrez utiliser pour une restauration :
Partie 2 – Sauvegarder les informations de WhatsApp sur son PC
Voici les étapes à suivre si vous souhaitez retrouver l’historique de vos conversations (images, vidéos…) sur WhatsApp et les sauvegarder sur PC.
Option 1 – Utiliser la fonction de sauvegarde de WhatsApp
Cette fonction est intégrée à WhatsApp, et elle permet une sauvegarde dans votre Google Drive.
L’intérêt, c’est que c’est simple, mais il faut disposé d’un compte Google Drive avec beaucoup d’espace libre (souvent plusieurs Go).
Vous allez tout d’abord suivre la procédure suivante depuis votre ancien téléphone, lancez WhatsApp.
- Cliquez sur les “3 points” en haut à droite et sélectionnez “Paramètre”.
- Vous créez une sauvegarde afin de transférer les messages Whatsapp en cliquant sur “Discussion”.
- Vous cliquez sur “ Sauvegarde de discussion”
- Enfin, cliquez sur “Sauvegarder”
N’oubliez pas d’activer votre compte Google Drive si vous utilisez un système Android.
Option 2 – Utiliser WonderShare MobileTrans
En utilisant Wondershare MobileTrans, vous allez sauvegarder directement vos données sur votre PC (sans passer par Google Drive), tout en sélectionnant les données que vous voulez télécharger ou pas.
C’est donc plus rapide et plus fiable, car vous avez la main sur vos données.
De plus, vous pourrez faire un transfert whatsapp android vers iphone.
Une fois que vous avez installé et lancé MobileTrans, vous allez cliquer sur le premier onglet de l’écran principal “Transfert WhatsApp”.
Il y a 4 types de transfert que vous pouvez effectuer :
- Transfert des messages WhatsApp d’un appareil à un autre.
- Transfert des messages WhatsApp Business d’un appareil à un autre.
- Transfert des messages GBWhatsApp (la version non officielle de WhatsApp qui dispose de fonctions en plus, téléchargeable sur ce lien) vers WhatsApp
- GB WhatsApp permet par exemple d’avoir 2 comptes sur le même whatsapp, de gérer des mots de passe pour accéder à des chats…
- Transfert des messages viber/line/kik/ WeChat vers un autre téléphone.
Cliquez sur “Transfert de WhatsApp”.
- Connectez votre ancien téléphone et votre nouveau téléphone à MobileTrans via USB. Il est important de noter que MobileTrans fonctionne avec tout type de système que ce soit Android ou iOS.
- Cliquez sur le bouton “Inverser” si l’emplacement des appareils n’est pas correct.
Une fois que les deux téléphones sont bien connectés, vous allez cliquer sur le bouton “Commencer”.
Une nouvelle boîte de dialogue va s’afficher et vous allez cliquer sur “Oui”.
Vous pouvez voir l’évolution du transfert sur votre écran.
Lorsque le transfert est terminé, vous allez voir être notifié sur votre écran comme quoi le transfert est bel et bien terminé.
Partie 3 – Transférer ses données d’un Smartphone Android à iPhone
Grâce à Wondershare MobileTrans le transfert de données entre un smartphone Android et un iPhone est un jeu d’enfant.
- Cliquez sur le deuxième onglet de l’écran d’accueil : “Transfert de téléphone”.
- Cliquez sur “Téléphone à téléphone”.
- Vous connectez alors les deux appareils au logiciel MobileTrans via USB.
Si l’emplacement des deux téléphones n’est pas correct, vous cliquez sur le bouton “inverser” en haut.
- Indiquez le Smartphone Android comme source et l’iPhone comme destination.
- Vous cochez le type de fichier que vous souhaitez transférer.
- Une fois que c’est fait, vous cliquez sur le bouton “commencer”.
Pour s’assurer que le transfert se déroule avec succès, assurez vous qu’aucun des deux téléphones ne se déconnecte lors du transfert.
Il est important de noter que si vous souhaitez effacer les données existantes dans l’iPhone avant de procéder au transfert de données, vous allez cocher l’option “Effacer les données avant copie”.
L’évolution du transfert s’affiche sur l’écran de du logiciel.
Vous allez vérifier ensuite si toutes les données que vous avez sélectionné ont été transférés sur l’iPhone.
Une notification s’affiche sur l’écran lorsque le transfert s’est effectué avec succès.
Tuto vidéo : transfert des données Android ou iPhone d’un téléphone à l’autre
Voici ci dessous un tuto vidéo qui vous explique pas à pas comment transférer les données d’un téléphone vers un PC ou un autre Smarphone, que cela soit un autre smartphone ou sur PC ou Mac.
Vous voulez en savoir plus sur Wondershare MobileTrans ?
Wondershare MobileTrans fonctionne sur Windows et sur Mac OS.
Les systèmes d’exploitation sur smartphone pris en charge sont les suivants :
- iOS iOS 5 et supérieur (dont la v14 )
- Android Android 2.1 et supérieur (y compris la v10)
- Windows phone Windows Phone 8/8.1
Pour le transfert sur PC, voici les systèmes d’exploitation pris en compte :
- Sur Windows Win 10/8.1/8/7/Vista/XP
- Mac OS 11, 10.15, 10.14 , OS X 10.13, 10.12, 10.11, 10.10, 10.9 ou 10,8
Vous pouvez transférer les données entre près de 8000 modèles de téléphones, par exemple Samsung vers Huawei, iPhone vers iPad (contacts, SMS, agenda, musique, photos et vidéo)…
De plus, il permet de sauvegarder les données d’autres applications, comme Line, Kik, Viber ou Wechat :
Le prix de Wondershare MobileTrans est de 49,95 € à vie pour le transfert de fichiers vers son PC et la sauvegarde WhatsApp :
Et si vous voulez en savoir plus, Wondershare propose bien d’autres logiciels :
- Filmora, un logiciel de montage vidéo très complet (voir le tuto dans cet article)
- PDFelement, une suite complète pour manipuler, fusionner, compresser, modifier, convertir… des fichiers PDF.
- Anireel pour créer des animations vidéos
- DemoCreator pour filmer son écran et réaliser des tutos
- Mockitt pour créer des prototypes et maquettes
- EdrawProj pour créer des diagrammes de GANTT pour vos projets
- Recoverit pour récupérer des données effacées
- FamiSafe pour de la surveillance parentale