Comment convertir un PDF en Word ? Comment compresser un PDF pour réduire sa taille ?
C’est ce que vous allez apprendre dans cet article.
Pour cela nous allons utiliser le logiciel Wondershare PDFelement.
Sommaire de l'article
Les avantages et les limites des fichiers PDF
Les fichiers au format PDF (Portable Document Format) sont très pratiques pour échanger des fichiers, les transférer par email… car ils peuvent être lus sur tous les ordinateurs, sur tous les systèmes d’exploitation… tout en conservant la mise en forme du fichier.
Le format PDF a été inventé par Adobe en 1992, le PDF est même devenu une des normes les plus utilisées pour l’échange de fichier entre applications, ordinateurs…
Cependant, il y a quelques limites à l’utilisation au quotidien des fichiers PDF :
- Lorsque l’on reçoit un PDF, on aimerait parfois pouvoir le modifier, que cela soit sur Word ou directement dans le PDF
- Lorsque l’on envoie un PDF, la taille est parfois énorme (en particulier si des images en haute résolution ont été intégrées, si la résolution du scan est supérieure à 300 Dpi…)
- Lorsque l’on ne possède pas des logiciels de graphiste, c’est compliqué de modifier un PDF (ne serait-ce que pour corriger un mot)
- Lorsque l’on possède plusieurs fichiers PDF, et que l’on veut les fusionner (ou supprimer quelques pages inutiles), ce n’est pas simple.
- …
Heureusement, il existe des logiciels qui permettent de faire tout cela, et en quelques clics… et c’est ce que vous allez découvrir dans ce dossier.
Les Tutos : Convertir un fichier Word en PDF, un PDF en Word, compresser un PDF, annoter un PDF…
Voici une série de tutoriaux qui vont vous expliquer pas à pas comment manipuler, modifier… des fichiers PDF.
Pour cela je vais utiliser le logiciel Wondershare PDFelement(essai gratuit).
Il suffit de télécharger le logiciel sur votre PC (Windows ou MAC), afin d’utiliser toutes les fonctionnalités (cliquez sur le bouton “Essai Gratuit”).
Comment convertir un fichier Word en PDF ?
Dans ce tuto, vous allez apprendre à transformer un fichier Word en fichier PDF.
C’est le cas le plus courant, vous voulez transmettre un document à des contacts, afin qu’ils puissent le lire quelque soit l’ordinateur ou le système d’exploitation, sans que la mise en forme ne soit modifiée.
Voici comment faire :
Étape 1- Importez le document Word à convertir :
a- Lancez Wondershare PDFelement.
b- Cliquez sur le bouton “créer pdf” :
c- Sélectionnez le fichier Word à convertir au format PDF et cliquez sur le bouton « Ouvrir » situé en bas à droite de l’écran.
Étape 2. Le document Word va alors être convertit au format PDF
Une fois que le document Word a été importé, le fichier pdf va être automatique créé.
Le fichier pdf va s’ouvrir directement dans PDFelement.
Pour l’enregistrer sur votre ordinateur, il faut aller dans l’onglet “fichier” > « Enregistrer sous ».
Comme vous avez pu le voir, Wondershare PDFelement permet de convertir des fichiers Word pour toutes les versions de Word de 2003 à 2016.
Voici le tuto vidéo pour convertir un PDF en word :
Compresser un PDF existant pour qu’il prenne moins de place
Nous avons vu précédemment comment transformer un document Word (ou Excel, une image…) en PDF.
Cependant parfois le fichier source peut être très gros (ex: vous avez scanné un document via un photocopieur, vous avez reçu un document PDF d’un graphiste…).
Dans ce cas, le fichier PDF est très gros, et vous pouvez difficilement l’envoyer par email (je vous déconseiller les emails avec des pièces jointes de plus de 2 Mo car elles sont souvent filtrées par les serveurs de messagerie).
Je vais donc vous montrer comment compresser un PDF afin de réduire son poids.
- Méthode 1 pour compresser un PDF :
Lancez PDFelement, et cliquez sur le bouton “Ouvrir les fichiers” pour importer le fichier PDF.
Une autre option, c’est de simplement glisser et déposer le fichier PDF à compresser.
Le fichier que vous souhaitez compresser va s’ouvrir.
Il faut ensuite aller dans “Outil > Compresser un PDF”
Une nouvelle fenêtre va s’ouvrir qui va permettre de choisir le type de compression : faible, moyen et élevé.
Après avoir choisi l’option qui vous convient le mieux, PDFelement va optimiser la taille du document.
Le pourcentage de réduction va être affiché avec le gain de taille entre l’originale et la version optimisée (dans l’exemple ci dessous la taille a été réduite de 65.08%).
Cliquez sur le bouton “Appliquer” pour valider votre choix.
Voici le tuto vidéo pour compresser un PDF :
- Méthode 2 pour réduire le poids d’un PDF
Toujours dans PDFelement, vous pouvez directement cliquer sur le bouton “Compresser le PDF” dans la fenêtre d’accueil, puis télécharger le fichier que vous souhaitez compresser.
- Méthode 3 pour réduire la taille d’un fichier PDF (moins conseillée).
Il est aussi possible de compresser un fichier PDF avec PDFelement en faisant du recadrage, c’est à dire en supprimant les espaces inutiles (ex: recadrer une image, un formulaire…).
Pour cela, il suffit d’ouvrir le fichier PDF, puis d’aller sur “Page” et de cliquer sur le bouton “Page” > “Zone de Pages” pour personnaliser la taille de la page.
Une nouvelle fenêtre va s’ouvrir pour permettre d’ajuster la taille de la page
Vous allez cliquer sur “appliquer ” lorsque vous serez satisfait du résultat.
Rappel : cette méthode va altérer l’apparence visuelle de votre PDF…
Modifier un fichier PDF existant et l’annoter
Lorsque l’on travaille avec un studio PAO, des collègues… il est fréquent de vouloir modifier un texte, une mise en page, ajouter des commentaires.
Le plus souvent, ce que l’on fait, c’est de noter 1 à 1 toutes les modifications dans un email, et au mieux ajouter des commentaires dans le PDF.
Cependant, avec PDFelement, vous pourrez directement modifier le contenu d’un PDF (modifier les textes, supprimer des images, déplacer des blocs de texte…) sans devoir utiliser un logiciel compliqué.
Voici comment annoter un PDF et le modifier.
Pour modifier un fichier pdf à partir de Wondershare PDFelement, il faut ouvrir le fichier à modifier et cliquer sur “modifier”.
Il faut s’assurer que le bouton “modifier” est bien activé.
Si le bouton n’est pas activé, il faudra maintenir et glisser le bouton en forme de rond vers la gauche.
Le document est alors prêt à être modifié.
Plusieurs fonctionnalités sont disponibles comme sur un document word :
- changement de la taille de la police de caractère
- modifier la couleur,
- souligner un mot ou une phrase,
- mettre en gras, italique,
- ajouter du texte
- …
Pour annoter un document pdf, il suffit de cliquer sur le bouton “annotations” en haut.
Toutes les options pour faire des annotations vont s’afficher avec le nom de l’utilisateur et la date : surligner, souligner, barrer un mot ou une phrase, ajouter une note, ajouter une flèche, ajouter une zone de texte,…
A noter : avec la version cloud de PDFelement, c’est encore plus simple !
Il suffit d’ouvrir PDFelement sur le cloud https://pdf.wondershare.fr/document-cloud/
Puis d’importer un fichier PDF
Ensuite vous pourrez ajouter des annotations :
Et ensuite partager le document avec vos collègues en cliquant sur “Partager”, puis en sélectionnant “Voir et commenter”, puis “Créer un lien” :
Vous obtenez alors un lien de partage :
Copier et extraire le texte et les images d’un PDF
Lorsque vous recevez un fichier PDF, il arrive souvent que vous vouliez extraire le texte pour vous en resservir pour un site web, pour un fichier word…
Le problème, c’est que si vous copiez collez le texte depuis le fichier PDF, la mise en forme ne sera pas respectée (saut de page…).
D’où l’intérêt d’utiliser les fonctions d’OCR (reconnaissance du texte) pour récupérer le texte et les images du PDF en quelques secondes.
Pour copier, extraire un texte ou une image, ouvrir le fichier en cliquant sur “ouvrir les fichiers” de la page d’accueil.
Il faut cliquer sur “outil” > cliquer sur “texte OCR”.
Puis attendre l’analyse via l’OCR :
Comment convertir un PDF en Word, Excel…
Word est le format le plus courant pour convertir un PDF, car il permet de récupérer un texte.
Cependant, vous pouvez aussi recevoir une présentation Powerpoint en PDF, des tableaux de bord originaire d’Excel… et donc vous avez besoin de les convertir dans le format initial pour les retravailler.
Dans ce cas, il suffit de convertir me fichier pdf en Excel, Powerpoint, image,…
Il faut aller sur la page d’accueil et cliquer sur “convertir pdf”.
Sélectionnez le document pdf à convertir
Une fois que le fichier est ouvert, cliquez sur convertir et choisissez le format du document final que vous souhaitez obtenir.
Il faut ensuite choisir l’emplacement du document dans l’ordinateur et cliquer sur “enregistrer”.
Comment fusionner plusieurs PDF en 1 seul ?
Il arrive que l’on veuille fusionner ou découper des PDF pour envoyer tout ou partie des documents à ses clients, prospects…
Cela évite d’envoyer une dizaine de fichiers, ou de devoir copier coller les PDF dans un fichier Word.
Cette fonction de fusion de PDF se fait en quelques secondes avec PDFelement.
Méthode 1 :
Il faut se rendre sur la page d’accueil, cliquer sur “combiner pdf”.
Sélectionner deux ou plusieurs fichiers pdf à fusionner.
Après la fusion, le fichier va s’ouvrir dans Wondershare PDFelement, vous pouvez l’éditer selon vos besoins et l’entregistrer en allant sur “fichier” > “enregistrer sous”.
Méthode 2 :
Pour fusionner deux ou plusieurs fichiers pdf depuis Wondershare Pdfelement, il suffit de cliquer en haut “Page” > “Insérer” > séléctionner ” à partir d’un pdf “.
Choisir l’emplacement fichier qu’on vient d’insérer et valider votre choix en cliquant sur le bouton “ok”.
Voici le tuto vidéo pour fusionner des PDF :
Comment protéger un fichier PDF avec un mot de passe ?
Lorsque vous diffusez un document PDF, vous pouvez le protéger par un mot de passe (ex : un ebook payant, un document confidentiel…).
Commencez par lancer PDFelement sur votre ordinateur.
Cliquez sur le bouton « ouvrir les fichiers » pour importer le fichier PDF à protéger.
Il faut se rendre dans le menu, sélectionnez « Protection ».
En bas à gauche, il faut cliquer sur « Définir le mot de passe ».
Dans une nouvelle fenêtre, vous allez pouvoir définir un mot de passe d’ouverture et un mot de passe d’autorisation.
- Un mot de passe d’ouverture est utilisé pour la sécurité du contenu contre une ouverture non autorisée
- Un mot de passe d’autorisation est utilisé pour empêcher d’autres personnes de modifier ou d’imprimer les fichiers.
Une fois que c’est fait, vous pouvez les valider en cliquant sur le bouton “enregistrer”.
Comment supprimer un mot de passe d’un PDF ?
Lorsque le fichier est protégé par un mot de passe d’ouverture, il n’est pas possible de consulter le contenu du fichier sans le mot de passe initial.
En revanche, si c’est un mot de passe de modification vous pourrez le changer.
Pour changer le mot de passe, utilisez PDFelement
Cliquez sur le bouton “ouvrir les fichiers” > sélectionner le fichier pdf depuis votre ordinateur.
Editer le mot de passe et cliquer sur le bouton “ok” pour ouvrir le fichier.
Lorsqu’un fichier est protégé par un mot de passe d’autorisation, il n’est pas possible d’éditer le fichier.
Afin de pouvoir l’éditer, il suffit de cliquer sur le bouton “activer l’édition” , taper le mot de passe d’autorisation et cliquer sur le bouton “ok”.
En savoir plus sur PDFelement de Wondershare
Nous avons vu précédemment quelques unes des principales fonctions de PDFelement.
Le logiciel existe en version logiciel à installer sur un PC, en ligne (sans aucune installation) ou via une App Mobile si vous avez une tablette.
Par rapport à Acrobat “Pro” (la version Standard DC), PDFelement est bien moins cher (15,59 € / mois pour Adobe contre la version 119 € à vie pour PDFelement).
Surtout que ce logiciel peut vous servir à bien d’autres choses :
- Faire de la signature de PDF (ex: signature de bons de livraisons, de formulaires…)
- Réaliser des formulaires éditables en PDF
- Transformer le texte des PDF en texte (OCR)
- Ajouter une watermark
- Rechercher et remplacer du texte dans un PDF
- …
Gérer ses fichiers PDF, c’est simple ?
J’espère que ces tutoriaux sur PDFelement vous auront aidé à trouver des solutions pour gérer efficacement vos fichiers PDF.
Si vous avez besoin régulièrement de manipuler des fichiers PDF, vous pouvez utiliser la version illimitée de PDFelement (119 € à vie).
Vous pouvez aussi découvrir les autre logiciels de Wondershare :
- Filmora (montage vidéo),
- Recoverit (récupération de fichiers effacés ou corrompus…)
- EdrawMax (diagrammes, schémas…).






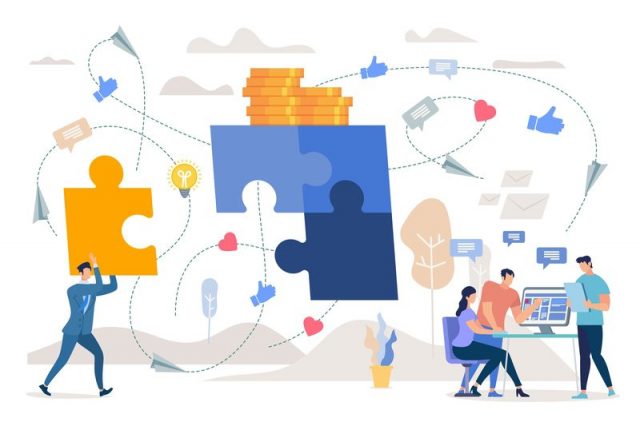

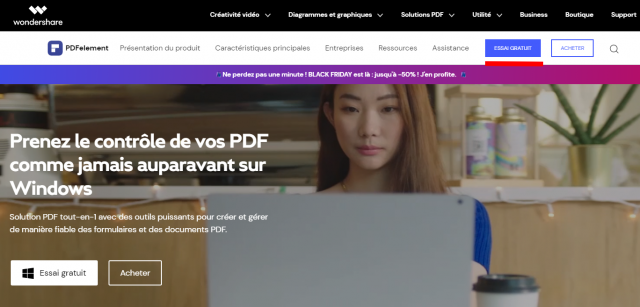

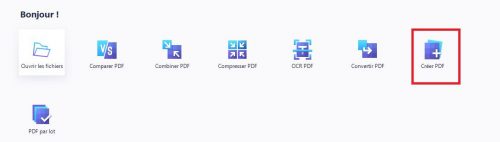
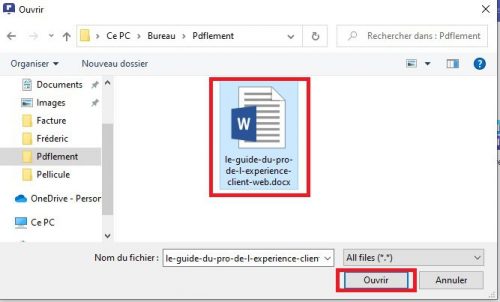
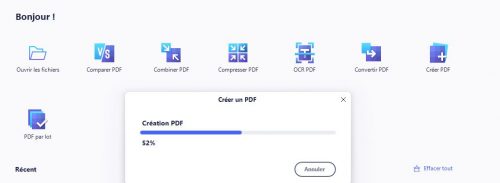
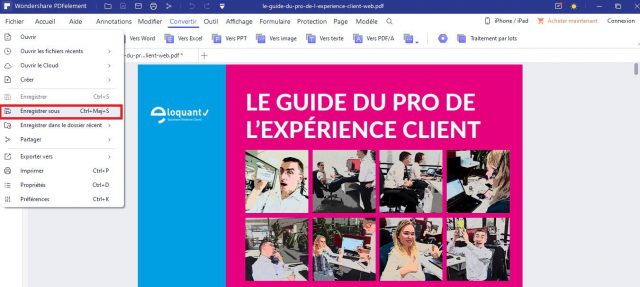
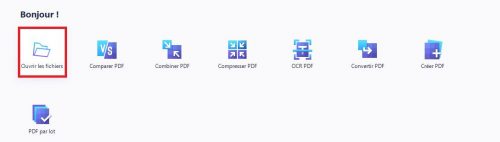
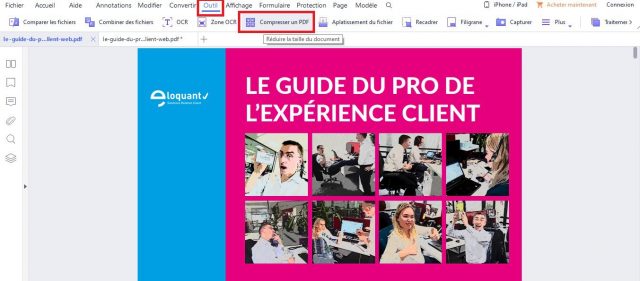
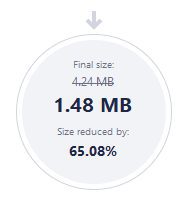
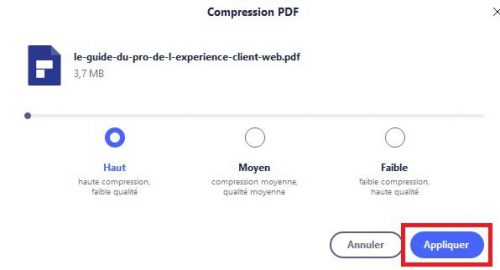
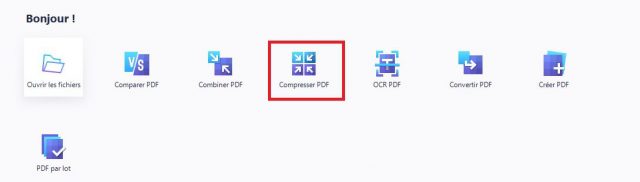
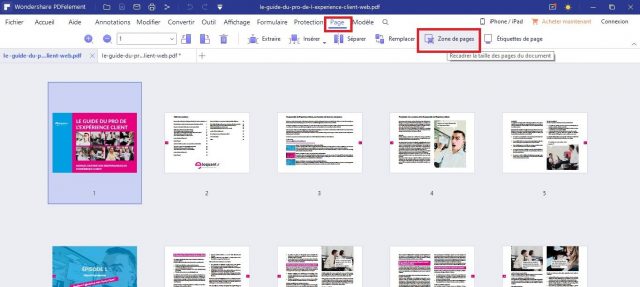
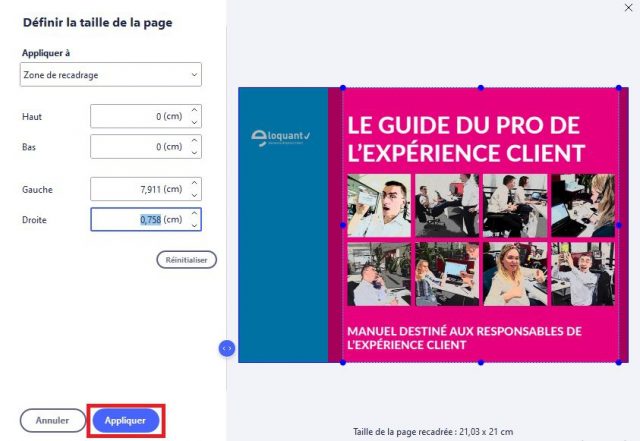
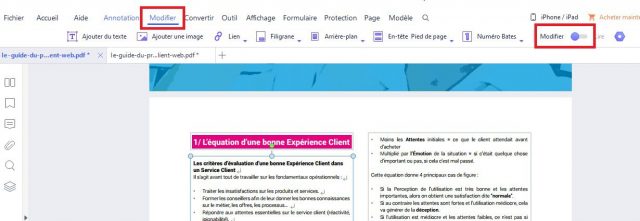
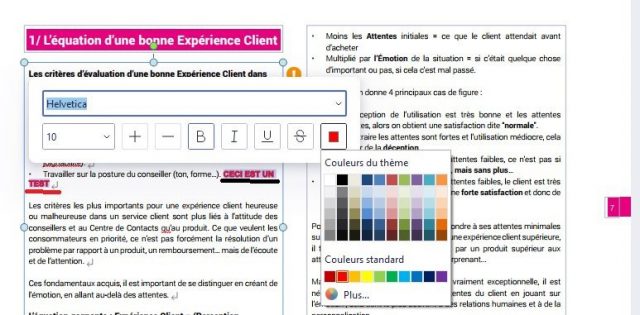
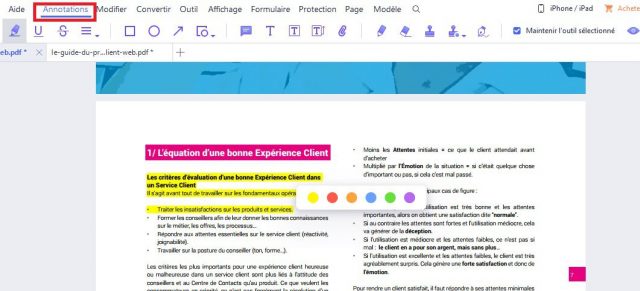
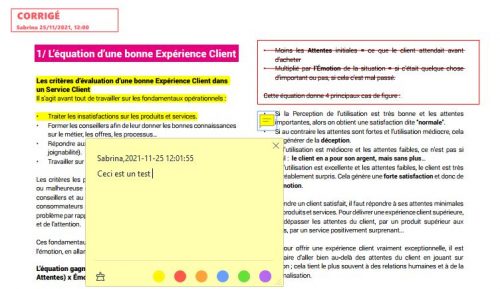
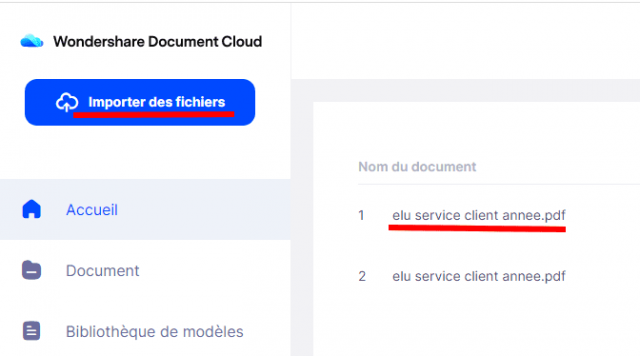
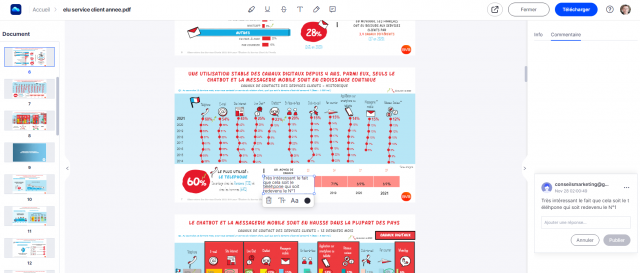
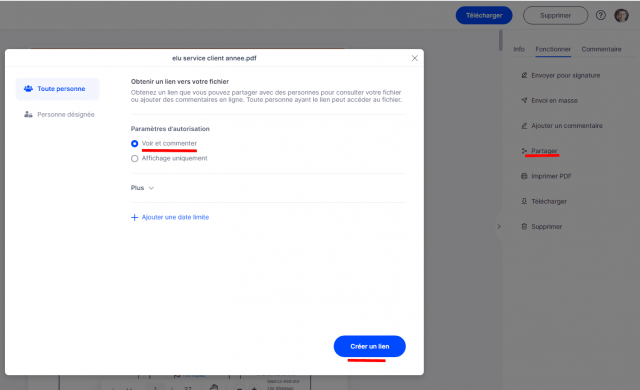
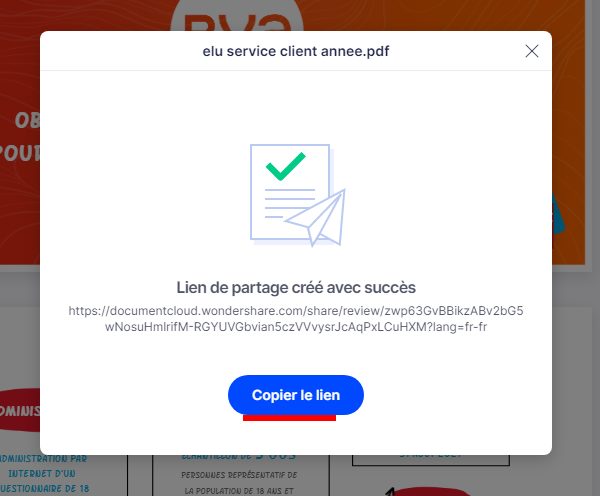
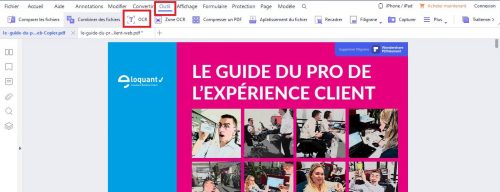
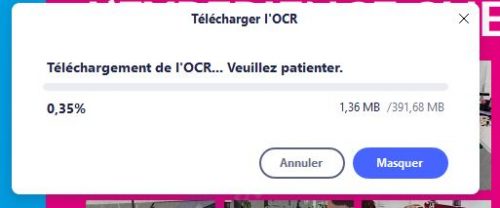
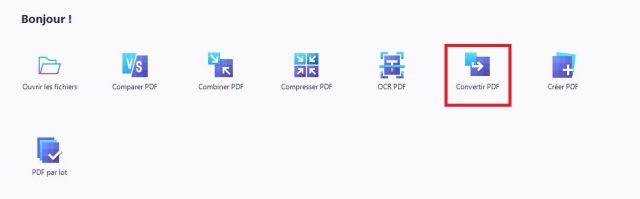
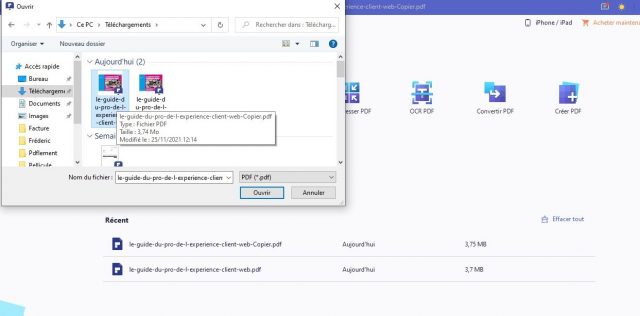
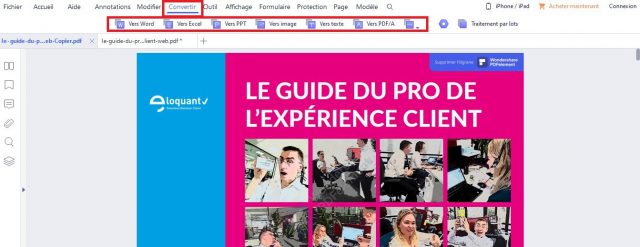
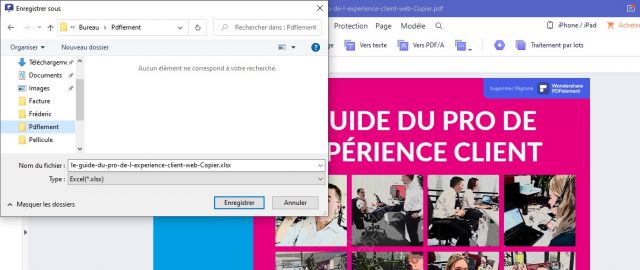
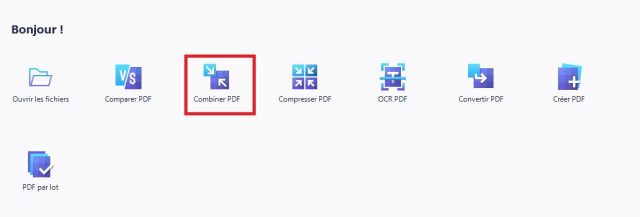
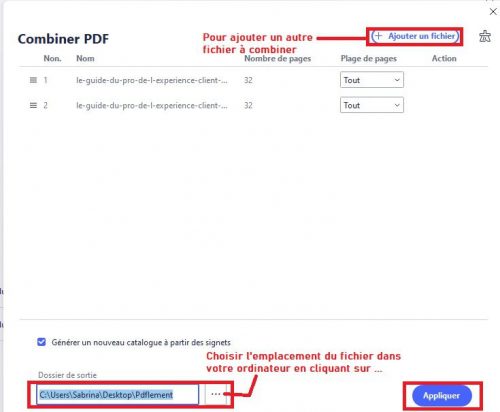
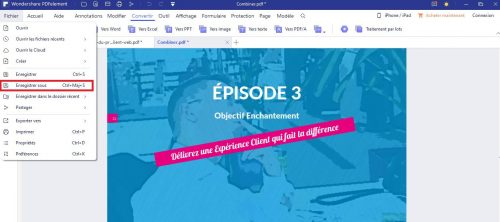
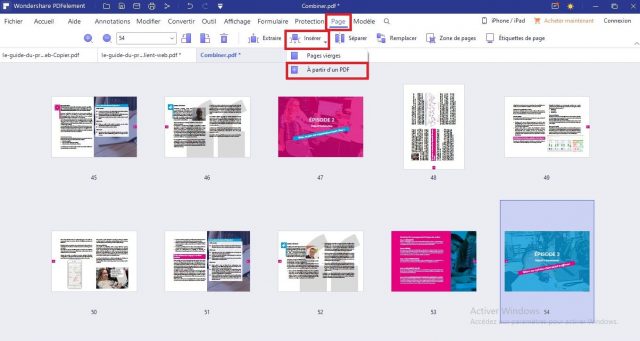
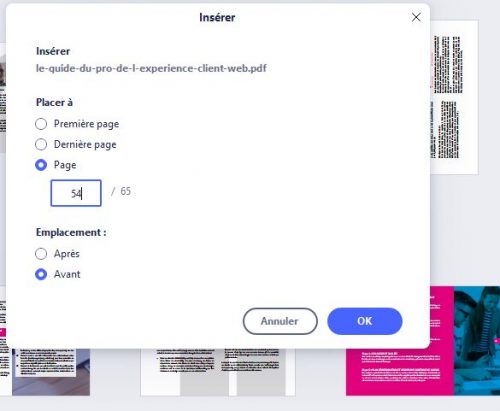
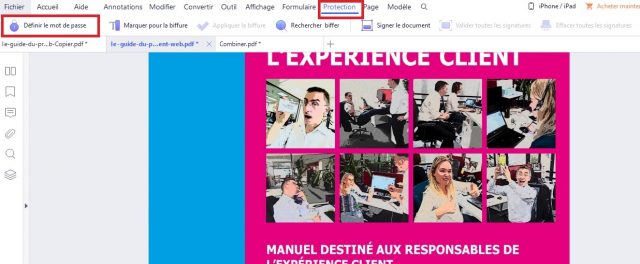
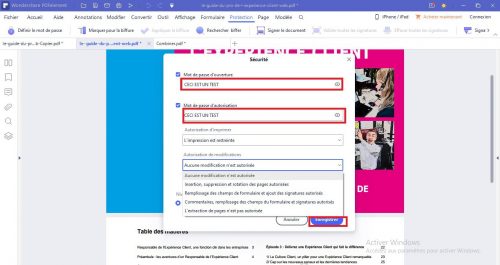
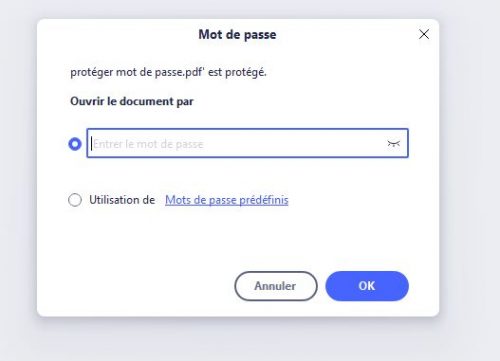
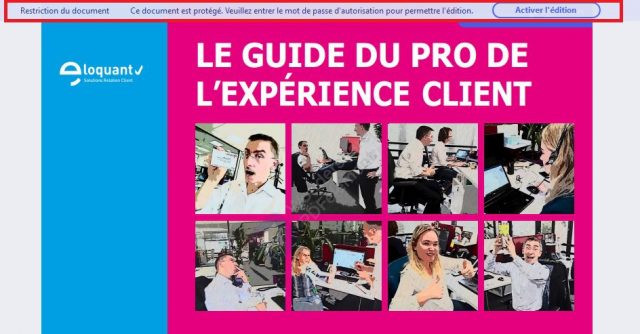
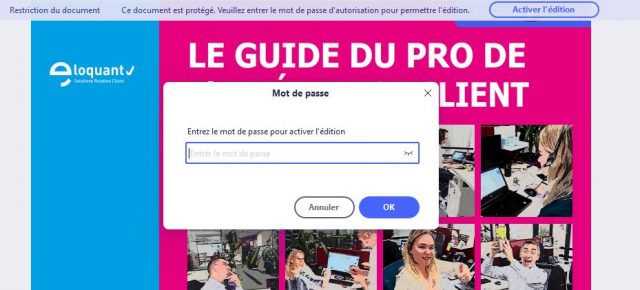
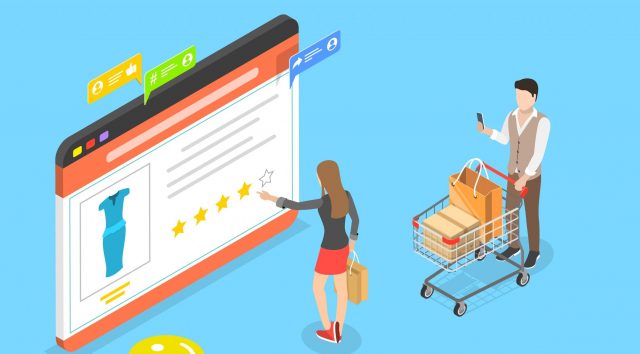




![Que publier sur Twitter ? – Walkcast Twitter [Partie 34] 94 Que publier sur Twitter ? – Walkcast Twitter [Partie 34] 94](https://www.conseilsmarketing.com/wp-content/uploads/2012/12/pub-apprendre-lemarketing.jpg)
![Temps de chargement & taux de conversion – Walkcast Landing Pages [23] 95 Temps de chargement & taux de conversion – Walkcast Landing Pages [23] 95](https://www.conseilsmarketing.com/wp-content/uploads/2013/06/analyse-site.jpg)