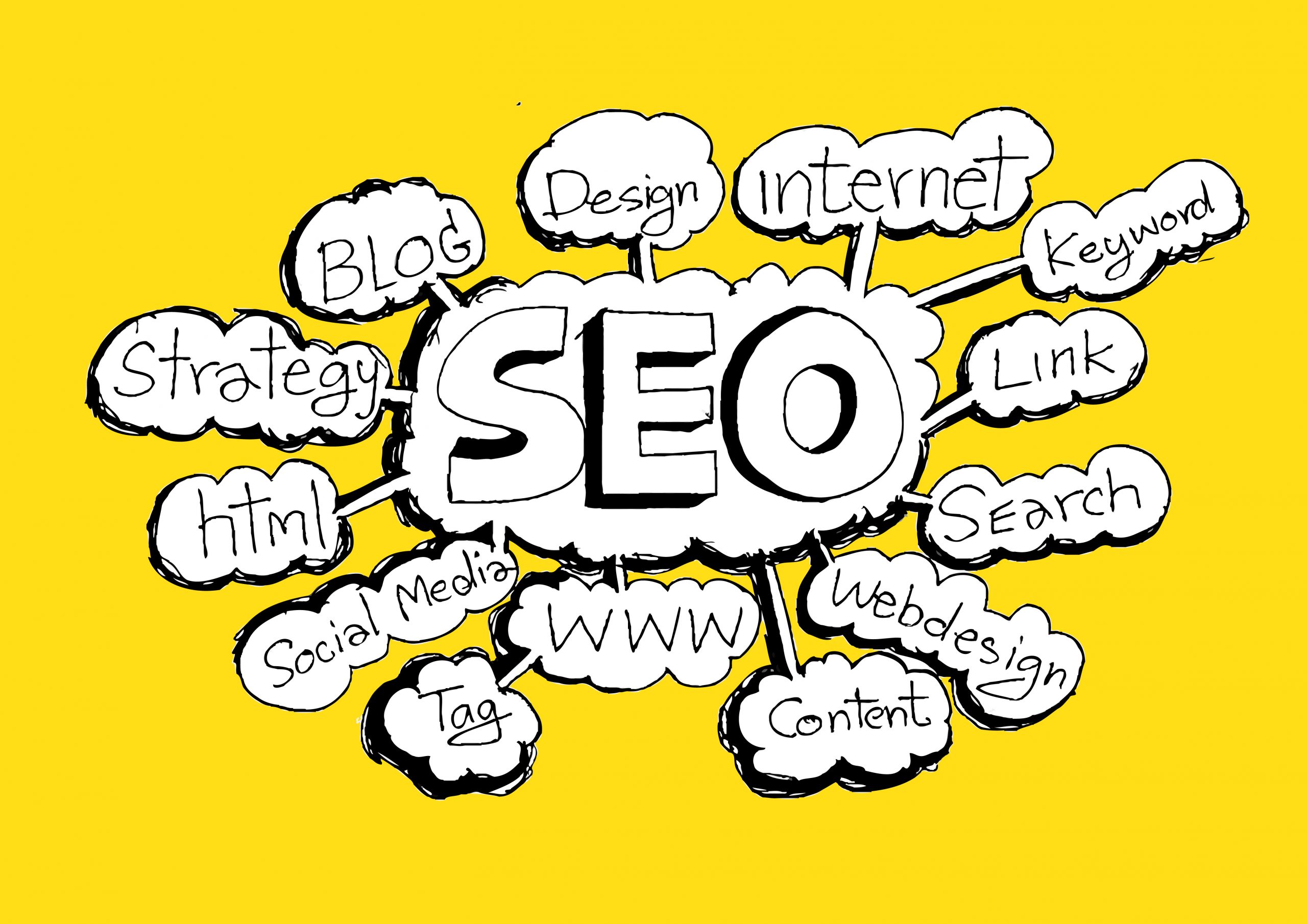Comment créer simplement des organigrammes, des diagrammes ou des logigrammes ? C’est ce que vous allez voir dans ce dossier !
Pour cela je vais utiliser Wondershare EdrawMax , un logiciel très simple qui vous permettra de réaliser en quelques minutes vos diagrammes, logigrammes, organigrammes, mindmapping…
Vous verrez qu’il est simple d’utiliser des modèles et de créer vos propres modèles à réutiliser.
Sommaire de l'article
Les logigrammes, organigrammes, diagrammes… sont indispensables pour communiquer sur ses idées
Dès que l’on doit mettre en place des procédures, expliquer des schémas de flux… il est indispensable de créer des diagrammes afin de présenter visuellement l’organisation.
En effet, pour bien appréhender une idée ou un concept, une image vaut 1000 mots…
En particulier, les diagrammes, logigrammes… sont indispensables pour présenter :
- Des process, des procédures (informatiques ou organisationnelles)…
- Des structures de bases de données, de fichiers…
- Des plans (électrique, au sol…)
- Des organigrammes internes
- De la planification (ex: Gantt…)
- …
Ainsi avec un diagramme vos lecteurs pourront avoir une vue globale et simplifiée de la situation.
Cependant, décider de créer un organigramme nécessite un bon esprit de synthèse, et souvent faire et refaire son schéma pour prendre en compte des oublis, des options… qui ne sont pas forcément venues à l’esprit initialement.
C’est pourquoi, il est important d’avoir un logiciel qui vous permettra de créer et de faire évoluer rapidement vos schémas.
En effet, parfois ce qui est le plus long avec des outils comme Powerpoint, c’est de devoir tout réorganiser, ajouter de nouvelles formes, de les relier…
D’où l’intérêt d’utiliser un outil dédié lorsque l’on fait plusieurs schémas ou diagrammes tous les mois (ex: informaticien, manager, assistante de direction, marketeur…).
Tuto : Comment réaliser simplement un organigramme ?
Voici comment créer un organigramme simplement avec Wondershare EdrawMax.
La sélection d’un modèle d’organigramme
1. Lancez EdrawMax.
2. Sur la section gauche, cliquez sur “Organigramme”.
Vous avez plusieurs choix d’organigrammes.
3. Pour créer un modèle d’organigramme, double-cliquez sur le modèle souhaité.
Vous allez utiliser un modèle d’organigramme que vous pourrez personnaliser selon vos besoins.
La mise en forme d’un organigramme
Une fois que vous avez votre modèle d’organigramme, il faut maintenant le personnaliser, que cela soit le contenu ou la mise en forme.
Il ne faut pas sous estimer la mise en forme afin d’améliorer le rendu de votre organigramme.
Voici quelques éléments que vous pourrez changer
Couleur et remplissage (intérieur et bordures):
Ce bouton sert à définir les couleurs de la bordure et du remplissage de la forme.
Thème :
Ce bouton sert à personnaliser le thème de votre organigramme, il existe plusieurs thème au choix, plusieurs couleurs, plusieurs types de flèches et plusieurs types de police.
Il suffit de cliquer sur le bouton “enregistrer” pour enregistrer un nouveau thème.
Image :
Pour insérer une image dans notre organigramme, il suffit de cliquer sur le bouton “insérer une image”.
Le bouton “charger une image” permet d’intégrer une image existante à partir de la bibliothèque.
Luminosité, contraste, transparence servent à jouer sur les couleurs de la photo.
Le bouton recolorer pour l’effet de l’image.
Couches (calques):
Pour ajouter ou supprimer des calques
Données (ex : une liste…):
Pour définir les champs de données d’affichage de votre organigramme.
- Sélectionner l’organigramme
- Cliquer sur gérer les données
Pour ajouter ou supprimer un élément de l’organigramme, il suffit de cliquer les boutons en bas à gauche.
Vous pouvez aussi utiliser la corbeille pour supprimer.
Dans cet exemple, on va ajouter l’adresse email entre le titre et le département.
- Il faut cliquer sur le bouton + en bas à gauche
- Editer “email” dans la section “nom”
- Choisir le type parmi les options disponibles sur la liste déroulante.
Une fois que vous êtes satisfait des données qui sont affichés dans le tableau en bas, il suffit de cliquer sur le bouton”ok” pour valider.
Vous allez voir que sur l’onglet “propriété des données”, la section a été ajouté.
Pour personnaliser le texte, il faut éditer tous les champs disponibles comme sur l’image ci-dessous :
Pour exporter les données du dessin vers un fichier excel, il suffit de cliquer sur l’icône à droite de “propriété des données”.
L’architecture :
La présentation :
La section présentation permet de créer une ou plusieurs diapositives en sélectionnant n’importe quelle zone de la page.
La diapositive peut être visionnée à l’aide du bouton “lire” à droite.
Pour exporter la diapositive, il faut cliquer sur le bouton à droite de présentation. Toutefois, cette fonctionnalité n’est disponible que pour la version premium.
Lorsqu’on sélectionne une image, la section organigramme apparaît à droite.
Cette section permet de mieux configurer l’organigramme.
Plusieurs fonctionnalités sont disponibles :
- Distance horizontale : ajuster la distance entre les “collègues”.
- Distance verticale : contrôler la distance entre un “gestionnaire”, “assistant” et “subordonné”.
EdrawMax propose de nombreux modèles d’organigrammes à personnaliser :
1- Organigramme d’entreprise :
2- Organigramme de marketing :
3 – Organigramme avec photo :
4 – Organigramme fonctionnel d’une entreprise :
Tuto Vidéo : réaliser un organigramme avec EdrawMax en 5 minutes chrono !
Voici un tuto vidéo qui vous explique comment créer un organigramme en 5 minutes.
Tuto : Comment créer un diagramme de flux ?
Un autre besoin que l’on rencontre souvent, c’est de créer un diagramme de flux.
C’est très courant :
- dans l’informatique (ex: échanges de données entre logiciels, web services, architecture informatique…)
- dans l’industrie (ex: schéma de production, logistique…)
- dans la téléphonie (ex: conversations téléphonique, transferts d’appels…).
- …
Cela permet de décrire dans les détails (et de manière très visuelle) les processus internes pour réaliser une action.
Pour cela, nous allons à nouveau utiliser Wondershare EdrawMax.
Cette fois, il faut cliquer sur diagramme de flux :
Puis, sélectionner le modèle et faire un double clique sur le modèle à utiliser.
Dans cet exemple, on a choisit d’utiliser le “diagramme de workflow”.
Wondershare EdrawMax va afficher dans la section à gauche, les étapes de workflow.
Il suffit alors de sélectionner, glisser et déposer une icône de la bibliothèque pour l’ajouter au diagramme.
Ajoutez des formes en mettant le curseur sur le bouton flottant, survolez et cliquez ensuite sur la forme de votre choix.
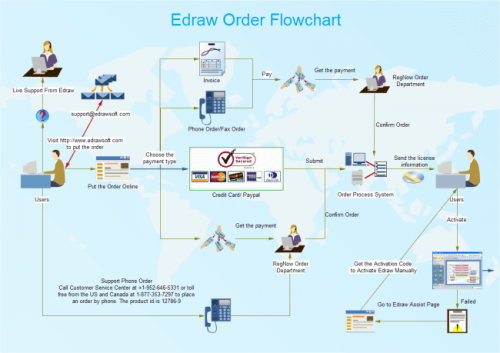
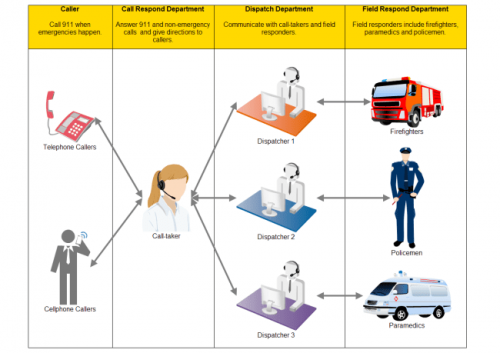
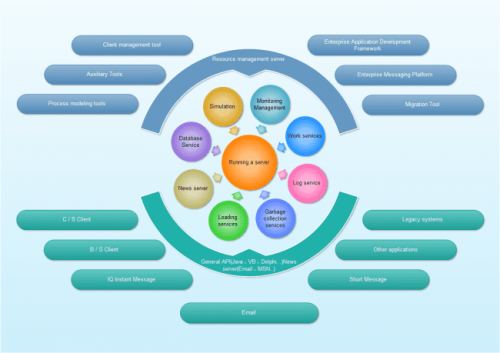
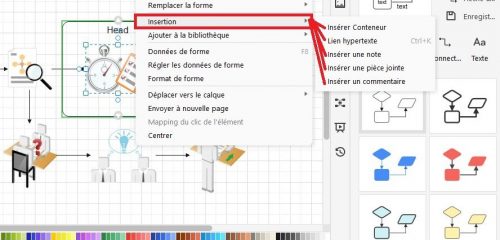
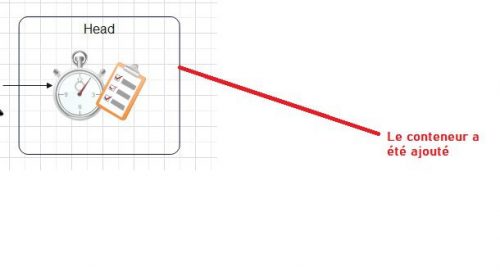
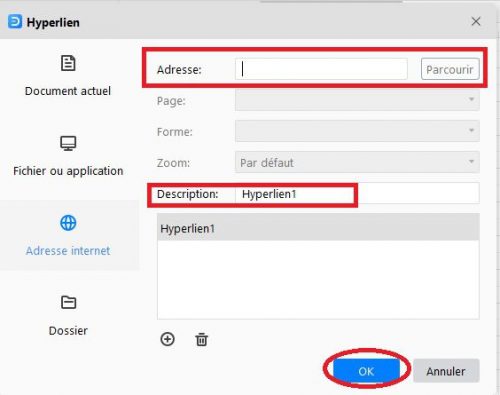
- modifier la taille de la page,
- l’orientation,
- l’unité,
- ajouter un numéro de page,
- modifier la déviations de trait,
- ajouter une grille,
- ajuster au dessin,
- ajouter filigrane,
- personnaliser la couleur de fond et l’image de fond.
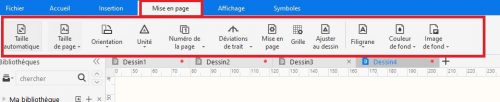
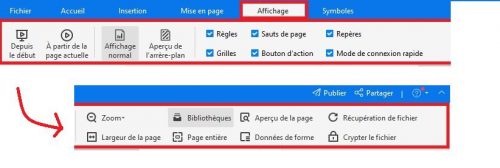
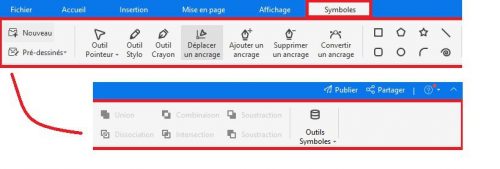
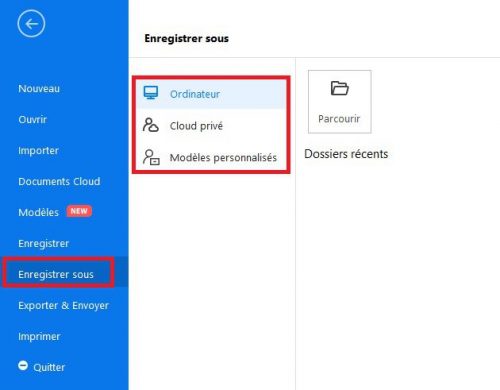
Tuto : comment créer une carte mentale (Mindmapping) ?
Le MindMapping est très intéressant lorsque vous êtes sur un projet complexe, dans le cadre de brainstorming, et que vous avez une foison d’idées, de tâches, d’actions… sans véritable ordre ou structure.
Le MindMapping permet justement de regrouper, classer… les éléments sans forcément une structuration trop forte qui pourrait nuire à votre créativité.
De plus le MindMapping permet d’avoir des associations d’idées, et ce qui permet de rebondir d’une idée à l’autre.
Il existe de nombreux logiciels dédié sur le marché, cependant, elle est aussi disponible dans EdrawMax, donc autant profiter !
Cliquer sur carte mentale :
Il existe deux options disponibles, soit choisir le modèle vierge ou choisir le modèle prédéfini :
Faites un double clic sur “sujet ” et “les sujets principaux” pour les éditer.
Cliquer sur le bouton flottant pour ajouter un sujet principal.
Vous disposez de nombreuses fonctionnalités pour personnaliser la police, ajouter des formes, ajouter le connecteur,…
Le menu “insertion” permet d’ajouter : une page vierge, tableau, graphique, chronologie, conteneur, image, icône, clipart, formule, texte vertoriel symbole, lien hypertexte, QR codes.
Exemple :
L’onglet “mise en page” dispose de plusieurs fonctionnalités pour personnaliser la taille de la page, l’orientation, unité, ajouter un numéro de page, modifier la grille, ajouter un filigrane, couleur de fond et image de fond.
Exemple : Ajouter un filigrane “confidentiel”
Ajouter un numéro de page :
L’onglet “affichage” permet de personnaliser l’affichage de la page :
- Démarrer le diaporama à partir de la première page,
- Démarrer le diaporama à partir de la page actuel,
- Affichage de la page,
- Faire un aperçu de l’arrière plan, un zoom, modifier la largeur de la page, un aperçu de la page et récupération de fichier,…
Exemple : Aperçu de la page :
Ou encore modifier le zoom de la page :
L’onglet “symboles” dispose plusieurs fonctionnalités des symboles “pré-dessinés”, “outil pointeur”, “outil stylo”, “outil crayon”, déplacer un ancrage, ajouter un ancrage, supprimer un ancrage, convertir un ancrage, des outils symboles,…
Exemple :
Dans la section gauche “Ma bibliothèque” est une banque d’images, de fichier SVG, de VSSX (Visio), une bibliothèque EDT, de Symbole.
Pour faire des importations, il faut cliquer sur le bouton à droit avec une flèche.
Cliquer sur importer des images et sélectionner les images depuis votre ordinateur.
Ensuite cliquez sur le bouton “ok”
Pour ajouter les icônes se trouvant dans la section brainstorming, il faut sélectionner l’icône, glisser et déposer sur la carte mentale.
Je vous recommande d’ajouter à la fois du texte et des visuels afin de repérer plus facilement vos idées et d’en faciliter la lecture (encore une fois une image vaut 1000 mots !).
Tuto : créer une infographie avec EdrawMax
Wondershare EdrawMax n’est pas un logiciel dédié pour créer des infographies, cependant vous pourrez tout de même réaliser simplement une infographie pour vos publications sur les réseaux sociaux, pour sortir le grandes chiffres d’une enquête…
Pour cela, cliquez sur ” Conception” > “Infographie”
Il existe plusieurs modèles des secteurs d’activités suivants :
- Architecture
- Entreprise
- Education
- Environnement
- Aliments
- Médical
- Musique
- Nouvelles
- Technologie
- Tourisme
- Transport
Il suffit alors de choisir le modèle qui correspond à votre secteur d’activité, voici un exemple avec “Education” :
Pour éditer votre infographie, placez le curseur sur la zone à éditer.
Faites un double clic gauche et tapez votre texte.
Plusieurs fonctionnalités pour personnaliser la police, ajouter des formes, ajouter le connecteur,…
Le menu “insertion” permet d’ajouter : une page vierge, tableau, graphique, chronologie, conteneur, image, icône, clipart, formule, texte vertoriel symbole, lien hypertexte, des QR codes.
L’onglet “mise en page” dispose de plusieurs fonctionnalités pour personnaliser la taille de la page, l’orientation, unité, ajouter un numéro de page, modifier la grille, ajouter un filigrane, couleur de fond et image de fond.
L’onglet “symboles” dispose plusieurs fonctionnalités des symboles “pré-dessinés”, “outil pointeur”, “outil stylo”, “outil crayon”, déplacer un ancrage, ajouter un ancrage, supprimer un ancrage, convertir un ancrage, des outils symboles,…
Exemple :
Vous pourrez ainsi réaliser rapidement et simplement un infographie à publier sur les Media Sociaux.
Wondershare EdrawMax ou Powerpoint ou Visio ?
Il est vrai qu’avec Powerpoint, il est possible de créer des organigrammes, logigrammes, diagrammes… simples.
Mais dès que l’on arrive dans une structure à plusieurs niveaux ou avec des liaisons différentes, Powerpoint montre ses limites, comme par exemple gérer les liaisons entre les éléments graphiques, la limite de taille de la slide qui réduit la visibilité…
C’est pourquoi, à partir du moment ou vous devez réaliser plusieurs logigrammes, organigrammes… il sera plus rapide et efficace de prendre un logiciel dédié comme EdrawMax.
EdrawMax offre également quelques plus par rapport à Powerpoint
- La simplicité et la rapidité d’utilisation (plus simple que Powerpoint, LucidChart, Visio…).
- Le nombre très important de modèles clés en main à personnaliser et la création de ses propres modèles.
- L’utilisation d’une listes (données) avec une base de référence que vous pourrez personnaliser et utiliser (organigrammes..)
- Les fonctions de Mindmapping qui sont très difficiles à mettre en place sur Powerpoint
- La création d’une bibliothèque d’images, d’icônes… ainsi que des modèles de diagrammes.
- L’intégration les fichiers de Microsoft Visio (VSSX), ce qui permet d’importer votre bibliothèque Visio si vous l’utilisiez précédemment.
- Les exports dans de nombreux formats de fichiers.
- Des versions PC, Mac et Linux
- …
Au delà de Powerpoint, EdrawMax est également une bonne alternative (et surtout moins chère !), à Microsoft Visio.
Voici un comparatif entre Wondershare EdrawMax et Microsoft Visio :
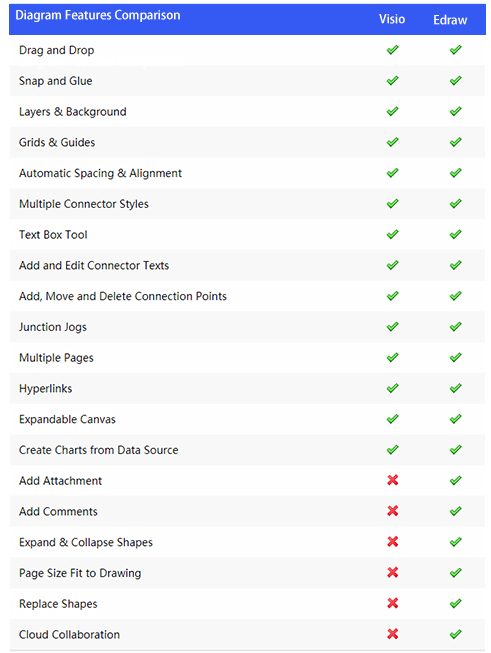
Vous voulez en savoir plus ?
Vous voulez un outil simple et puissant pour créer un diagramme, un logigramme, un organigramme, un schéma technique… ?
Essayez gratuitement Wondershare EdrawMax gratuitement afin de tester le logiciel sur Mac, Windows 2000/2003/2008/Vista/7/8/10/11 (32 / 64 bits)…
Le tarif d’EdrawMax est de 169 € (à vie) lors des promotions comme le Black Friday & Noël, ce qui vous permettra de vite rentabiliser votre investissement avec le gain de temps que vous y trouverez.
Et si vous voulez en savoir plus, Wondershare propose bien d’autres logiciels :
- Filmora, un logiciel de montage vidéo très complet (voir le tuto dans cet article)
- PDFelement, une suite complète pour manipuler, fusionner, compresser, modifier, convertir… des fichiers PDF.
- Anireel pour créer des animations vidéos
- DemoCreator pour filmer son écran et réaliser des tutos
- Mockitt pour créer des prototypes et maquettes
- EdrawProj pour créer des diagrammes de GANTT pour vos projets
- Recoverit pour récupérer des données effacées
- FamiSafe pour de la surveillance parentale








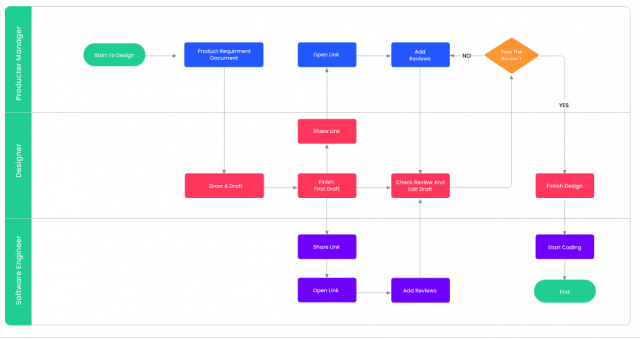
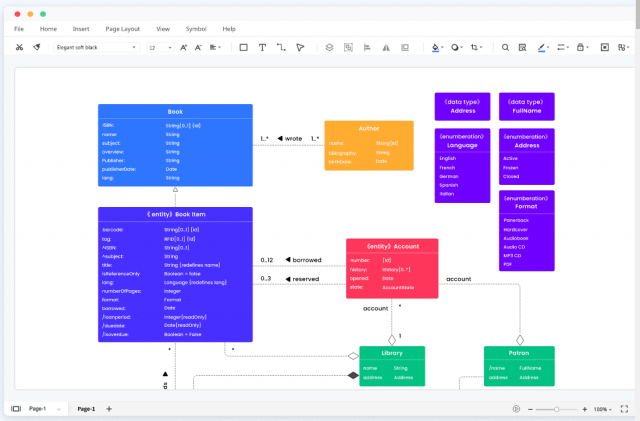
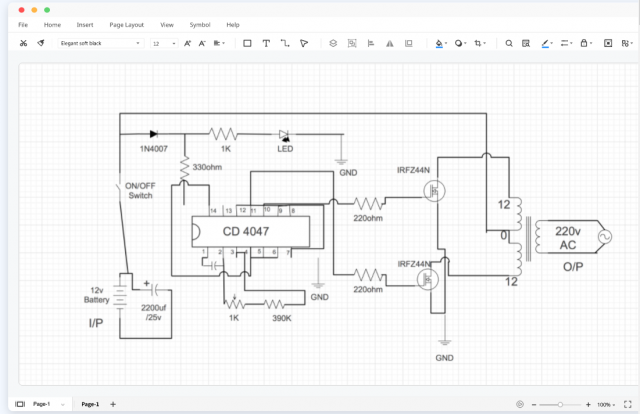
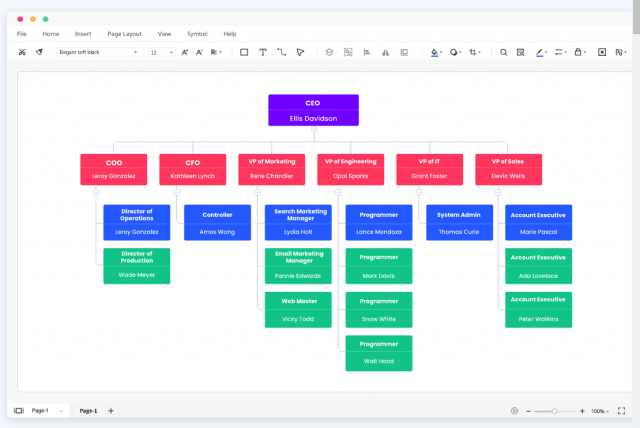
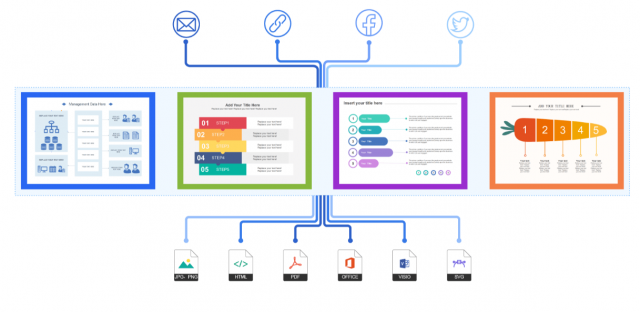
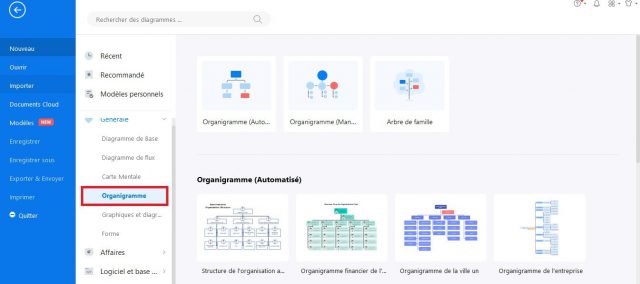
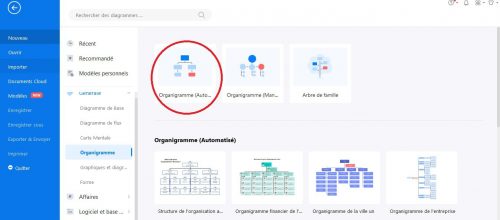
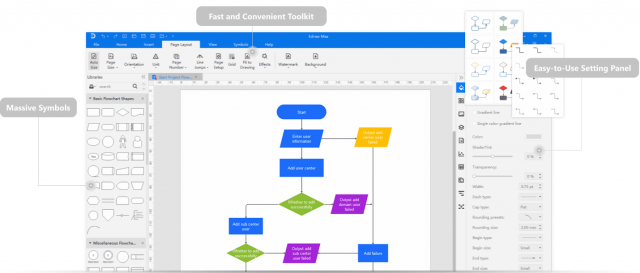
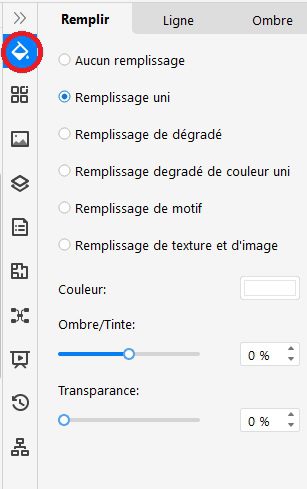
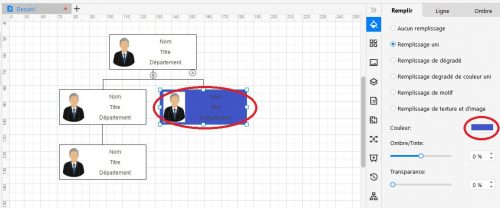
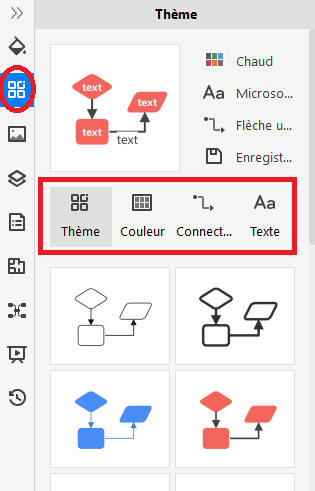
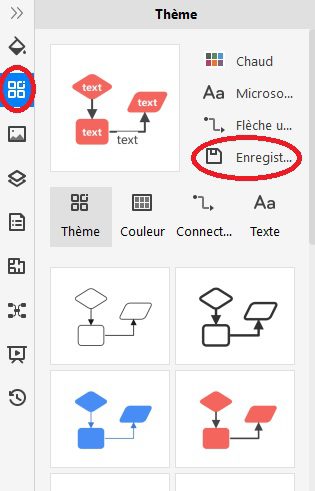
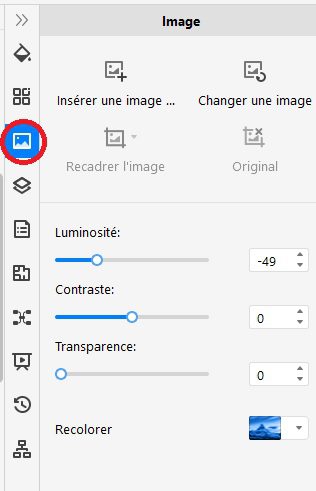
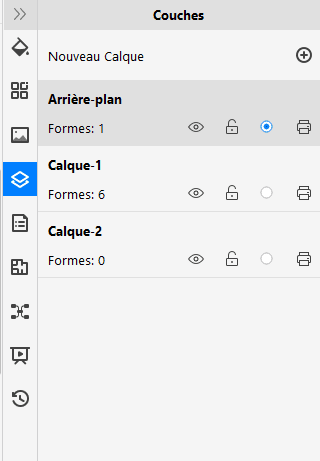
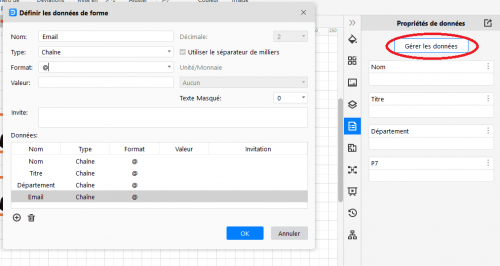
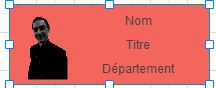
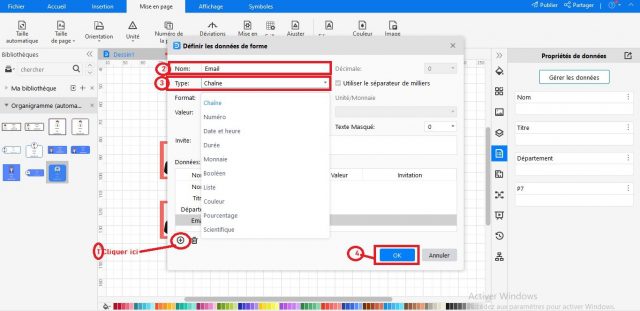
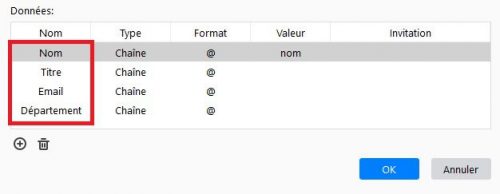
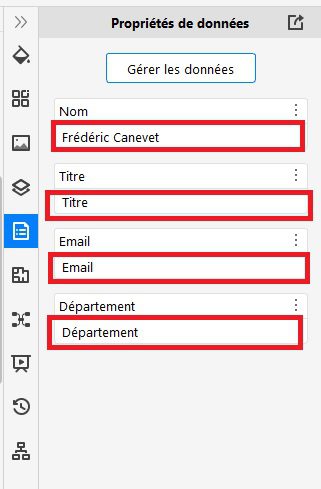
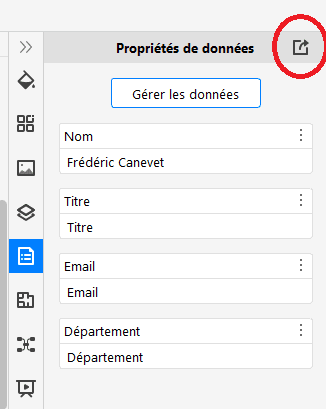
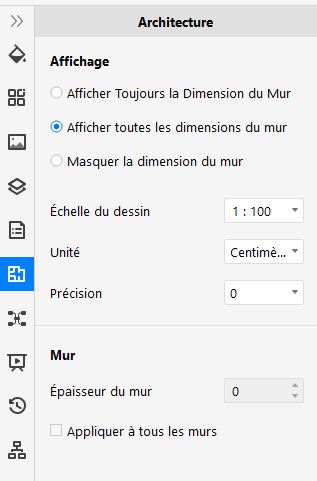
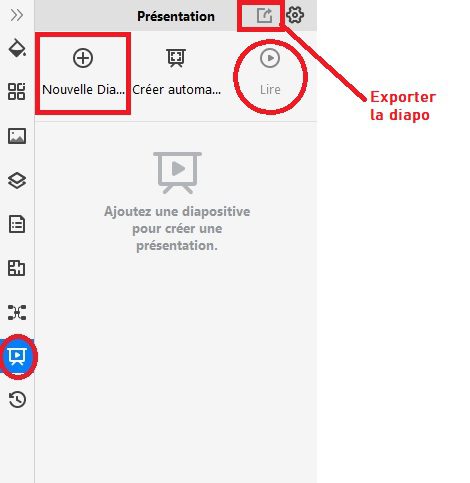
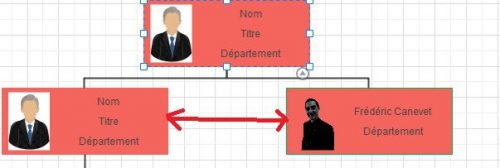
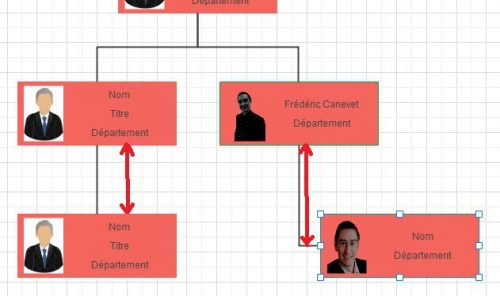
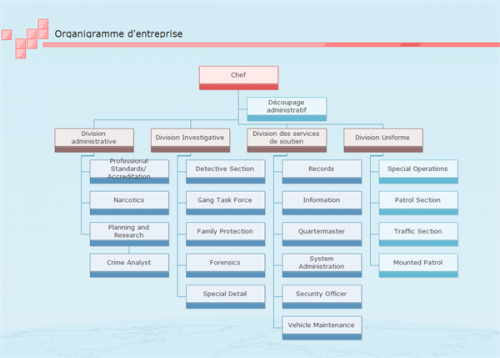
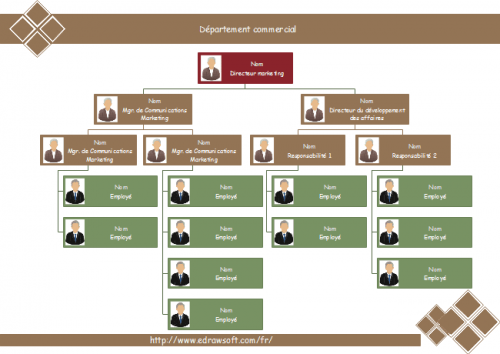
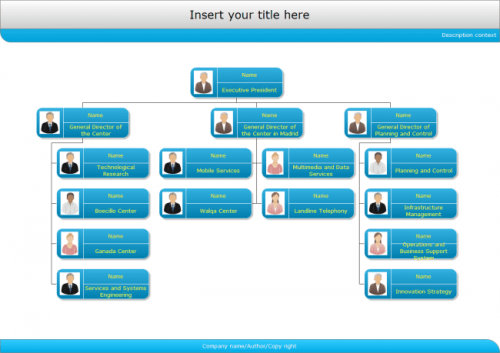
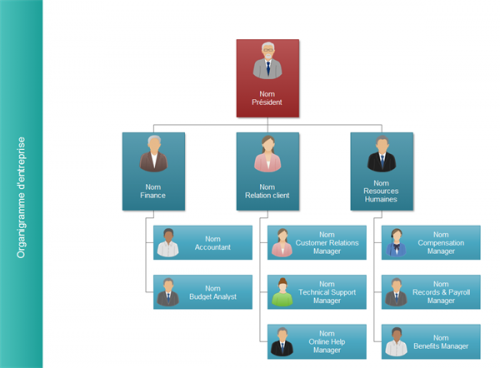
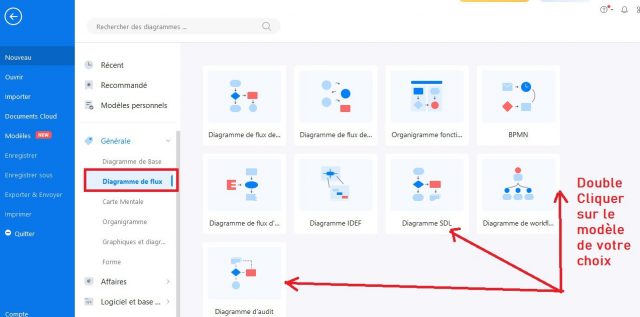
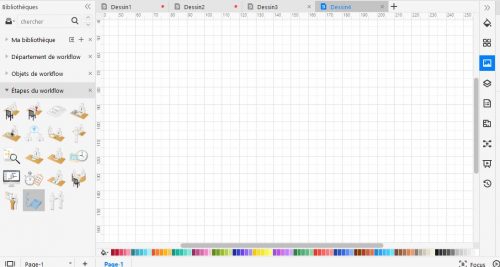
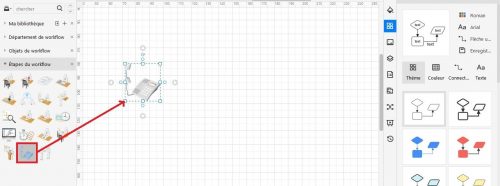
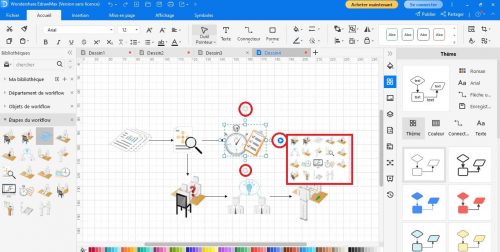
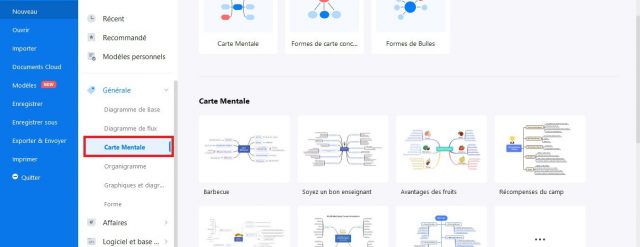
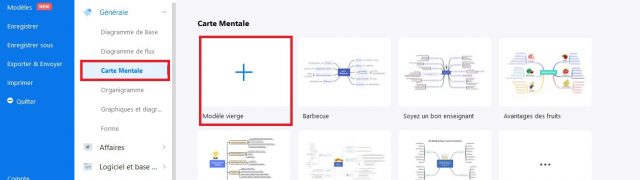
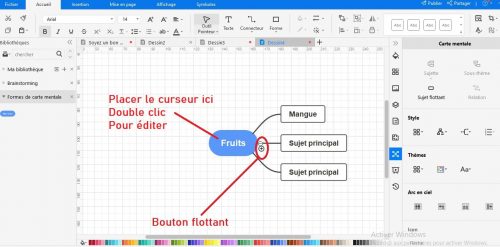
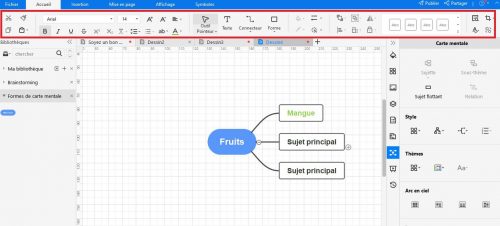
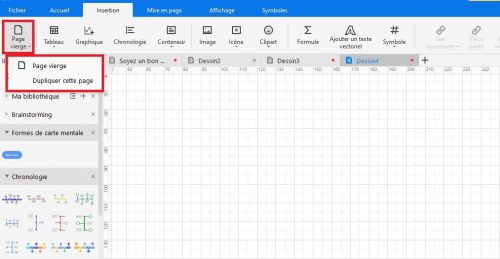
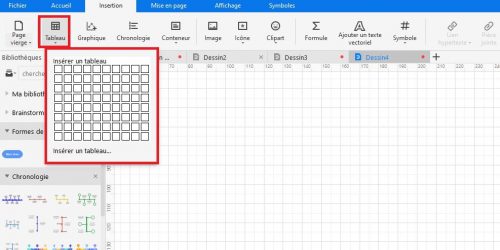
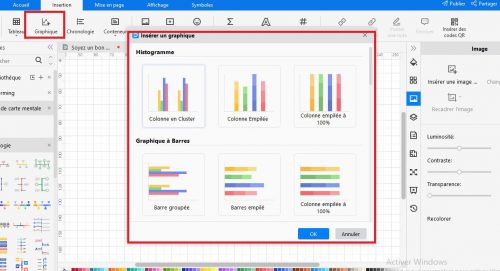
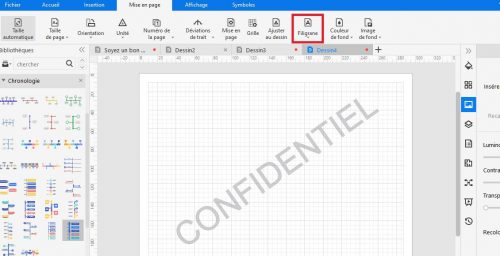
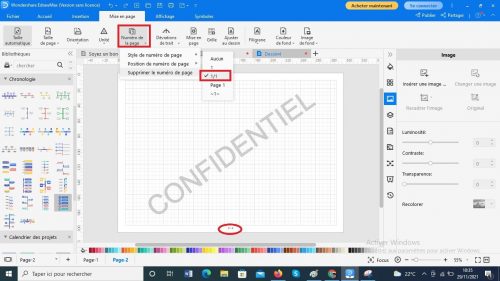
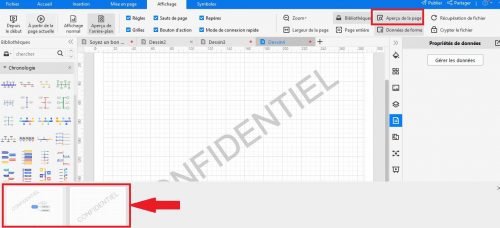
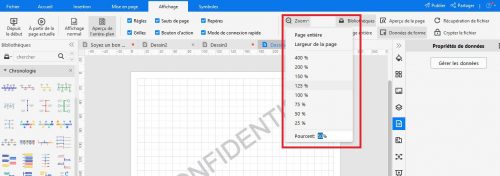
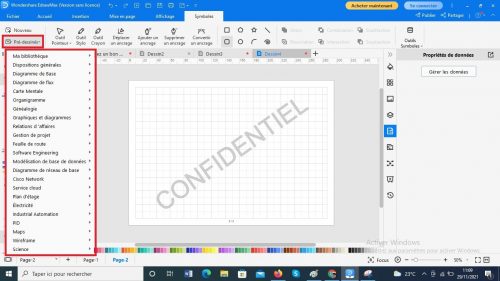
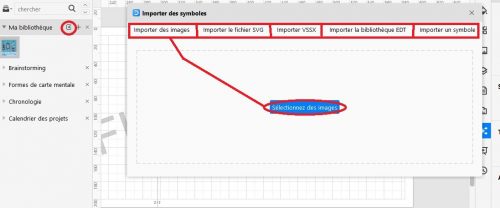
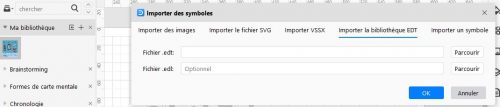
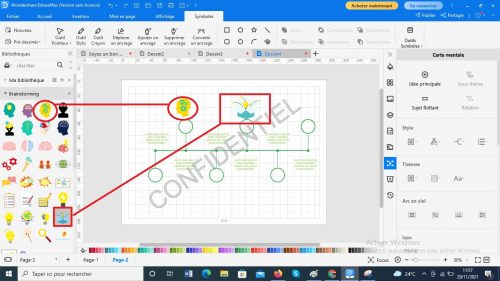
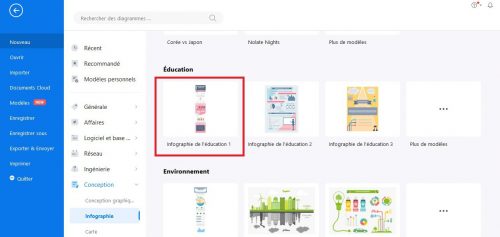
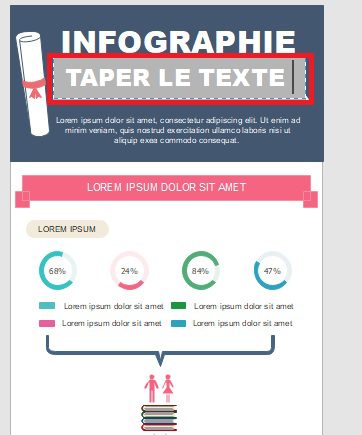

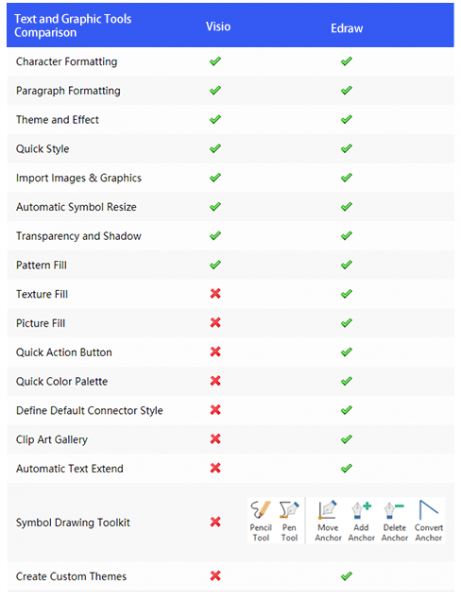
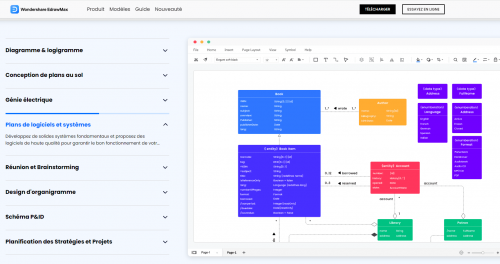


![Attention au contenu que vous publiez sur Twitter – Walkcast Twitter [Partie 14] 150 Attention au contenu que vous publiez sur Twitter – Walkcast Twitter [Partie 14] 148](https://www.conseilsmarketing.com/wp-content/uploads/2012/12/pub-apprendre-lemarketing.jpg)
![Exploitez à 100% la photo de votre TimeLine Facebook – WalkCast [Partie 44] 151 walkcast-conseilsmarketing](https://www.conseilsmarketing.com/wp-content/uploads/2012/07/walkcast-conseilsmarketing.jpg)