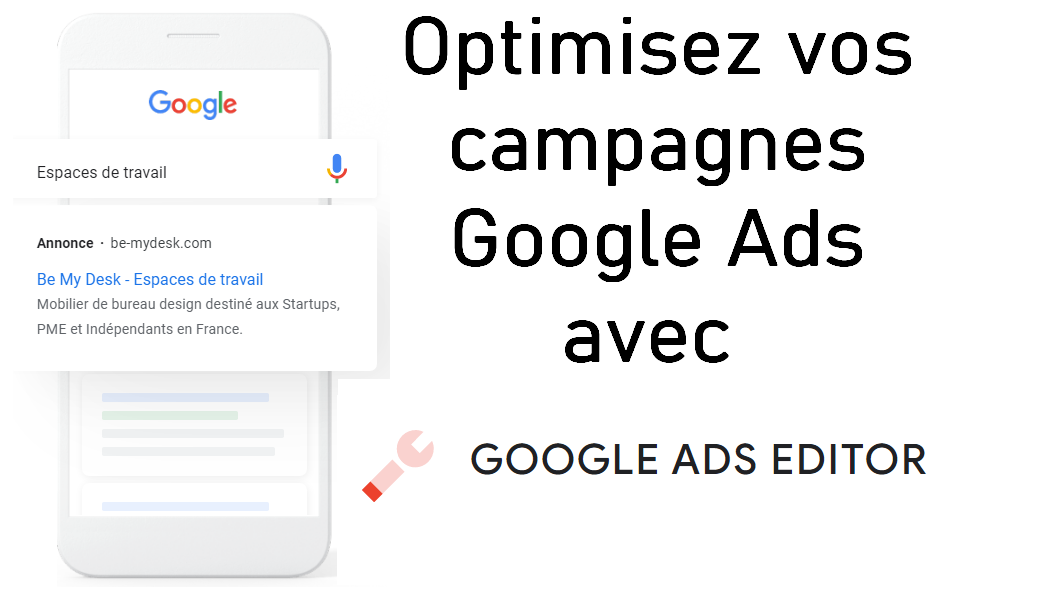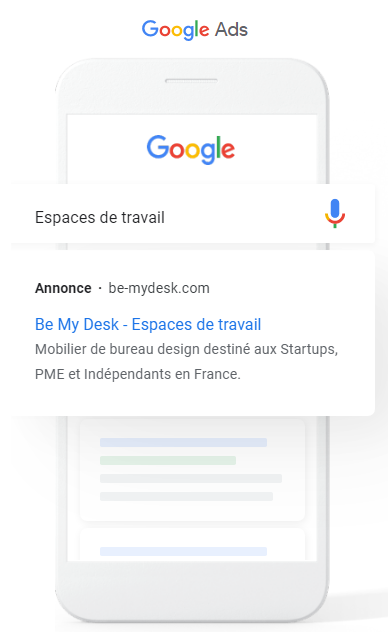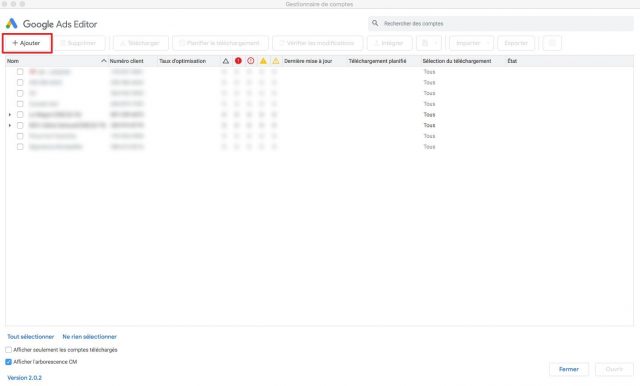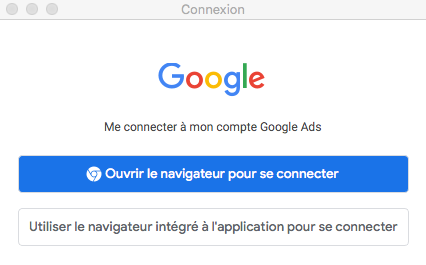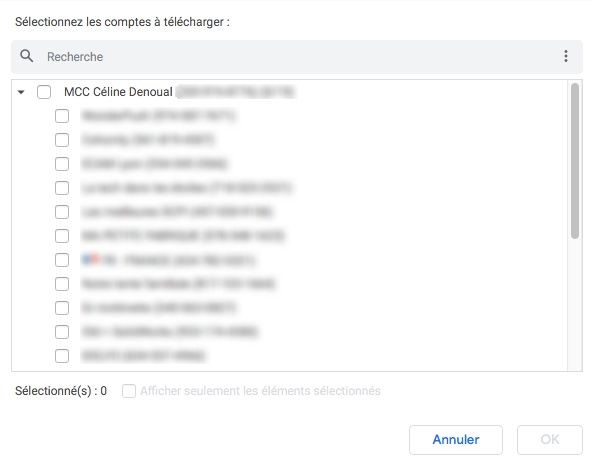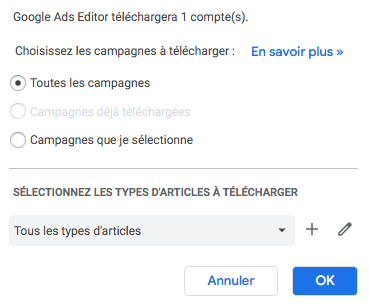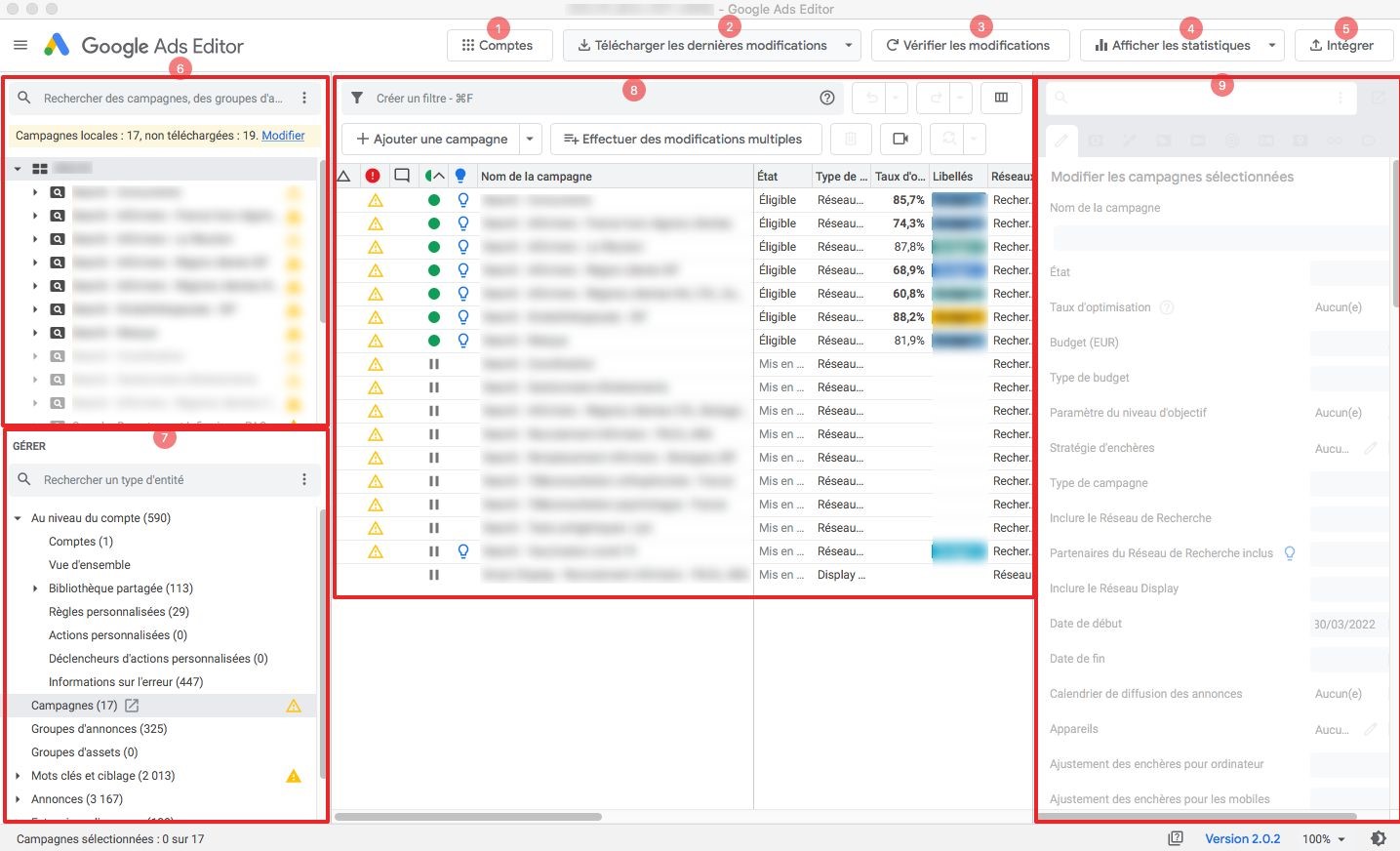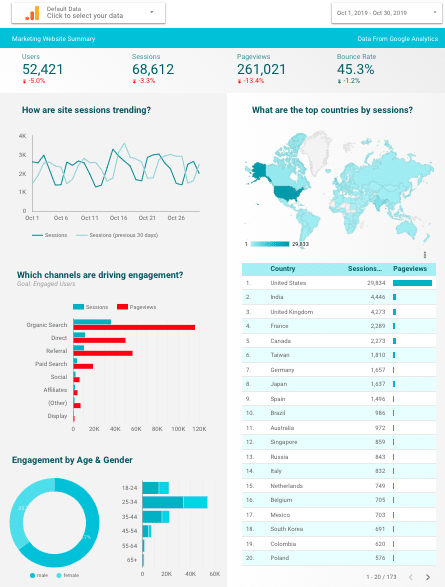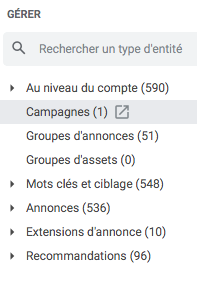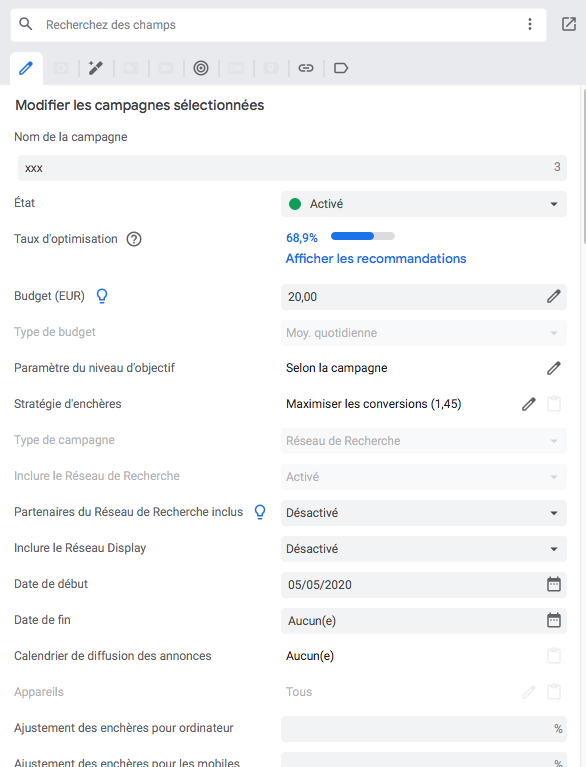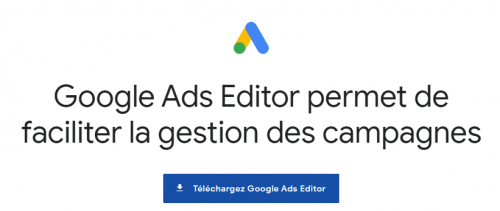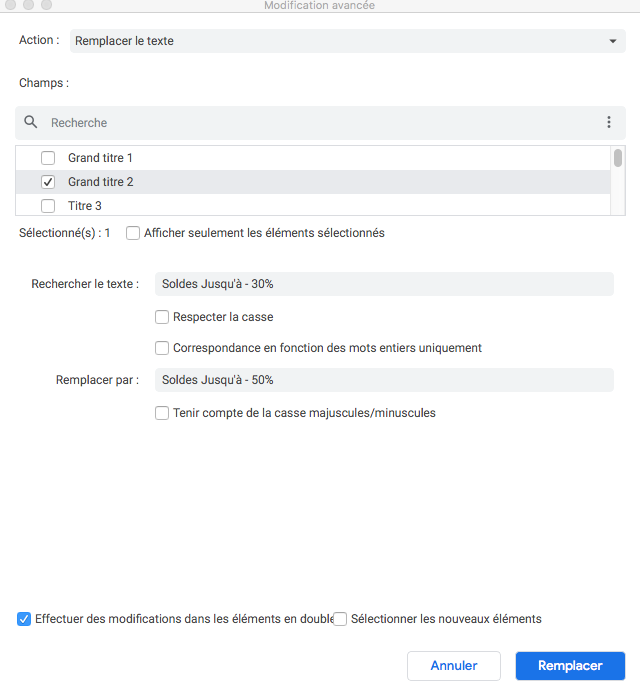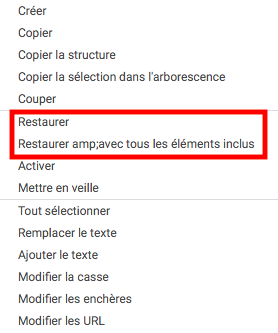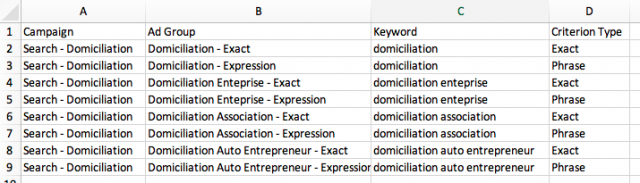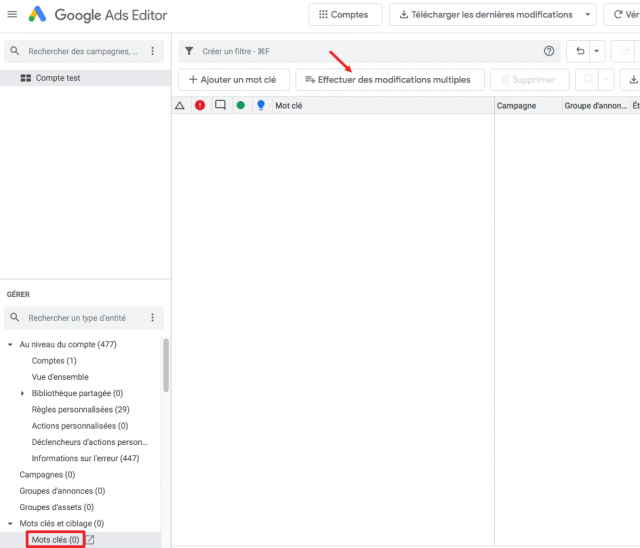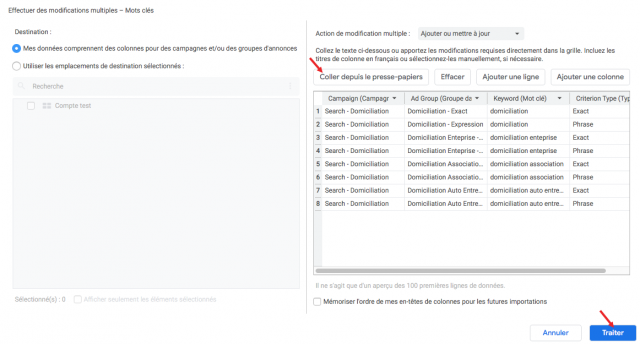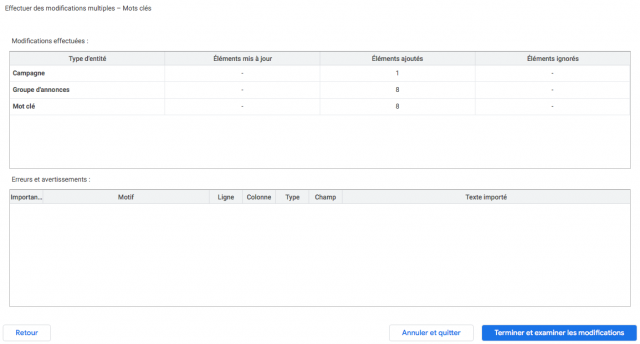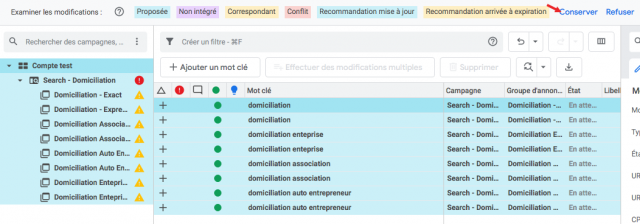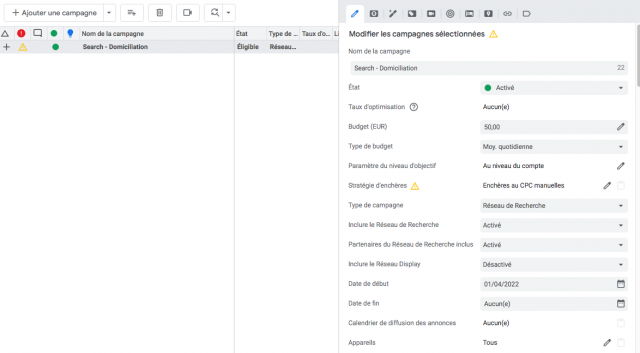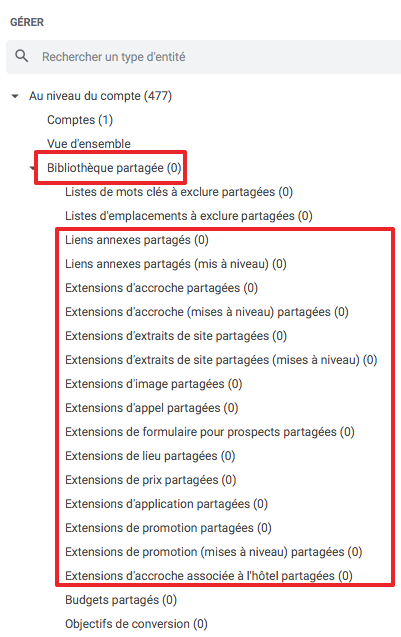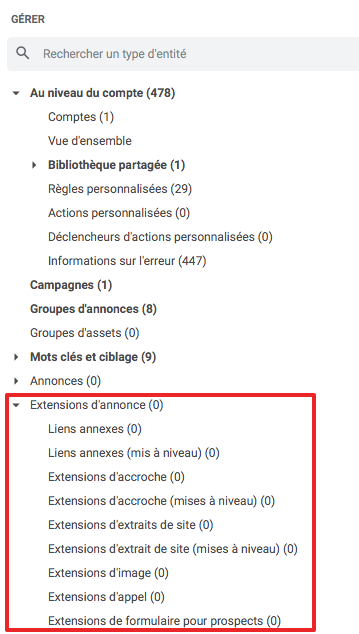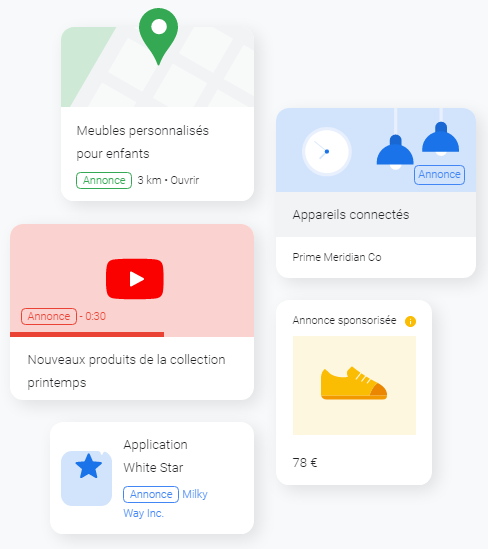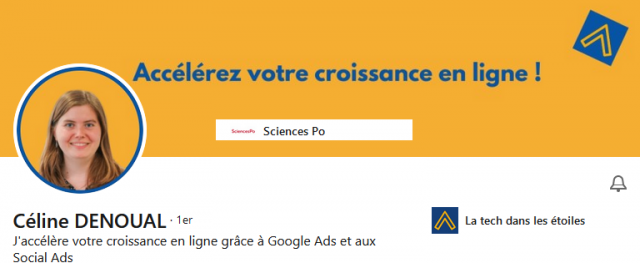Comment créer et optimiser ses campagnes Google Ads plus rapidement ? C’est une question essentielle à se poser, car autant il est simple de créer une campagne Google Ads, autant il est difficile d’avoir des campagnes Google Ads rentables.
Pour répondre à cette question, j’ai le plaisir de recevoir Céline Denoual, Consultante Google Ads & Social Ads et animatrice du Blog LaTechDansLesEtoiles.com.
Céline va vous expliquer pourquoi et comment utiliser Google Ads Editor pour vous faciliter la gestion au quotidien de vos campagnes Google Ads.
Sommaire de l'article
Pourquoi utiliser Google Ads Editor ?
Utiliser les bons outils, permet d’aller beaucoup fois plus vite 🏃
Si vous faites de la publicité sur Google Ads, vous pouvez décupler votre efficacité en utilisant Google Ads Editor.
C’est un outil gratuit créé par Google, et qui permet de créer et modifier ses campagnes Google Ads beaucoup plus rapidement et de travailler hors ligne sur ses comptes publicitaires.
A l’inverse du site Google Ads, Google Ads Editor est un logiciel gratuit que vous utilisez sur votre PC.
De prime abord, Google Ads Editor peut paraître complexe mais une fois qu’on en a compris le fonctionnement, on ne peut plus s’en passer…
Surtout lorsqu’on gère de nombreuses campagnes Google Ads, et qu’on en crée régulièrement de nouvelles.
Personnellement, j’utilise Editor au quotidien, pour créer et modifier les campagnes Google Ads de mes clients.
Sans exagérer, cet outil me fait gagner des heures en création et modification de campagnes publicitaires !
En bref, Editor est mon meilleur allié pour :
- structurer mes campagnes Google Ads, en important les données d’un fichier Excel ou directement sur Editor
- effectuer des modifications groupées, comme modifier les paramètres de plusieurs campagnes simultanément ou dupliquer des annonces dans plusieurs groupes d’annonces
- vérifier rapidement mes paramètres de campagnes, groupes d’annonces ou mots-clés
- travailler plus rapidement hors ligne, sans soucis de latence de chargement à chaque modification
Dans cet article, je vais justement vous présenter Google Ads Editor et vous expliquer comment je l’utilise pour créer des campagnes dix fois plus vite que sur l’interface classique de Google Ads.
Google Ads versus Google Ads Editor : que faire sur chaque plateforme ?
Google Ads, c’est bien sûr la plateforme incontournable pour lancer des campagnes publicitaires sur Google.
On peut très bien y lancer ses premières campagnes, mais dès lors qu’on crée de nouvelles campagnes régulièrement ou qu’on souhaite mettre en place des structures de comptes complexes, Google Ads n’est plus vraiment adapté à mon avis.
Je l’utilise surtout pour la gestion quotidienne de mes campagnes Google Ads (enchères, suivi des budgets et des performances), pour effectuer des analyses de performance ou exporter des statistiques, et pour certains paramétrages comme ceux des conversions, des listes de mots-clés à exclure, des audiences, etc.
MAIS je ne l’utilise pas (ou presque pas disons) pour créer des campagnes Google Ads, encore moins des campagnes Réseau de Recherche.
J’utilise Google Ads Editor pour la création de mes campagnes publicitaires (campagnes, groupes d’annonces, mots-clés, annonces, extensions d’annonces, etc.), pour la plupart des paramétrages, ainsi que pour effectuer des modifications groupées (plusieurs campagnes, groupes d’annonces, annonces…).
Cet outil demande certes un petit temps d’apprentissage pour comprendre comment il fonctionne, mais c’est largement compensé par les heures gagnées en création / modification de campagnes.
Vous verrez, vous ne pourrez plus vous en passer !
Pour récapituler, voici ce que je fais sur chaque plateforme – Google Ads vs Google Ads Editor :
| Google Ads (site web) | Google Ads Editor (le logiciel) |
| – Gestion des enchères
– Paramétrage des conversions, des listes de mots-clés à exclure, des calendriers de diffusion, des audiences, etc. – Analyses de performance |
– Création de la structure de compte : campagnes, groupes d’annonces, mots-clés, annonces, extensions d’annonces, etc.
– Plupart des paramétrages – Modifications en masse – Modification de la structure |
Google Ads Editor est un véritable allié dans la gestion de campagnes Google Ads.
Ses principaux atouts :
- Effectuer des modifications groupées de façon simple et intuitive
- Importer facilement des campagnes / groupes d’annonces / mots-clés / annonces / etc. à partir d’une feuille de calcul
- Travailler hors-ligne (pas de temps de chargement entre chaque modification !)
- Pouvoir consulter et vérifier ses modifications avant de les publier sur son compte Google Ads
Comment télécharger Google Ads Editor et le connecter à son compte Google Ads ?
Pour commencer, vous pouvez télécharger Google Ads Editor sur ce lien du site Google Ads.
Une fois l’application téléchargée sur votre ordinateur, il vous faut y connecter votre ou vos comptes Google Ads.
Dans le Gestionnaire de comptes, cliquez sur Ajouter en haut à gauche :
Puis connectez-vous à votre compte via l’une des méthodes proposées :
Et sélectionnez le ou les comptes que vous souhaitez télécharger :
Vous pouvez choisir de télécharger toutes les campagnes du compte ou seulement certaines sur lesquelles vous voulez travailler :
Cette fonctionnalité est intéressante car lorsqu’un compte Google Ads compte de très nombreuses campagnes dont certaines inactives depuis longtemps, cela peut être long (et lourd) de toutes les télécharger en local. Autant n’importer que les campagnes qui vous intéressent !
Présentation de la plateforme Google Ads Editor
1 – Comptes : accéder au Gestionnaire de comptes et de changer de compte Google Ads
2 – Télécharger les dernières modifications : mettre à jour votre compte en téléchargeant les dernières modifications que vous avez faites en ligne sur le compte et donc synchroniser les deux versions hors ligne et en ligne du compte publicitaire
3 – Vérifier les modifications : récapitulatif des modifications réalisées sur Google Ads Editor (entités créées, modifiées, supprimées, etc.)
4 – Afficher les statistiques : importer les statistiques de performances sur une période définie (coût, CPC, CPA, etc.) de vos campagnes dans Editor.
Je n’utilise quasiment jamais cette fonctionnalité car je préfère analyser les performances de mes campagnes directement en ligne, en exportant les données sur une feuille de calcul Excel / Spreadsheet ou sur mon reporting Google Data Studio.
5 – Intégrer : le bouton pour propulser toutes vos modifications en ligne. Vous pouvez choisir d’intégrer toutes vos modifications ou uniquement celles de certaines campagnes si votre travail n’est pas terminé.
6 – Panneau de navigation : sélectionner le compte, la (les) campagne(s) ou le(s) groupe(s) d’annonces dans laquelle vous souhaitez travailler
7 – Panneau gérer : sélectionner le type d’entité à afficher dans l’écran du milieu. Les entités sont regroupées en grandes catégories :
- Au niveau du compte
- Campagnes
- Groupes d’annonces
- Groupes d’assets
- Mots-clés et ciblage
- Annonces
- Extensions d’annonces
- Recommandations
Le nombre d’éléments dans chaque catégorie et sous-catégorie est indiqué entre parenthèses et varie selon les campagnes / groupes d’annonces sélectionné(e)s dans le panneau de navigation.
8 – Écran du milieu : toutes les entités (campagnes, groupes d’annonces, mots-clés, audiences, etc.) sélectionnées via les filtres de gauche (panneau de navigation et panneau Gérer) avec le détail de leurs paramètres en colonne.
Le filtre du haut de l’écran vous permet de filtrer encore plus précisément les éléments à modifier (exemple : filtrer par statut actif / en pause ; filtrer par type de correspondance de mots-clés ; filtrer par nom de campagne, etc.).
Vous pouvez aussi créer de nouvelles entités à ce niveau (bouton Ajouter une campagne / un groupe d’annonces / un mot-clé / etc. ou Effectuer des modifications multiples).
9 – Panneau de modification : modifier les paramètres des entités sélectionnées dans l’écran du milieu (vous pouvez en sélectionner plusieurs pour leur appliquer les mêmes modifications).
Par exemple, au niveau campagne, vous pouvez modifier le nom de votre campagne, son état, son budget, sa stratégie d’enchères et ses paramètres.
Quelques astuces pour être encore plus efficace sur Google Ads Editor
- Utiliser les raccourcis clavier
Tous les raccourcis clavier classiques sont utilisables sur Editor et ça facilite la tâche !
Alors, pour sélectionner plusieurs éléments utilisez la touche Contrôle / Commande.
Pour rechercher un élément, Ctrl / Cmd + F.
Pour des modifications avancées comme rechercher et remplacer un texte dans plusieurs annonces, Ctrl / Cmd + Maj + H.
Exemple de remplacement de texte dans des annonces (en cochant la case Effectuer des modifications dans des éléments en double, vous créerez automatiquement de nouvelles annonces avec vos nouveaux textes modifiés).
- Restaurer un élément
Vous vous êtes trompé et souhaitez annuler plusieurs modifications réalisées sur Google Ads Editor ?
Rien de plus simple.
Sélectionnez les éléments à restaurer puis faites clic droit > Restaurer ou Restaurer avec tous les éléments inclus si vous voulez annuler vos modifications sur les éléments contenus dans l’entité sélectionnées, par exemple annuler les modifications faites sur une campagne et ses groupes d’annonces, mots-clés, annonces, etc.
Pour annuler les dernières modifications, vous pouvez aussi tout simplement faire Ctrl / Cmd + Z.
- Effectuer des modifications multiples via un fichier Excel
Cette fonctionnalité avancée va vous faire gagner un temps fou, notamment lors d’un lancement de campagnes Google Ads.
Vous pouvez préparer toute votre structure (campagnes, groupes d’annonces, mots-clés, annonces, etc.) sur un fichier Excel puis importer le tout sur Editor.
C’est tellement pratique !
Dans la section suivante, je vous montre d’ailleurs pas à pas comment créer une campagne Google Ads Search en important vos mots-clés et annonces avec une feuille de calcul.
Mon processus de création d’une campagne publicitaire sur Google Ads Editor
Pour terminer cet article sur Google Ads Editor, je vais vous montrer comment créer une campagne Search en important vos mots-clés, annonces, groupes d’annonces et campagne.
Dans cet exemple, je vais créer une campagne simple, mais la puissance de l’outil est encore plus évidente si vous voulez créer une campagne complexe avec des dizaines ou plus de groupes d’annonces.
1/ Création de la feuille de calcul pour l’import groupé des mots-clés, annonces, groupes d’annonces et campagnes
Commencez par ouvrir un document Excel avec trois onglets : mots-clés, mots-clés à exclure et annonces.
Voici les colonnes de chaque onglet :
- onglet Mots-clés : Campaign ; Ad group ; Keyword ; Criterion type
- onglet Mots-clés à exclure : Campaign ; Ad group ; Keyword ; Criterion type
- onglet Annonces RSA (responsive search ads) : Campaign ; Ad Group ; Ad type ; Headline 1 ; Headline 1 position ; Headline 2 ; Headline 2 position ; Headline 3 ; Headline 3 position ; Headline 4 ; Headline 4 position ; [autres titres que vous souhaitez ajouter, jusqu’à 15] ; Description 1 ; Description 1 position ; Description 2 ; Description 2 position ; Description 3 ; Description 3 position ; Description 4 ; Description 4 position ; Path 1 ; Path 2 ; Final URL
Vous noterez que les intitulés de colonnes sont en anglais.
Dans le premier onglet Mots-clés, indiquez pour chaque mot-clé que vous voulez cibler la campagne et le groupe d’annonces dont il fera partie ainsi que son type de correspondance (criterion type).
Ce sont les informations de base dont nous avons besoin mais vous pouvez en rajouter d’autres comme des libellés, une enchère au niveau mot-clé, etc. Voici ce que ça peut donner pour une campagne SKAG (Single Keyword AdGroup) dans le secteur de la domiciliation :
Au niveau des mots-clés à exclure, les colonnes sont les mêmes.
Enfin, dans l’onglet Annonces, reprenez l’ensemble de vos campagnes et groupes d’annonces en colonnes A et B.
Vous pouvez aussi rajouter des colonnes entre les différents éléments d’annonces pour calculer le nombre de caractères (formule nbcar en français ou len en anglais) dans vos titres et descriptions et vérifier qu’ils respectent bien les limites de Google (30 caractères max pour les titres, 90 pour les descriptions et 15 pour les chemins d’URL).
Vous pouvez facilement personnaliser vos annonces avec vos mots-clés, par exemple en les reprenant dans le titre 1 comme dans l’exemple ci-dessous.
2/ Import des mots-clés, annonces, groupes d’annonces et campagnes
Rendez-vous dans la section Mots-clés de Google Ads Editor, puis cliquez sur le bouton Effectuer des modifications multiples (en haut de l’écran du milieu) :
A gauche, sélectionnez la première option “Mes données comprennent des colonnes pour des campagnes et/ou des groupes d’annonces” et à droite comme action de modification multiple “Ajouter ou mettre à jour”.
Puis retournez sur votre feuille de calcul, copiez le contenu de votre onglet Mots-clés et venez cliquer sur Coller depuis le presse-papier sur Google Ads Editor.
Vos mots-clés devraient apparaître dans le petit écran de prévisualisation.
Vérifiez que les colonnes à importer sont correctes et cliquez sur le bouton bleu “Traiter”.
Un nouvel écran récapitulant les modifications importées apparaît :
Ici, on voit qu’1 campagne, 8 groupes d’annonces et 8 mots-clés seront créés.
C’est correct, on peut cliquer sur le bouton bleu Terminer et examiner les modifications.
Les modifications apparaissent alors en bleu sur Editor, pour que vous puissiez en vérifier les détails avant de cliquer sur “Conserver” dans le bandeau du haut, si tout est correct :
Et voilà, vous avez importé une structure basique Campagne, Groupes d’annonces, Mots-clés.
Pour les mots-clés à exclure et les annonces, le processus est le même.
3/ Paramétrage des campagnes
Concernant le paramétrage des campagnes Google Ads, je préfère généralement le faire directement sur Editor, sans utiliser de feuille de calcul.
Pour cela, rendez-vous dans la partie Campagne et sélectionnez la ou les campagnes que vous souhaitez paramétrer.
Renseignez les paramètres dans le panneau de droite :
Si vous gérez vos campagnes en enchères au CPC manuelles (ce que je conseille lorsqu’on lance une nouvelle campagne, avant de tester des stratégies d’enchères automatiques), deux solutions :
- renseigner vos enchères directement dans la catégorie groupes d’annonces (ou mots-clés si vous préférez gérer vos enchères au niveau mot-clé mais généralement je les définis au niveau groupes d’annonces pour plus de facilité de gestion)
- importer vos enchères au CPC via une feuille de calculDans le panneau Gérer, allez dans la bibliothèque partagée, puis cliquez sur le type d’extensions que vous voulez créer :
Pour les zones géographiques à cibler, si vous en avez peu vous pouvez les renseigner directement dans la catégorie Mots-clés et ciblage > Zones géographiques, sinon vous pouvez réaliser un import s’il y en a beaucoup.
De la même façon, vous pouvez renseigner des zones géographiques à exclure, des audiences, des exclusions d’audiences, etc.
Avant de finir, faisons un petit focus sur la création d’extensions d’annonces qui est un peu différente.
4/ Création et association des extensions d’annonces
Pour mettre en place des extensions d’annonces dans vos campagnes Google Ads, il faut d’abord les créer dans la bibliothèque partagée avant de les associer à vos campagnes ou groupes d’annonces.
- Création des extensions d’annonces dans la bibliothèque partagée
Dans le panneau Gérer, allez dans la bibliothèque partagée, puis cliquez sur le type d’extensions que vous voulez créer :
Créez votre extension.
Elle est maintenant disponible dans la bibliothèque partagée de votre compte.
Il ne reste plus qu’à l’associer à votre campagne (ou à votre compte, ou seulement à certains groupes d’annonces).
- Association des extensions d’annonces à une campagne
Rendez-vous dans le menu Extensions d’annonces du panneau Gérer :
Cliquez sur le bouton + Ajouter une extension en haut de l’écran du milieu, puis sélectionnez l’extension que vous venez de créer dans votre bibliothèque partagée.
5/ Vérification et publication des modifications
Avant de publier une campagne, refaites un tour dans les différents éléments qui la composent et vérifiez que tout est correctement paramétré.
Cliquez ensuite sur le bouton Intégrer en haut à droite sur Editor.
Un écran de vérification apparaît.
Si tout vous convient, confirmez en cliquant sur le bouton Intégrer de nouveau.
Conclusion, Google Ads Editor, l’outil indispensable pour Google Ads !
Comme nous avons pu le voir au fil de cet article, Google Ads Editor est un outil très puissant, mais qui peut parfois être un peu complexe pour un débutant sur Google Ads.
Si vous êtes novice en SEA et que vous ne lancez des campagnes publicitaires que très occasionnellement, ce n’est pas la peine de vous compliquer la tâche en apprenant à utiliser ce nouvel outil… sauf si vous voulez optimiser vos annonces régulièrement et que Google Ads est un vrai levier business.
En effet, si vous avez déjà l’habitude de Google Ads et que vous voulez optimiser votre temps de création de campagnes, il est indispensable d’utiliser Editor dès maintenant.
Bientôt, vous ne pourrez plus vous en passer !
Utiliser Google Ads Editor est d’ailleurs l’une des Optis Google Ads que je propose dans mon guide sur Google Ads .
Vous voulez en savoir plus, et surtout comment optimiser vos campagnes Google Ads ?
Après avoir investi plusieurs millions d’euros en publicité en ligne, j’ai développé une expertise pointue sur Google Ads et en Social Ads.
Consultante freelance, j’accompagne les entrepreneurs et marketeurs sur des missions d’audit, de conseil, de formation et de mise en place et gestion de campagnes publicitaires.
Sur Google Ads, j’ai géré jusqu’à plus de cent mille euros par mois pour des clients de secteurs variés : ecommerce, B2B, éducation, voyage…
J’ai également créé Les Optis Google Ads afin d’aider les entrepreneurs et marketeurs qui préfèrent gérer eux-mêmes leurs campagnes publicitaires ou n’ont pas le budget nécessaire pour faire appel à un consultant externe à améliorer leurs résultats et accélérer leur croissance.
Retrouvez-moi sur LinkedIn ou sur mon site La tech dans les étoiles.