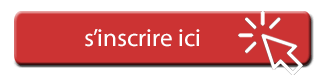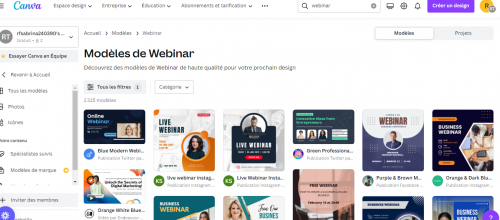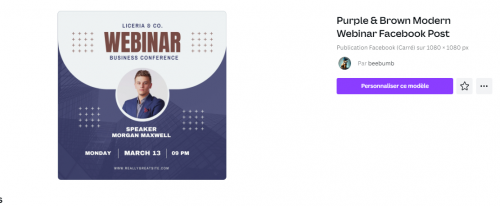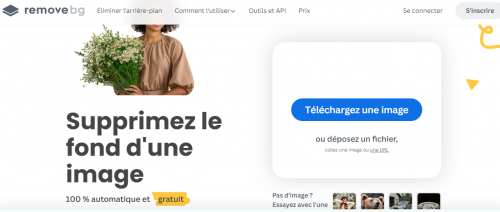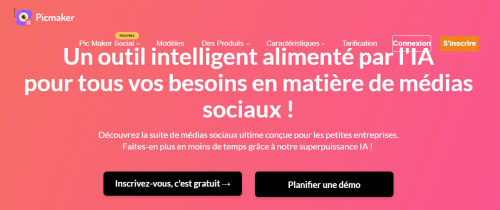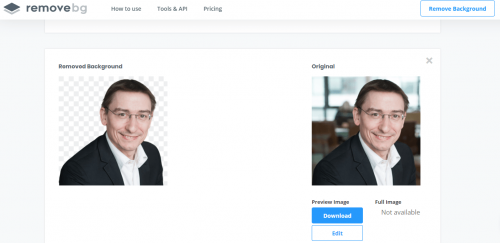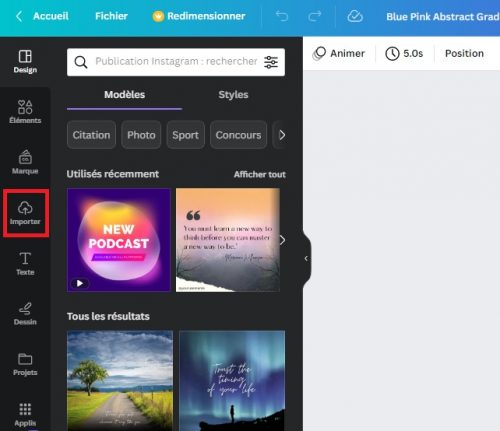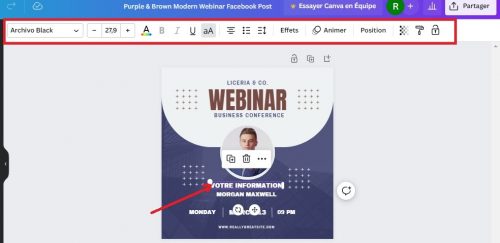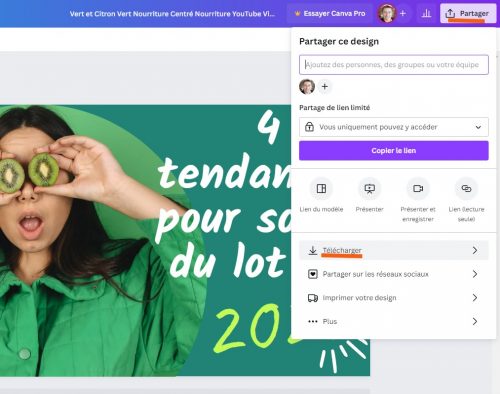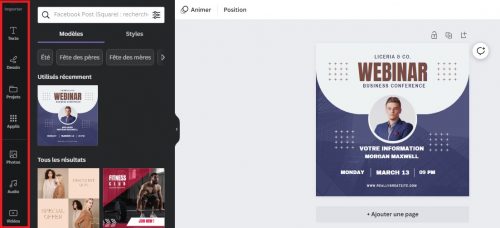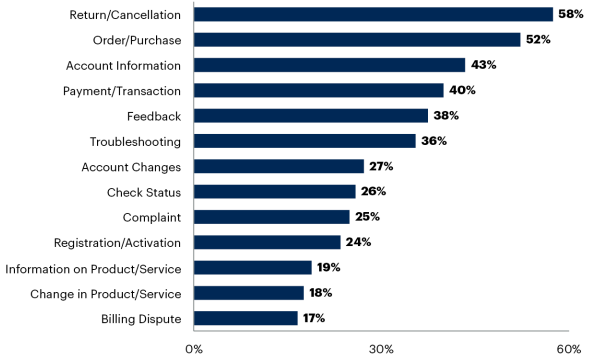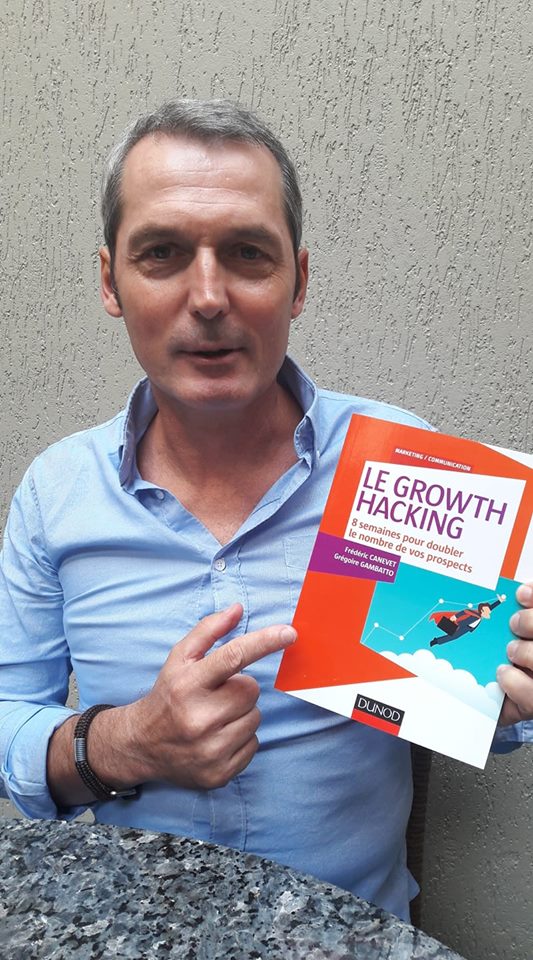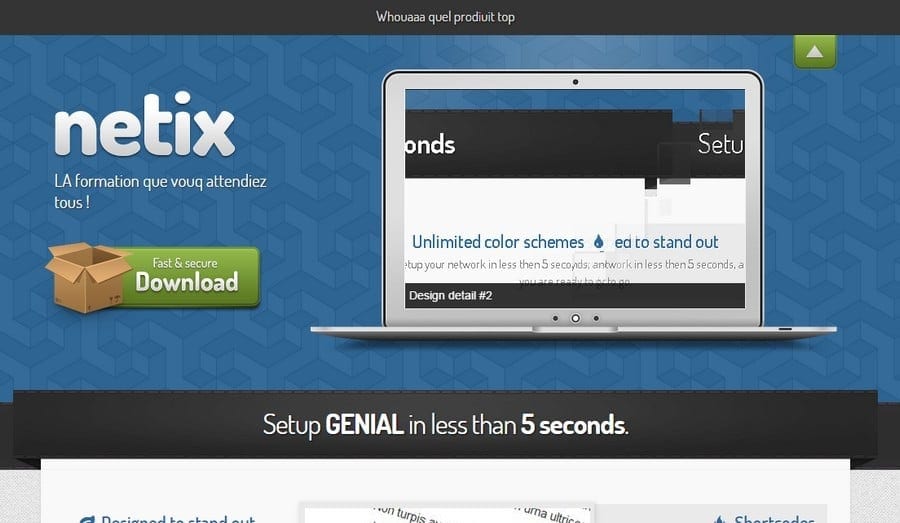Comment réaliser une bannière pour un Webinaire ? Voici un tuto pas à pas avec Canva pour réaliser un visuel pour un Webinar.
En effet, pour promouvoir un webinaire sur les réseaux sociaux, il est indispensable de prévoir des visuels :
- Pour les publications sur Linkedin, Instagram, Twitter.
- Pour la bannière de promotion d’un événement dédié sur Linkedin (voir ce tuto sur la création d’un événement Linkedin)
- …
Le rôle de la bannière promotionnelle d’un webinaire devra attirer l’attention du public cible, et répondre aux questions clés :
- Quand : la date et l’heure du webinaire
- Où : rappeler que c’est en ligne (sinon mettre une URL)
- Pourquoi : le sujet du webinaire, éventuellement un court slogan
- Avec qui : qui sont les intervenants (nom & prénom & fonction), le logo de l’entreprise
Voici un exemple de bannière pour l’événement Linkedin:
Et ci dessous la version plus complète avec l’URL d’inscription :
Une des clés pour une bannière réussie est :
- Un titre gros et très lisible, avec le bénéfice obtenu
- Des visuels pour les orateurs de grande taille où l’on peut voir les yeux et le sourire
- Une date du webinaire visible au premier clin d’oeil
La bannière peut être également diffusée sur un web, dans des newsletters… avec différents formats :
Sur Canva, il est possible de créer gratuitement des bannières pour ses webinaires.
C’est ce que vous allez découvrir dans ce dossier avec le tuto pas à pas avec Canva pour réaliser un visuel pour un Webinar, plus une vidéo pour voir en direct comment personnaliser un modèle de bannière pour webinaire.
Sommaire de l'article
Créer un visuel de Webinar avec Canva, le tuto pas à pas !
Etape 1 : Connectez-vous à votre compte canva et choisissez un modèle de bannière pour votre webinaire
Vous devez vous rendre sur Canva.com et vous connecter.
Si vous ne connaissez pas encore Canva, il suffit de créer un compte (gratuit) sur le site de Canva, c’est sur ce lien :
Une fois connecté, vous arrivez sur l’interface Canva prête à être utilisée.
Étape 2 : Choisir un modèle de bannière de webinaire
Lorsque vous arrivez sur la page d’accueil, utilisez l’outil de recherche pour restreindre votre recherche aux modèles de visuels pour webinaires.
Pour cela, vous allez taper « webinar» dans la barre de recherche :
Une fenêtre apparaîtra ensuite avec différentes options de format de conception, il suffit de choisir webinaire pour obtenir les différents modèles.
Vous verrez une liste de formats de bannières disponibles, sélectionnez celui qui correspond le mieux à vos besoins et cliquez sur le format de bannière de votre choix.
Canva affichera d’ailleurs, d’autres variétés du même modèle pour que vous utilisiez celui qui ressemble plus à votre charte graphique, mais vous pourrez bien entendu le personnaliser à vos couleurs.
Parcourez les options disponibles en faisant défiler la page et choisissez le modèle qui correspond le mieux à l’ambiance et au style que vous souhaitez.
Cliquez simplement sur le modèle puis sur le bouton “Personnaliser ce modèle” pour commencer à le modifier.
Étape 3 : Modifier la photo sur pic Maker ou Removebg
Il est important de mettre les images des intervenants dans votre bannière de webinaire.
Cependant, vous ne pouvez pas mettre n’importe quelle photo si vous souhaitez attirer l’attention de vos cibles.
Pour obtenir une photo professionnelle, il suffit de supprimer l’arrière plan de la photo.
Vous pouvez alors transformer votre image avec Pic Maker ou sur Removebg.
Ce sont des outils en ligne alimentée par l’IA qui suppriment automatiquement l’arrière plan d’une photo.
Il vous suffit de vous inscrire et d’y télécharger votre photo et de le modifier jusqu’à ce qu’elle convienne à votre charte graphique.
Voici un exemple :
Après avoir téléchargé votre photo sur Pic Maker ou sur Removebg, transférez-la sur Canva, en cliquant directement sur l’image sur votre modèle et ensuite sur « modifier l’image ».
Utilisez dans le menu « Importer » cliquez sur « importer des fichiers » pour choisir la photo que vous avez créée auparavant.
Étape 4 : Personnaliser la bannière (texte, police, couleur, police, taille, …)
Après la photo du ou des intervenants, personnalisez le reste du contenu de votre bannière.
Pour cela il suffit de cliquer sur les zones de texte pour modifier et insérer vos propres informations.
Ajoutez en particulier
- le titre de votre webinaire,
- le nom de l’animateur,
- la date, l’heure
- …
Pour modifier la police, la couleur ou la taille du texte, utilisez les options de personnalisation qui apparaissent dans la barre supérieure de Canva lorsque vous le sélectionnez.
Rappel : trop d’informations tuent l’information… réduisez les informations au strict minimum, et écrivez le plus gros possible pour simplifier la lecture. Si c’est vraiment nécessaire, ajoutez des éléments visuels comme des images, des formes, des icônes ou des illustrations. Cependant ne complexifiez pas la lecture à outrance.
Dans la barre latérale gauche, cliquez sur « Éléments » ou « photos ».
Vous accédez aux différentes catégories d’éléments visuels, parcourez les options disponibles et faites glisser vos choix sur votre Template.
Vous pouvez ensuite ajuster leur taille et leur position selon le besoin de votre design.
Une fois que vous êtes satisfait de votre création, téléchargez-la.
Pour cela, cliquez sur le bouton « Partager» en haut à droite de la page, puis “Télécharger”.
Une fenêtre apparaîtra avec différentes options de format de fichier, il est également possible de partager directement votre bannière sur les réseaux sociaux.
En cliquant sur Partager, au lieu de sélectionner et télécharger, choisissez « partager sur les réseaux sociaux ».
La vidéo : Réalisez en 5 minutes chrono votre bannière publicitaire avec Canva !
Voici un tuto en 5 minutes chrono qui vous expliquer pas à pa commenter créer votre bannière promotionnelle pour votre webinaire.