Comment créer une vidéo animée ?
Animaker est un logiciel d’animation vidéo en ligne qui vous aide pour la création de dessins animés ou de vidéos explicatives.
L’outil propose une version gratuite (mais avec un filigrane) sur laquelle vous pouvez créer 5 vidéos de 2 minutes par mois.
Pour enlever le filigrane, il suffit de souscrire pendant 1 mois à la version “Basique” (20 $), et ainsi avoir une vidéo animée en qualité HD.
Vous êtes prêts créer une animation vidéo ?
Vous verrez que c’est très simple avec Animaker, car il suffit d’ajouter des éléments (personnes, mobilier…) pour donner vie à vos idées.
Tout d’abord, vous devez réfléchir à votre story board (c’est à dire au scénario) de votre dessin animé.
Il faut être simple et raconter une histoire avec un déroulé de ce type :
- La situation avant votre produit (les problèmes que cela générait…)
- Pourquoi vous avez créé ce produit
- Comment cela fonctionne
- La situation avec le produit
- L’appel à l’action
Si vous souhaitez obtenir plus de conseils sur la réalisation d’un scénario pour votre vidéo explicative, voici un article dédié qui vous explique comment créer une animation vidéo.
Maintenant vous pouvez passer à réalisation de votre animation vidéo avec Animaker.
Commencez par créer un compte Animaker sur ce lien.
Partie 1 – Comment créer une vidéo animée de type dessin animé
Étape 1 : Le choix du modèle de vidéo et du personnage de son animation
La première étape de création consiste à choisir un modèle d’animation.
En effet, Animaker vous facilite la vie en vous proposant des modèles clés en main à personnaliser avec votre logo, les photos de vos produits, votre charte graphique…
Vous avez par exemple un modèle de vidéo de présentation de produit.
Il y a donc deux possibilités pour créer une vidéo via animaker :
- Soit à partir d’une page vierge. Pour ajouter une vidéo, rendez-vous sur l’onglet vidéo et choisissez la vidéo de votre choix ou téléchargez votre propre vidéo.
- Soit en utilisant les modèles existantes (le plus simple si l’on débute)
Il est même possible de changer la couleur de votre vidéo avec le bouton de filtre.
Pour ajouter une scène, il suffit de cliquer sur ajout sur le menu à droite de votre écran.
Sur chaque scène, vous pouvez mettre une vidéo différente.
Pour cela cliquez sur le modèle “Promouvoir votre produit ou votre service”
Vous obtenez alors un modèle d’animation vidéo à personnaliser, avec au centre l’espace de travail qui vous permet de voir séquence par séquence le texte, le personnage, l’animation…
Il suffit de modifier un élément à l’écran pour que le dessin animé soit actualisé comme dans Powerpoint.
En bas, vous avez trois chronologies, la chronologie des animations, la chronologie de vidéo pour créer une vidéo live et la chronologie caméra pour ajouter des effets de caméra.
Par exemple pour modifier le texte à l’écran il suffit de cliquer sur le texte, de modifier ensuite l’emplacement, la taille de la police de caractère…
Pour voir le résultat en direct, cliquez sur le bouton “lecture” :
Vous passez ainsi de séquences en séquences via les diapositives sur la droite :
Il suffit d’un clic pour personnaliser les textes, visuels… de la prochaine séquence de votre vidéo explicative :
Et ainsi de suite jusqu’à arriver à la fin du scénario.
Vous pouvez choisir le timing de la vidéo en cliquant sur le bouton ciseau. Faites glisser votre souris sur le timing pour l’ajuster à votre convenance.
Vous avez également la possibilité de la redimensionner selon la taille de votre choix, en effet, il est aussi possible de l’inverser en fonction de vos besoins.
Bien entendu, vous pouvez personnaliser la vidéo afin qu’elle vous ressemble, comme par exemple le personnage.
Il suffit de quelques secondes pour ajouter un personnage avec son humeur, ses gestes…
Pour cela sélectionnez le personnage déjà présent dans la vidéo et supprimez-le (touche “Supprimer” de votre clavier) :
Choisissez ensuite votre nouveau personnage dans la bibliothèque sur la droite de l’espace de travail.
À gauche, il y a la bibliothèque d’éléments contenant des millions de personnages professionnels, d’arrière-plan, de musique, de photo à ajouter à la vidéo.
Par exemple vous pouvez sélectionner une femme qui ne bouge pas :
Mais vous avez toutes sortes de personnages à votre disposition :
Ensuite, vous pouvez choisir la tenue de votre personnage et commencez à le personnaliser : le teint, les cheveux, la forme du visage, les yeux, le nez, …. la tenue ainsi que les accessoires portés par votre personnage.
Vous allez apercevoir une ligne de temps s’affiche en bas de l’écran. Il s’agit de la chronologie qui sert à ajuster :
- la position du personnage,
- la durée de la vidéo
- le zoom de la chronologie
- ajouter une voix off
Si vous voulez augmenter ou réduire l’apparition d’un personnage à moins de 10 secondes, il suffit d’utiliser les boutons plus et moins.
Pour changer son action et son expression, rendez-vous sur la droite de votre écran.
Vous y trouverez une multitude de choix et d’expression.
Cliquez sur le bouton de lecture pour faire un aperçu de la vidéo avec le nouveau personnage et son animation :
Il est aussi possible d’ajouter des scènes ou une transition sur le bouton à gauche du plan de travail :
Étape 2 : L’ajout d’un nouveau texte et d’animations dans votre vidéo explicative
Pour ajouter un texte qui n’existe pas encore dans cette nouvelle séquence, rendez-vous sur la gauche et cliquez sur le bouton T sur la section à gauche.
Vous y trouvez de nombreux modèles de textes animés, choisissez le modèle de votre choix.
Pour le modifier, sélectionner le texte et le paramètre s’affiche sur la droite de votre écran.
Vous pouvez y changer la couleur, la taille et le modèle de la police.
Pour ajouter une animation à votre personnage, il suffit de cliquer dessus.
En cliquant sur le bouton animation, vous avez plusieurs animations à disposition.
Pour une action supplémentaire, cliquez à nouveau sur le personnage, choisissez le bouton qui la représente.
Un menu s’affiche sur la droite de l’écran.
Cliquez sur « plus » et ajoutez l’action supplémentaire. Étirer le personnage jusqu’à l’endroit de votre choix.
Cliquez le centre de votre personnage et appliquez-la.
Appuyez ensuite sur play pour voir les actions.
Pour ajouter des effets sur vos textes et régler leurs temps d’apparition, rendez-vous sur la ligne de temps d’animation.
Cliquez ensuite sur la flèche sur la ligne pour choisir l’effet. Animaker vous offre la possibilité de créer un mouvement intelligent.
Sélectionnez l’objet de votre choix et cliquez sur le bouton du mouvement intelligent.
Étape 3 : L’ajout de musique et de la voix off
Vous avez le choix d’enregistrer votre voix ou de télécharger un fichier préenregistré.
Si vous avez besoin d’ajouter une voix off ou une vidéo personnalisée, cliquez sur le bouton micro lorsque vous sélectionnez votre personnage.
Pour ajouter de la musique, cliquez en bas de votre écran, rendez-vous ensuite sur la section musique du menu à gauche.
Choisissez le son de votre choix, afin d’écouter le morceau :
Pour le sélectionner, faites-le glisser la musique sur la chronologie sur le bas de l’écran.
Vous pouvez aussi télécharger votre propre morceau de musique :
Vous pouvez ensuite l’ajuster selon votre préférence.
Lorsque vous aurez fini votre vidéo, vous avez le choix entre le publier directement ou la télécharger.
Étape 4 : La publication de la vidéo.
Rendez-vous en haut de votre écran où il y a “Partager” et “Publier”.
Si vous voulez l’enregistrer sur votre ordinateur, cliquer sur “Telécharger la vidéo”.
Si vous souhaitez le publier directement, choisissez le réseau social sur la liste proposée.
Il est également possible de partager votre vidéo à d’autres personnes depuis le bouton “Partager”.
Il suffit de cliquer sur le bouton ” publier ” et pour partager sur les réseaux sociaux, il suffit de cliquer sur le bouton “partager”
Et voilà, votre animation explicative est prête !






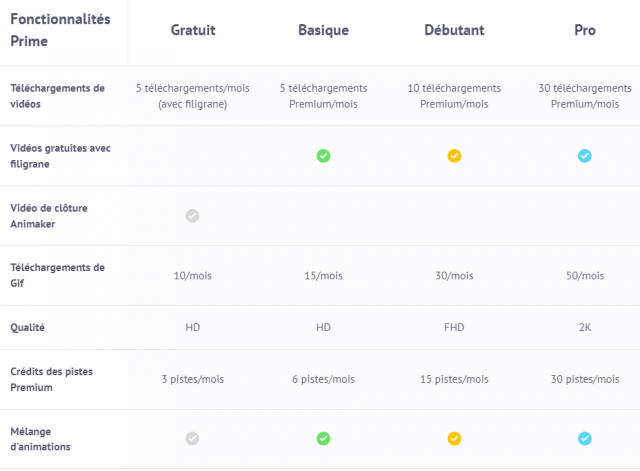
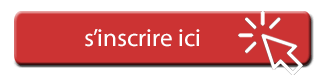
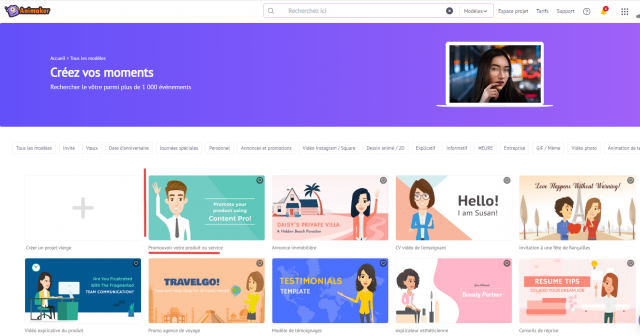
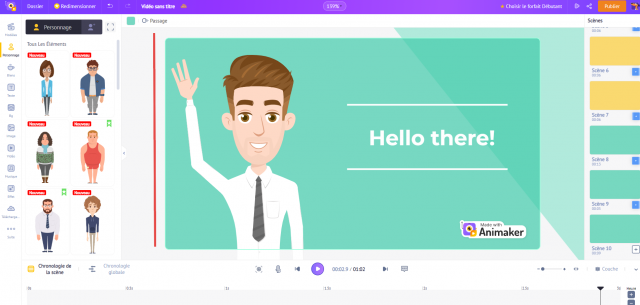
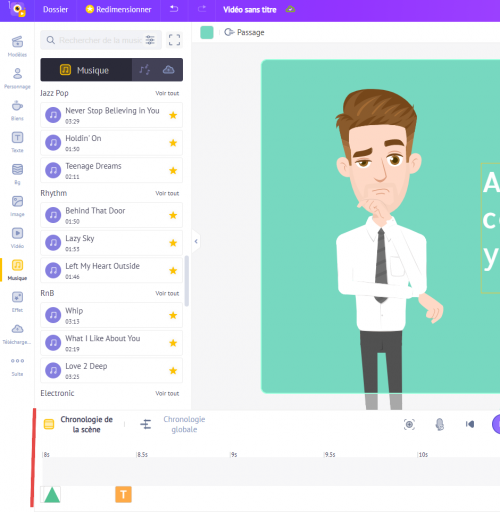
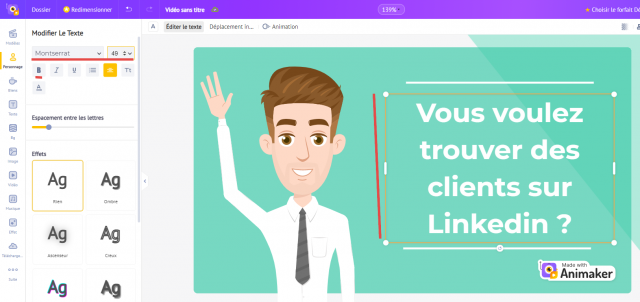
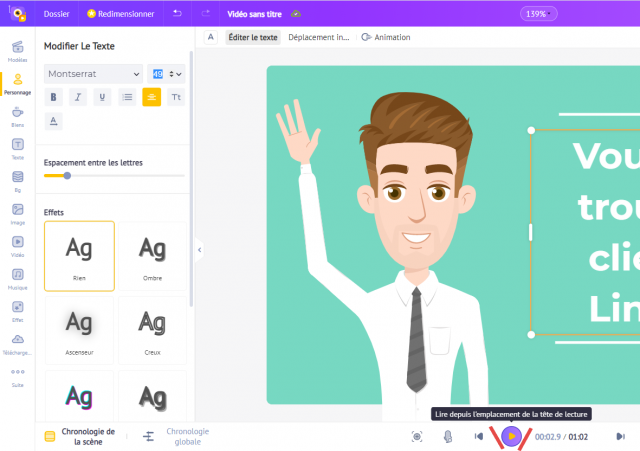
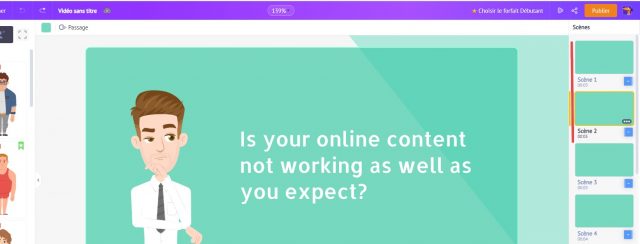

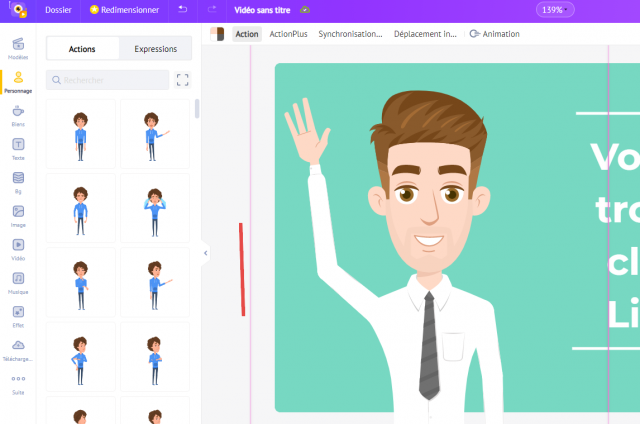
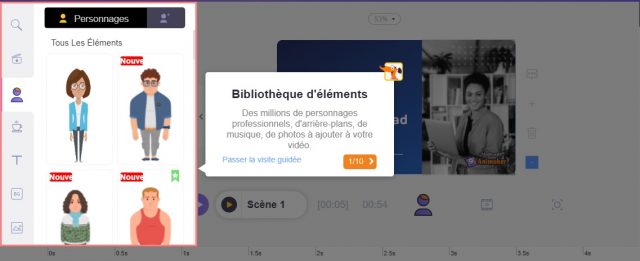
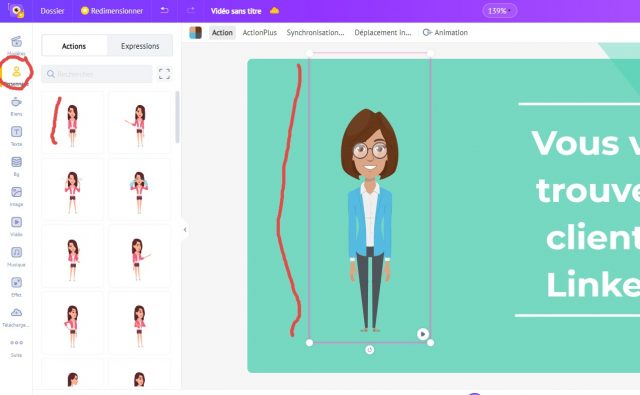
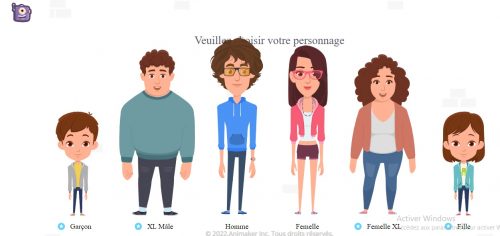
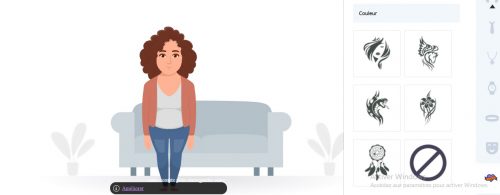
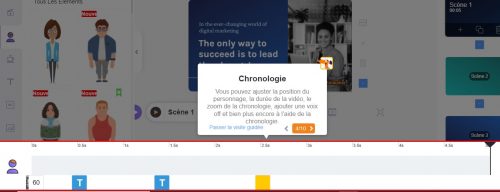
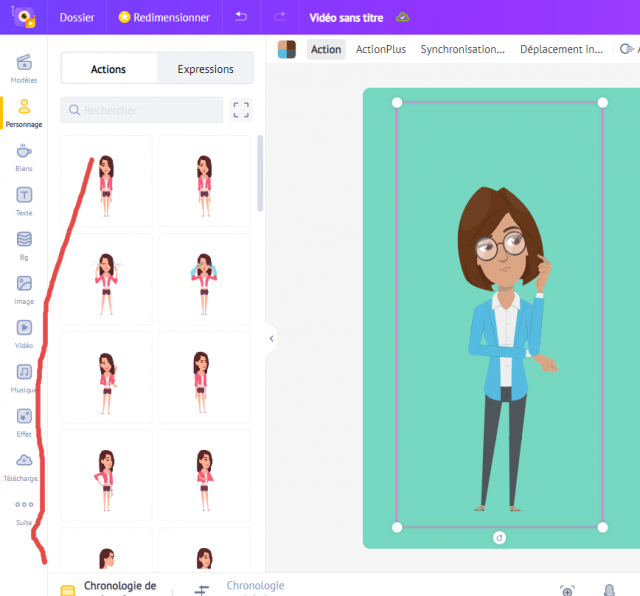
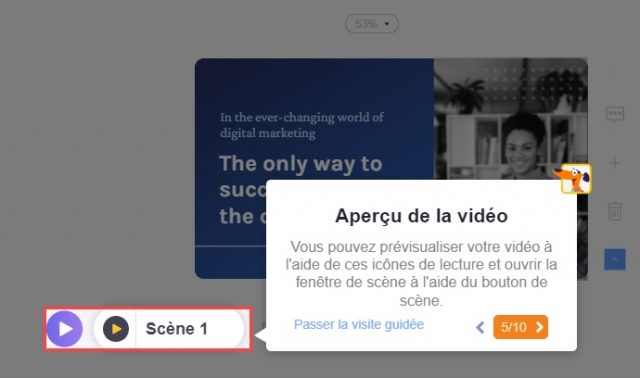
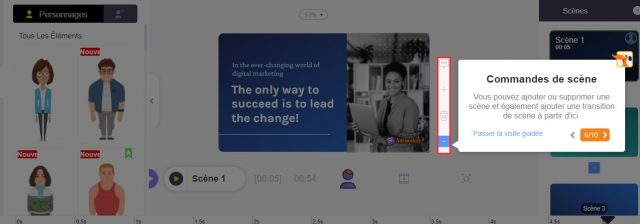
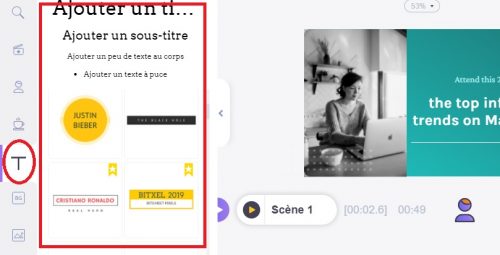
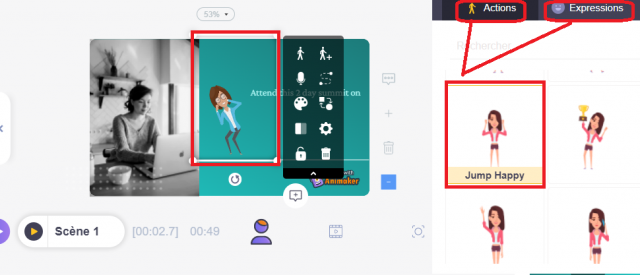
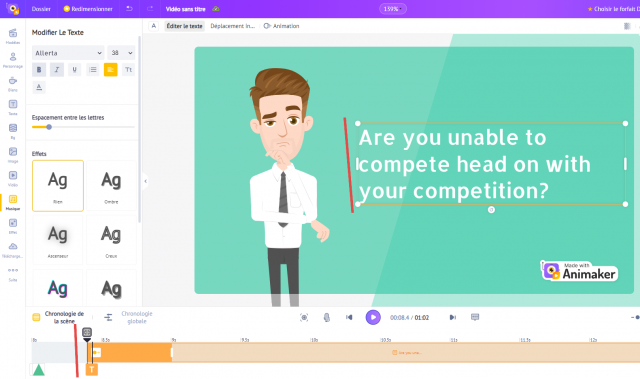
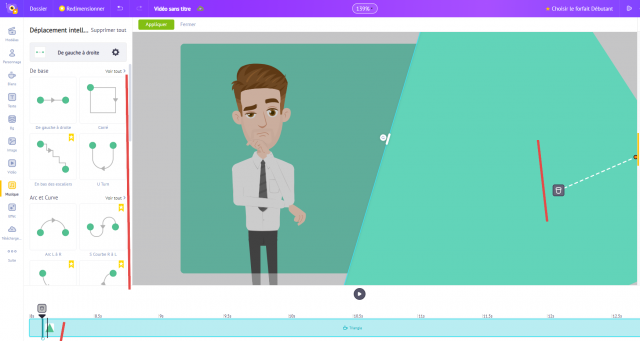
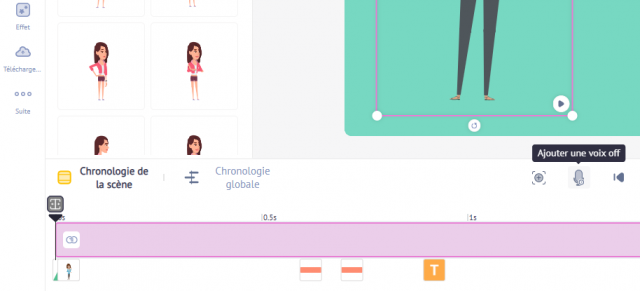
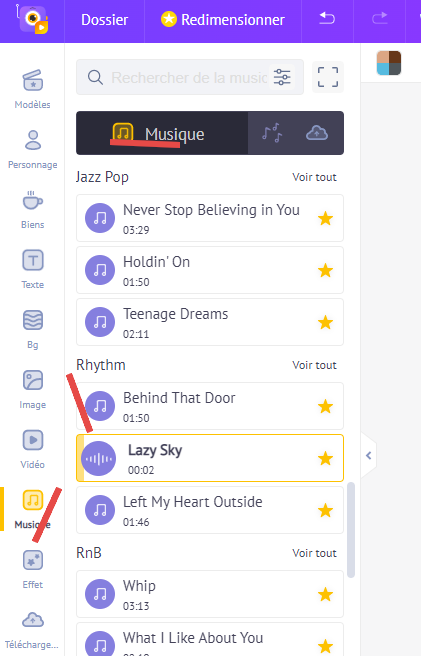
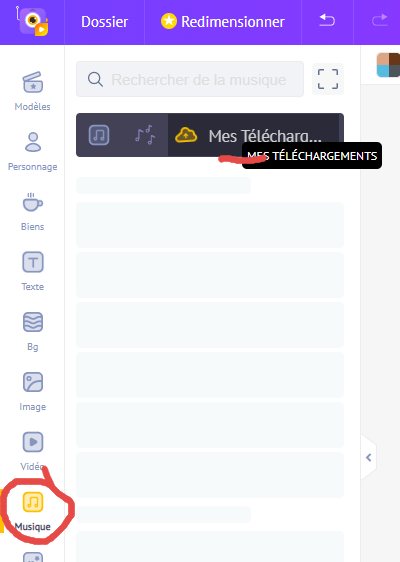
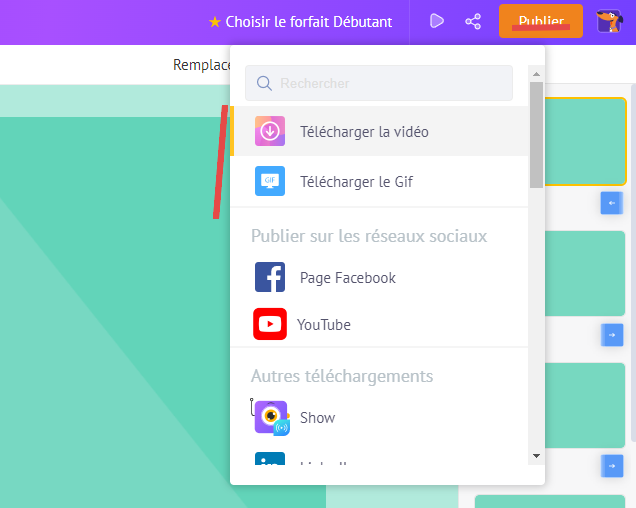
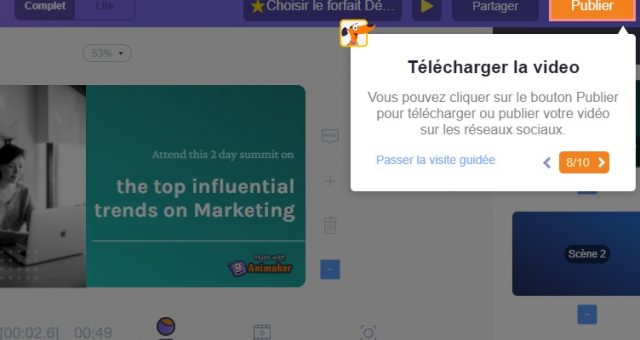

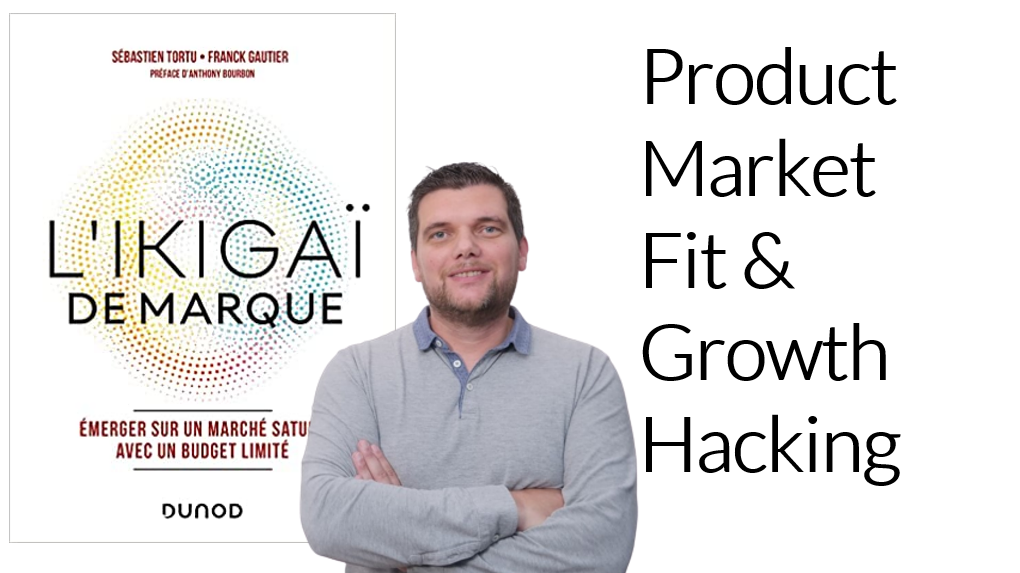
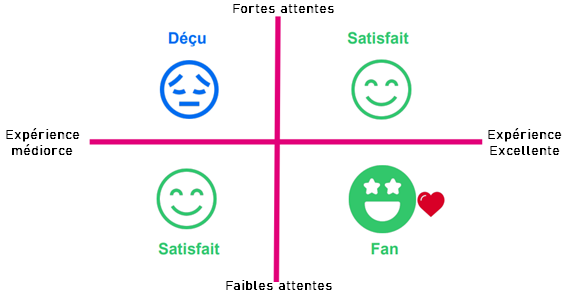
![Utilisez Facebook pour faire la promo d'un évènement – WalkCast Facebook [Partie 45] 67 walkcast-conseilsmarketing](https://www.conseilsmarketing.com/wp-content/uploads/2012/07/walkcast-conseilsmarketing.jpg)
![La vidéo pour améliorer votre taux de conversion – Walkcast Landing Pages [19] 68 La vidéo pour améliorer votre taux de conversion – Walkcast Landing Pages [19] 67](https://www.conseilsmarketing.com/wp-content/uploads/2013/06/vimeo.jpg)
![Les Business Modèles : Les Accessoires – WalkCast Plan Marketing [Partie 48] 70 strategie-marketing](https://www.conseilsmarketing.com/wp-content/uploads/2012/08/strategie-marketing.jpg)