Dans ce tuto, vous allez apprendre à utiliser Restream pour diffuser en direct sur plusieurs plateformes simultanément que cela soit Youtube, Linkedin, Twitch, Facebook.
Restream est l’outil indispensable pour faire des webinaires informatifs dont l’objectif est de pousser de l’information.
Dans ce tuto, vous allez apprendre à utiliser Restream pour organiser un webinaire live.
Sommaire de l'article
Création d’un compte Restream pour organiser un webinaire live
La première étape est de créer un compte gratuit sur Restream sur ce lien ou le bouton ci dessous
Appuyez sur “Log In” ou s’inscrire :
La version gratuite permet de diffuser le live sur 2 canaux (ex: Facebook, Youtube…), la version à 16 € / mois permet de diffuser sur 5 canaux en même temps.
Création d’un webinaire live
Pour modifier les flux de diffusion, il suffit de connecter Restream à Facebook, Linkedin, Youtube…
Ajoutez éventuellement une musique de fond, via le bouton “Music”, puis en choisissant une des musiques dans la liste (ex : Chil) :
Cette musique sera diffusée en musique de fond lors de l’attente ou pour agrémenter le webinaire (vous pourrez ensuite l’arrêter en cours du webinaire).
Configuration initiale du Compte Restream
Cette étape s’effectue uniquement lors de la première utilisation de Restream.
Vous arrivez sur page d’accueil qui vous permet de choisir d’utiliser le studio de Restream (clés en main) ou passer par un logiciel tiers (ex: Zoom, OBS…).
Si vous n’êtes pas un professionnel de la vidéo, il vaut mieux utiliser Restream Studio.
Cliquez sur le bouton “Stream with vidéo” :
Si nécessaire, donnez accès à votre caméra pour lancer le streaming :
A noter : si vous êtes déjà connecté, vous ne devrez que renommer votre nom d’utilisateur.
Vous devez ensuite changer votre nom :
-
-
- Cliquez sur le menu à trois points.
- Sélectionnez “Modifier le Nom” pour vous-même ou un invité.
-
-
- Lors de la connexion de Restream à votre profil Facebook, assurez-vous de définir la confidentialité sur “Public”.
Configurer les paramètres vidéo :
-
- Personnalisez vos paramètres vidéo en choisissant “Paramètres Vidéo” dans le menu.
Modifier l’Image de Profil :
-
- Changez l’image de profil affichée lorsque votre vidéo est coupée en sélectionnant “Modifier l’Image de Profil” dans le même menu.
Supprimer des Invités :
-
- Pour retirer un invité du Studio, utilisez le menu à trois points et choisissez “Supprimer l’Invité”.
Ajout et Configuration des Canaux de Diffusion
Ajout de canaux comme YouTube, LinkedIn, Twitch… à Restream :
Pour ajouter une destination, cliquez sur le bouton ajoutez une destination et en choisir :
Par exemple, cliquant sur facebook :
Choisir un groupe, une page, un profil…
Choisir le groupe sur lequel diffuser :
Il y a une autre option et on ajoute une autre destination, exemple ajoutant Youtube :
Choisir le Chanel et se connecter avec son compte :
Le Chanel est ajouté à la destination, ouvrir les deux destinations dans des nouveaux onglets et revenir sur restream en cliquant sur Go Live :
Et vous pouvez voir le live dans les deux destinations (Facebook et YouTube)
Préparation de la Diffusion
Une fois prêt configurez la caméra et le micro :
Ajustez vos paramètres en cliquant sur l’icône de paramétrage :
Cliquer sur la webcam (ex: High Definition 720p @ 30 fps…) :
Vous pouvez paramétrer la qualité de la vidéo :
Ensuite allez sur l’audio :
Personnalise l’environnement à vos couleurs, en cliquant sur Conception, puis sélectionnez un thème :
Vous pouvez modifier la couleur du thème :
Vous pouvez personnaliser le live en cliquant sur Recouvrir :
Vous pouvez aussi utiliser Canva, il suffit d’aller sur canva et cliquer sur “créer un dessin”
Tapez sur la barre de recherche ‘’ présentation ‘’et en sélectionnez en un :
Ensuite cliquez sur éléments :
Puis vous pouvez ajouter un logo ou un graphique :
Cliquez sur Share et télécharger :
Téléchargez en type de fichier PNG et cliquer sur l’arrière-plan transparente et vous pouvez le tester dans Restream :
Le partage d’écran dans Restream
Vous pouvez partager votre écran en cliquant sur “Partager” :
Cliquez sur fenêtre, choisir un écran à partager :
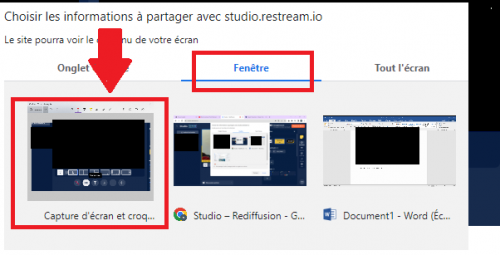
Vous pouvez mettre les deux écrans / visuels côte à côte en appuyant sur ce bouton :
Vous pouvez modifier l’arrière-plan en choisissant dans la partie arrière-plan :
Configuration du chat et des interactions avec le public
Lorsque vous êtes en live, vous pouvez voir les commentaires en cliquant sur CHAT :
Si vous voulez ajouter un texte, cliquer sur “légendes” puis sur ajouter :
Téléchargement de la vidéo du live pour la modifier
Quand vous avez fini le live, cliquez sur “Download recordings” et enregistrer la vidéo intégrale :
Vous pouvez mettre à jour les titres en cliquant sur :
Modifiez les informations :
Et vous pouvez voir ici que les informations étaient mis à jour :
Utilisation d’Outils et de Fonctionnalités Complémentaires
Sélectionnez la configuration d’un nouveau live :
Ajoutez en amont YouTube comme chaîne en suivant les étapes fournies par Restream pour connecter votre compte YouTube à la plateforme.
Programmation d’une Diffusion sur YouTube
Autorisez Restream à utiliser YouTube .
Cliquez sur “Programmer une diffusion” pour commencer la configuration de votre diffusion en direct.
Dans l’interface de programmation de diffusion en direct sur YouTube, configurez les paramètres de votre événement, y compris le titre, la description et les options de confidentialité.
Assurez-vous de régler les paramètres de qualité vidéo et audio selon vos préférences.
Revenez à votre tableau de bord Restream après avoir programmé votre diffusion sur YouTube.
Sélectionnez votre chaîne YouTube dans la liste des chaînes connectées à Restream.
Dans le menu déroulant, choisissez “Modifier les paramètres” pour ajuster les configurations.
Dans le menu “Modifier les paramètres de la chaîne” de Restream, cliquez sur l’option sous “Événement”.
Sélectionnez le titre de l’événement que vous venez de créer sur YouTube à partir du menu déroulant.
Votre événement a été créé et tous les paramètres sont synchronisés entre Restream et YouTube.
Assurez-vous de tester votre configuration en effectuant un essai avant l’événement prévu pour garantir un streaming fluide et de haute qualité.
Si vous avez des invités pour le live, cliquez sur “Inviter des invités”.
Copiez le lien Instant Pairs qui apparaît et envoyez ce lien à votre invité.
Assurez-vous que le bascule Paires est bleu (ON) et cliquez sur « add channel » > entrer l’adresse email
Invitez votre invité à ouvrir le lien Instant Pairs et demandez-lui de cliquer sur “Ajouter des chaînes”.
Si l’invité n’a pas de compte Restream, il doit saisir son e-mail (pas de paiement requis).
Une fois prêt, ajoutez votre invité au flux depuis le côté gauche de Restream Studio.
Dans la section « guest » vous allez basculer bouton est bleu (ON).
Les invités peuvent ajouter des chaînes à tout moment avant ou pendant la diffusion en direct.
Les discussions des chaînes des invités seront identifiées comme “Jumelées”.






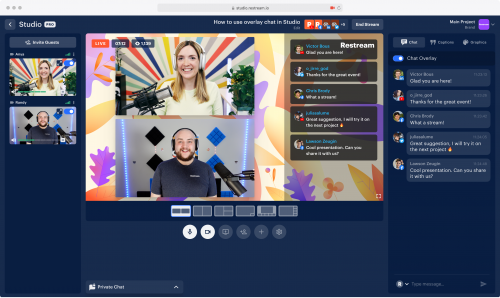
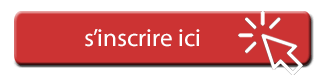
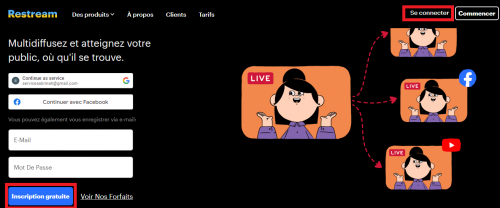
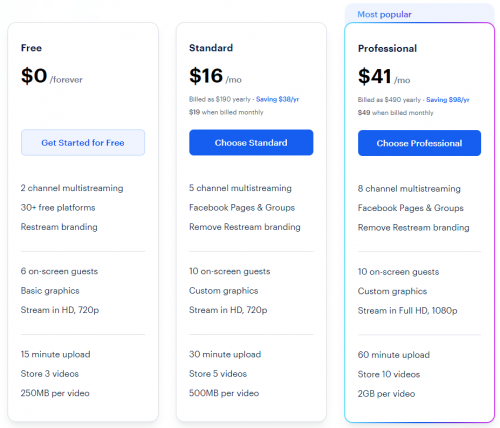
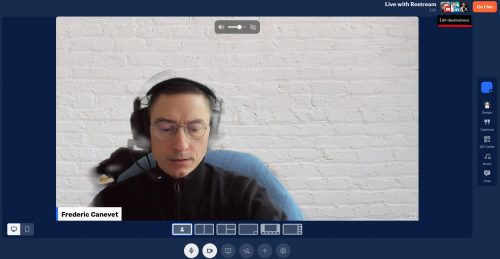
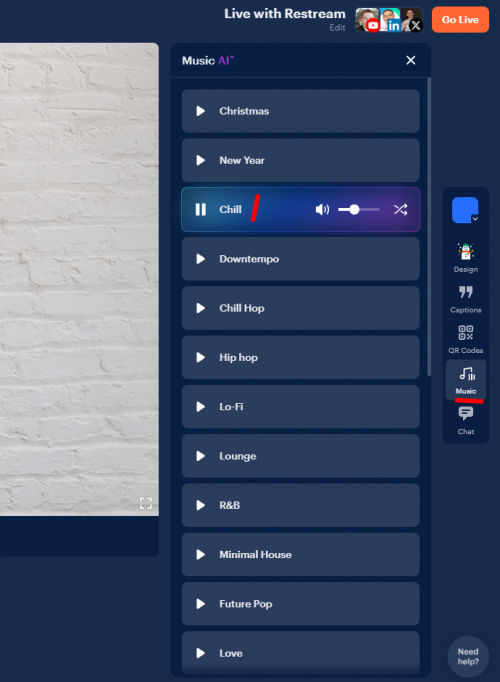
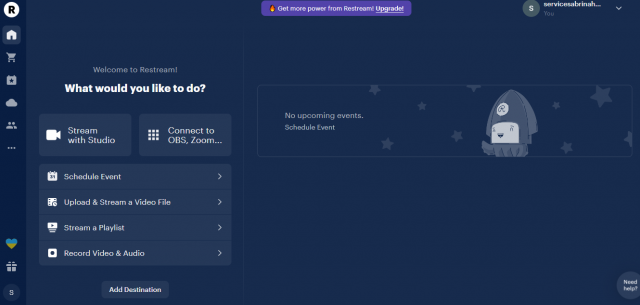
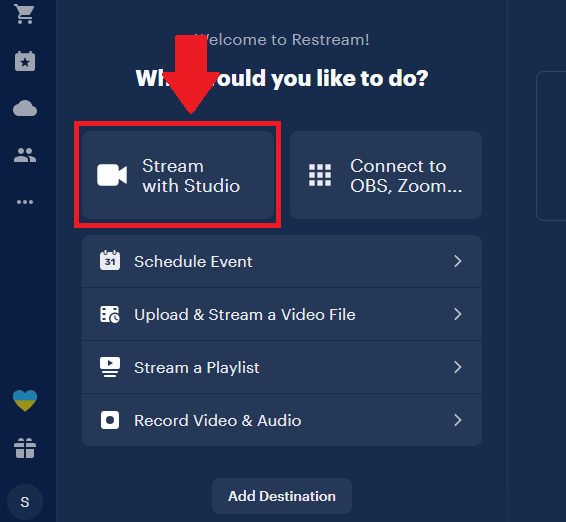
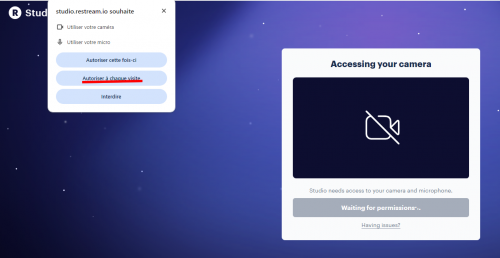
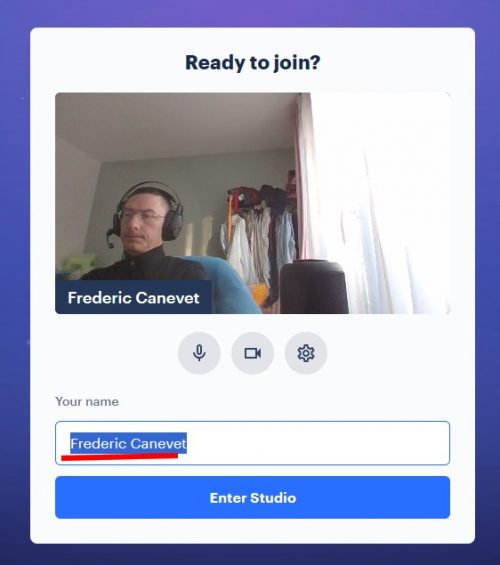
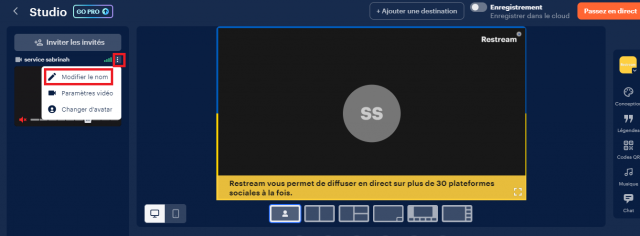
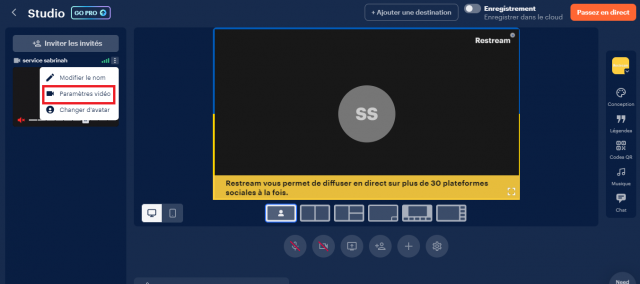
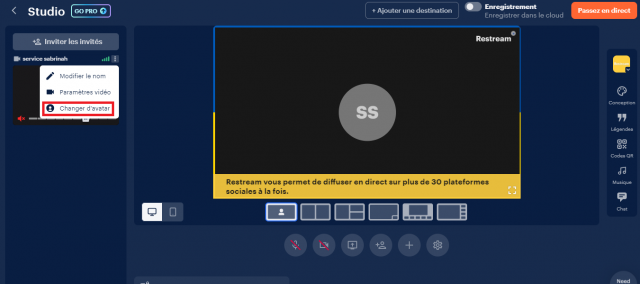
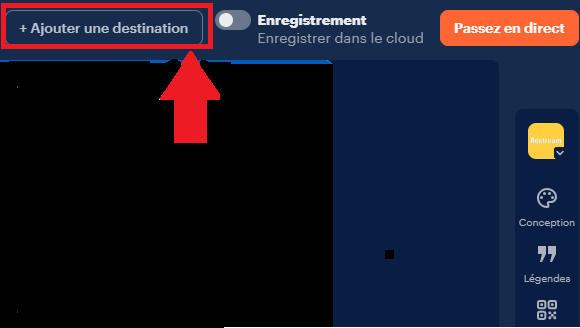
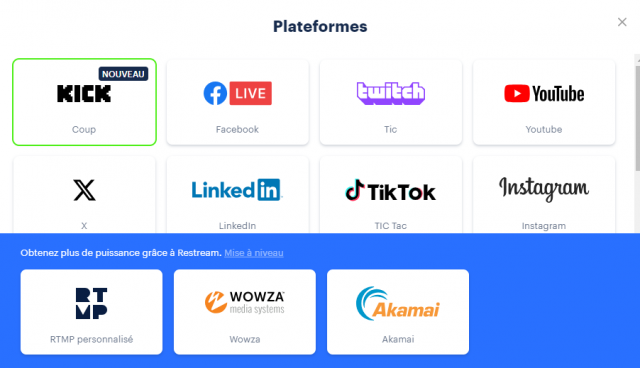
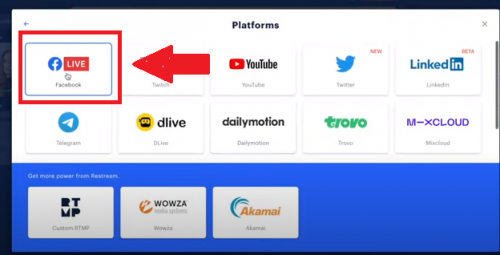
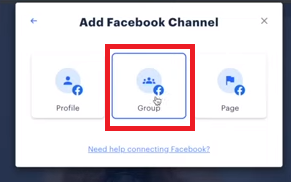
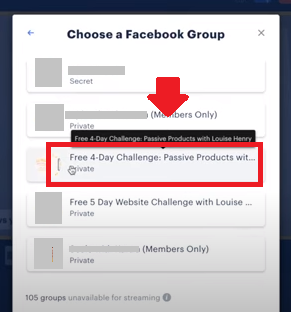
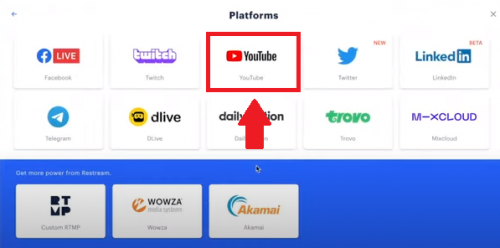
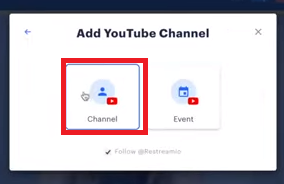
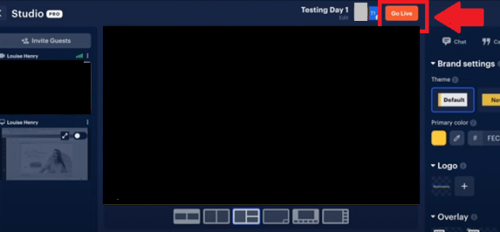
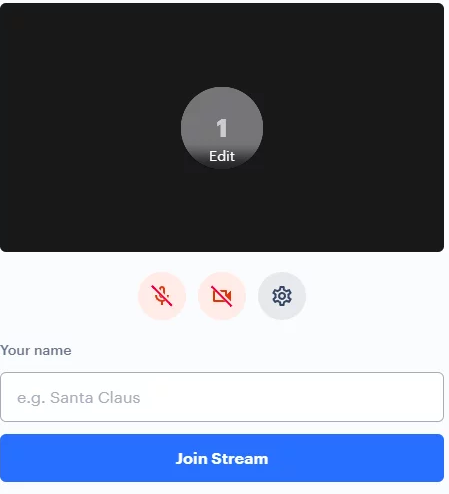
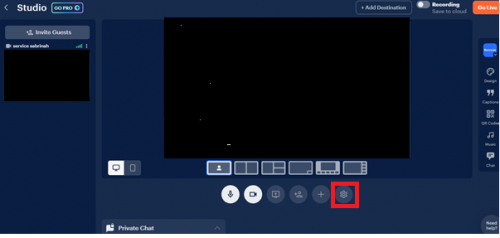
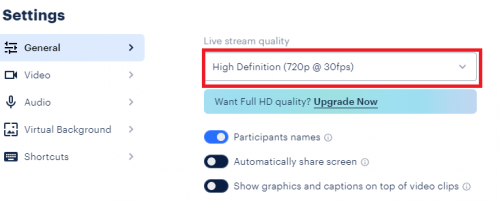
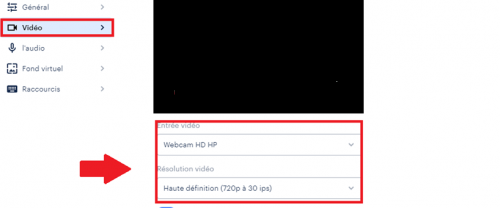
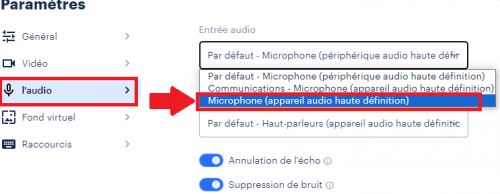
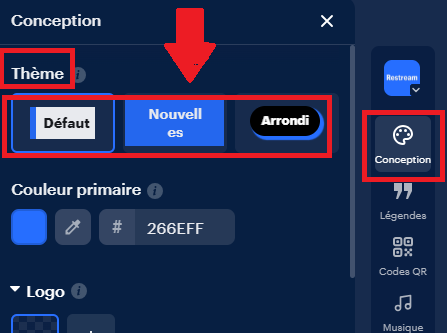
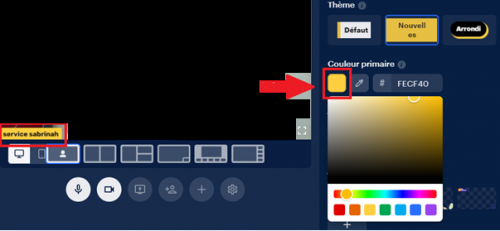
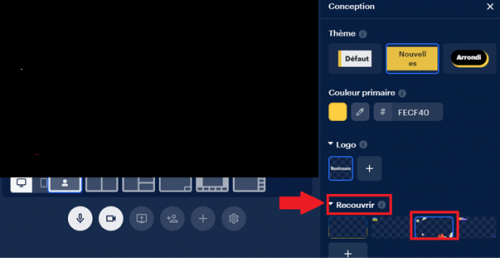
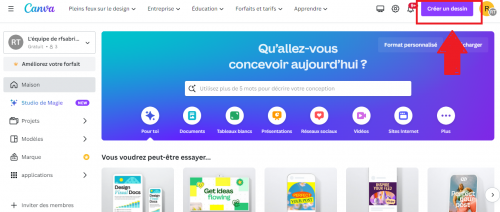
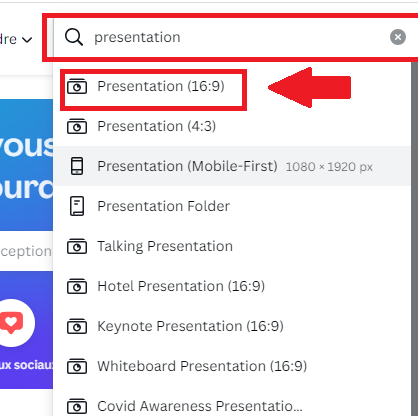
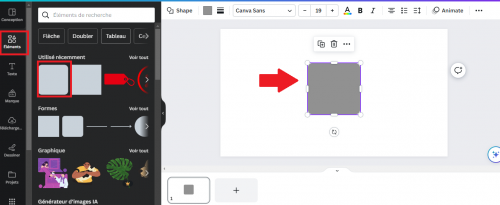
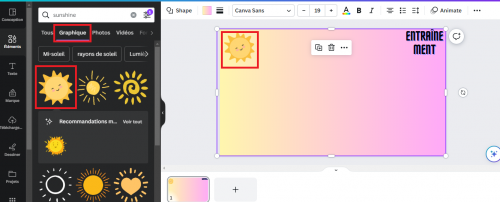
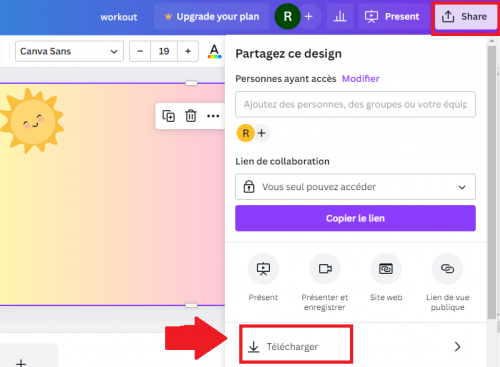
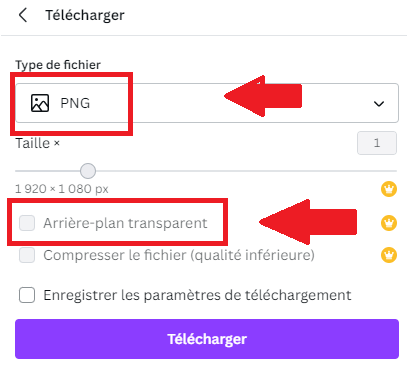
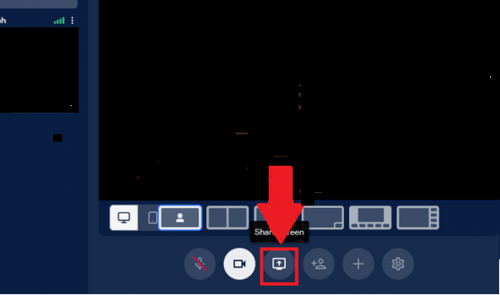
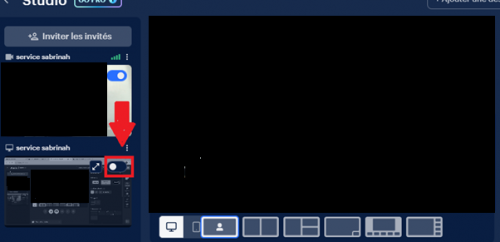
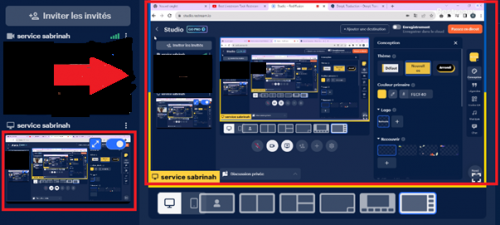
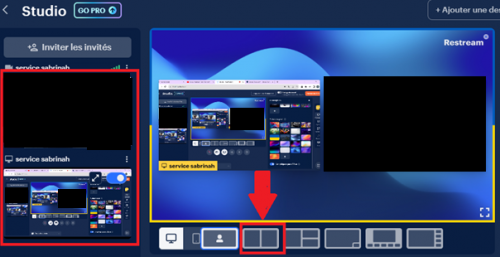
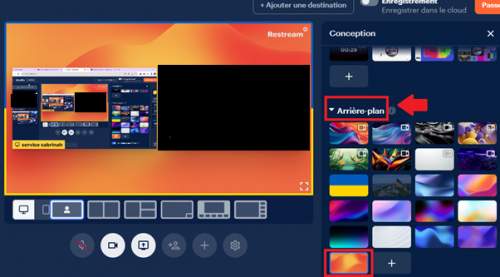
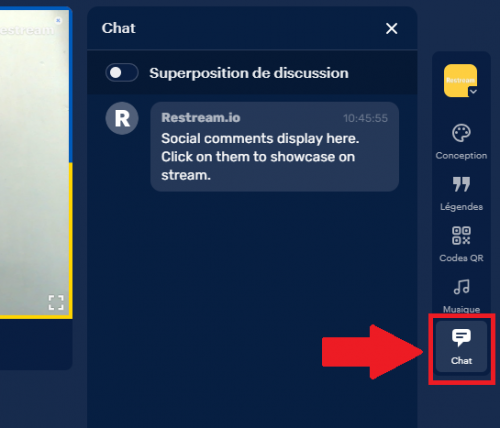
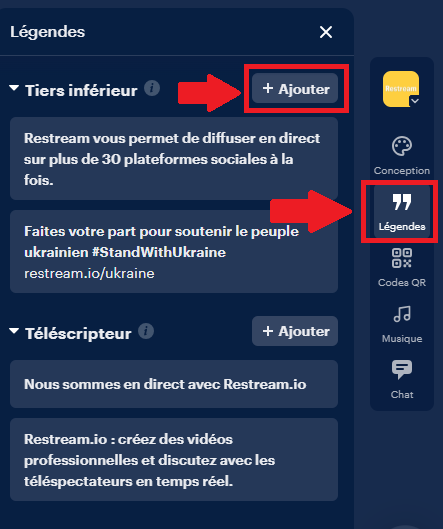
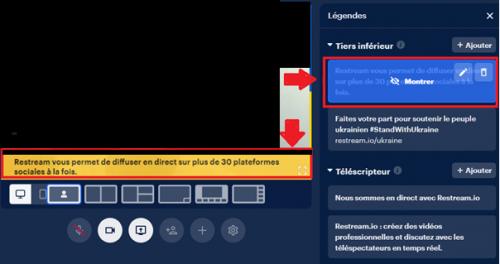
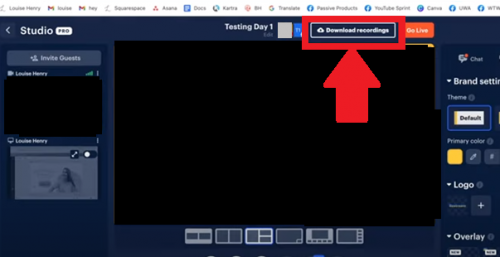
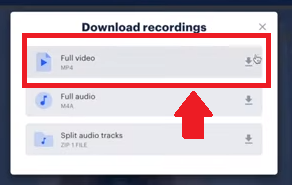
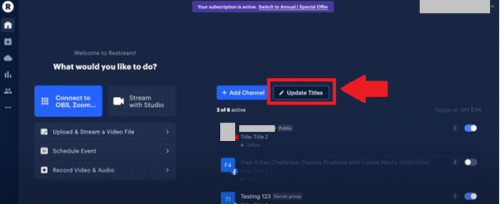
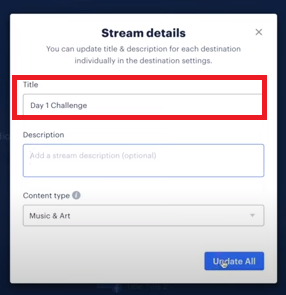
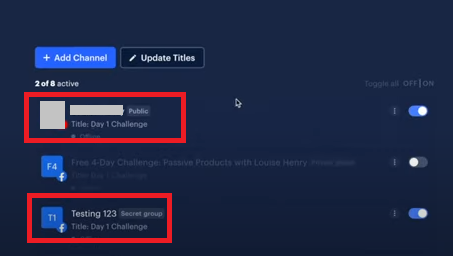
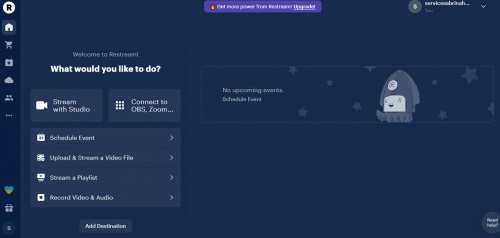
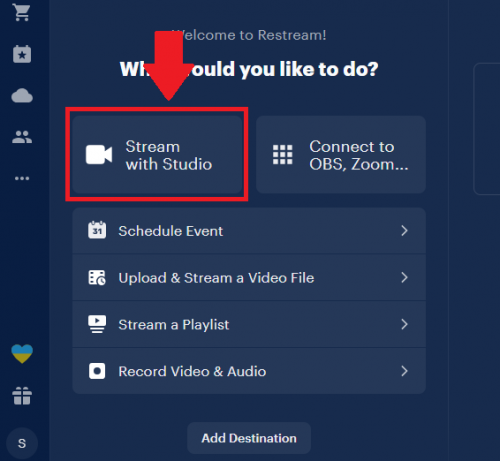
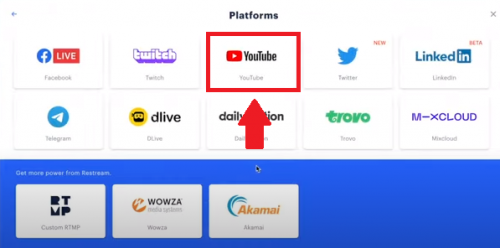
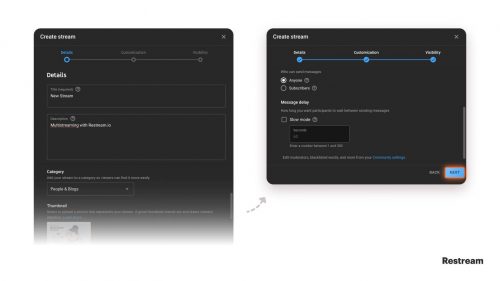
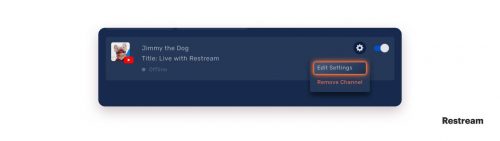
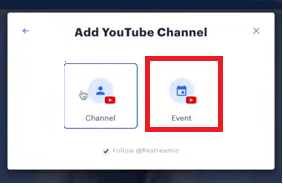
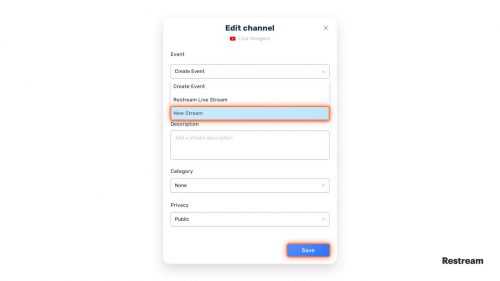
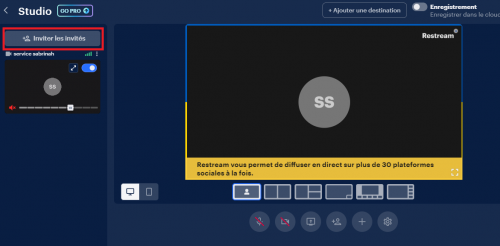
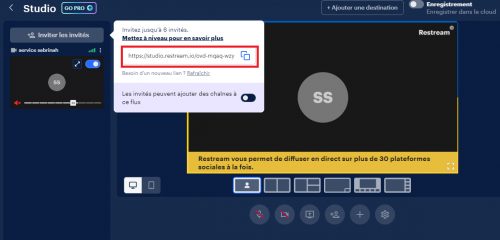
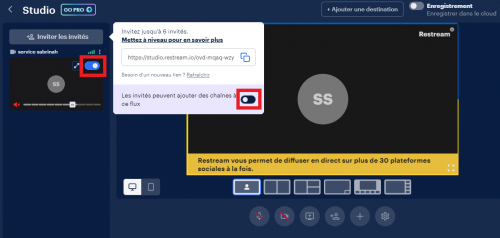
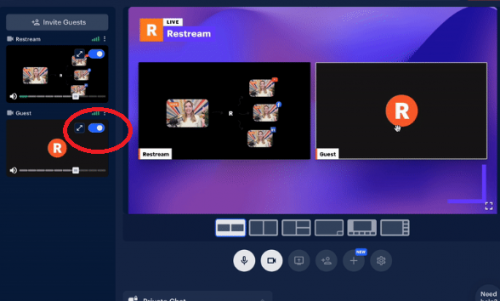


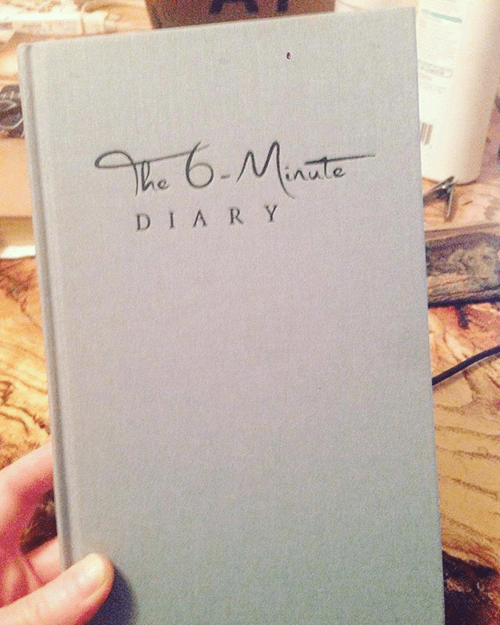
![Gérer vos suiveurs sur Twitter – Walkcast Twitter [Partie 38] 129 Gérer vos suiveurs sur Twitter – Walkcast Twitter [Partie 38] 128](https://www.conseilsmarketing.com/wp-content/uploads/2013/04/jean-luc-raymond.jpg)
![Les Business Modèles : Le Jetable – WalkCast Plan Marketing [Partie 45] 131 strategie-marketing](https://www.conseilsmarketing.com/wp-content/uploads/2012/08/strategie-marketing.jpg)