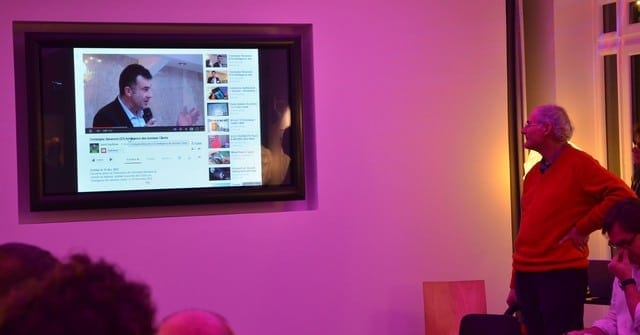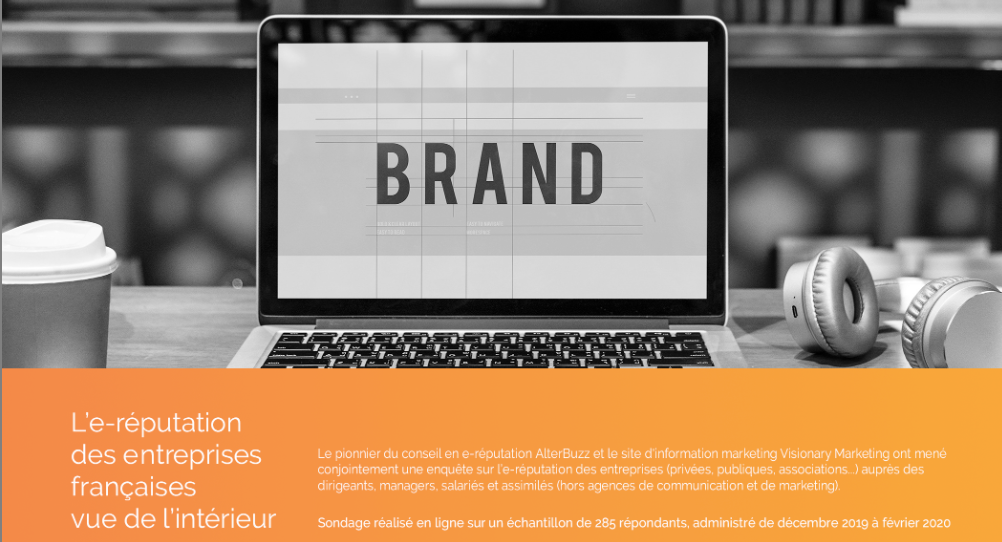Comment faire une vidéo animée ou une animation vidéo ? Voici la méthode en 8 étapes avec Vyond !
En effet, avec Vyond vous pouvez réaliser simplement votre propre vidéo explicative, sans être un professionnel de la vidéo ou de l’informatique.
Voici ci dessous un exemple de vidéo que j’ai réalisé pour communiquer sur une application Mobile :
Cela m’a pris 1 journée pour réaliser cette vidéo explicative, de la création du scénario à sa réalisation !
Bien entendu, une personne qui n’est pas habituée prendra plus de temps (comptez 1 à 3 jours), mais cela vous montre qu’il est possible de faire une vidéo de qualité sans que cela prenne des semaines.
De même, le coût est faible car vous pouvez prendre simplement un abonnement pendant 1 mois (89 $), uniquement le temps de réaliser votre vidéo animée.
Pour cela, la première étape est d’ouvrir un compte gratuit sur Vyond sur ce lien.
Sommaire de l'article
Pourquoi réaliser des animations vidéos, des dessins animés, des vidéos explicatives… ?
La vidéo est désormais le contenu préféré des les internautes… une image vaut 1000 mots, et une vidéo 10 000 mots !
Le but d’une vidéo en mode “dessin animé” ou “tableau blanc” est d’expliquer simplement un concept ou un idée en racontant une histoire simple.
De même en partant des modèles d’animations, de la librairie des personnages livrées par défaut… il est possible d’avoir une bon rendu sans devoir faire appel à un infographiste.
Or, c’est souvent le problème de la réalisation de vidéos “filmées” : il est facile de faire un film, mais le rendu est souvent moyen, et au final cela va plutôt déservir votre image au lieu de la valoriser. Ce qui n’est pas le cas avec des animations vidéos, des animations en mode “tableau blanc”…
Avec une vidéo animée, souvent l’impact chez les prospects est plus important :
- L’animation permet d’attirer l’oeil dans un flux d’actualités
- La vidéo permet de faire passer des émotions
- Le dessin animé permet rendre plus accessible et plus ludique un contenu (même professionnel)
- …
L’intérêt est d’avoir un résultat professionnel en utilisant les animations à personnaliser.
Cependant au delà de la partie technique, il est important de respecter 3 règles simples :
- Définir où vous allez utiliser la vidéo (canal de diffusion, cible…) et quel est l’objectif son animation (c’est à dire ce que doit faire la personne à la fin de vidéo, avec le stade initial et ce que vous devez changer dans son esprit).
- Toujours travailler en amont avec un papier / crayon la structure de sa vidéo.
- Une structure classique qui fonctionne bien c’est
- “avant j’avais tel problème avec telles conséquences” (l’accroche qui doit interpeller le prospect)
- c’est alors que j’ai découvert la solution XXX qui permettait de faire ceci et cela” (la solution)
- et depuis voici ce qui a changé (la transformation)
- enfin l’appel à l’action (appelez, commandez…).
- Cette structure en 4 étapes permet d’obtenir l’attention du prospect en lui parlant de son problème et ensuite d’enchainer sur la solution.
- Une structure classique qui fonctionne bien c’est
- Ne jamais commencer par créer la vidéo immédiatement, sinon vous allez perdre du temps et il y aura des problèmes de cohérence.
Une fois que vous avez un scénario qui tient la route, vous pouvez passer à la réalisation de votre vidéo explicative.
C’est justement ce que permet de faire Vyond, via sa plateforme de création de vidéos explicatives en ligne.
Ce outil 100% en ligne offre de nombreuses fonctionnalités qui vous permettent de réaliser des vidéos avec un rendu professionnel.
Le plus de Vyond par rapport à ses concurrents, c’est la richesse de ses modèles d’animations, de sa librairie d’illustrations… vous pouvez personnaliser exactement à vos besoins (activités, sentiments, mouvrements… tout en pouvant y ajouter la photo de vos produits, votre logo…).
Dans cet article, je vais vous expliquer comment créer vidéo explicative pas à pas avec Vyond.
Pour commencer cliquez sur ce lien, et cliquez sur “Sign Up” ou “Free Trial”
Remplissez le formulaire, et cliquez sur l’email que vous allez recevoir :
Vous arrivez sur l’interface de Vyond, avec la liste de vos vidéos animées.
Si c’est votre première vidéo explicative, cliquez sur “Enter Vyond Studio” :
Vous arrivez sur l’interface de création de vidéo animées, avec par défaut une petite animation explicative :
1 – Présentation générale de l’interface de Vyond la solution de réalisation de vidéos explicatives
Vyond est un outil avec une interface qui rappelle énorment Powerpoint, avec l’intégration d’images, des vidéos…
Donc, si vous savez utiliser Microsoft Powperoint, vous saurez utiliser Vyond !
Vyond met à votre disposition des modèles de vidéos clés en main à personnaliser ce qui vous fait gagner énormément de temps.
De plus son interface permet en même temps de créer la vidéo, de visualiser le rendu et de faire des modifications en direct.
Tout cela est construit comme un mini scénario comme dans n’importe quel outil de montage vidéo, mais en bien plus simple.
Commencez par donner un nom à votre animation vidéo via le texte en haut à droite du logo Vyond :
Il est important de préciser que l’interface de cet outil est entièrement en anglais.
A noter : sur le haut de l’écran, il y a des icones qui vous donnent accès aux différentes options de création, profitez-en pour activer le moteur de recherches français dans les modèles d’images (mais l’interface restera en anglais).
C’est sur cette partie que vous trouverez les différents objets, accessoires et personnages à ajouter à votre vidéo.
Depuis l’interface, vous avez également la possibilité de rajouter des scènes via les options placées en bas de l’écran.
Cela reprend le principe des séquences que vous avez déjà vu précédemment dans la réalisation de votre scénario.
Pour ajouter des scènes (ou séquences), il suffit d’aller dans la frise chroonologique et de cliquer sur “+” :
Vous pouvez alors dupliquer l’image précédente, commencer une nouvelle séquence vierge…
Pour choisir le modèle de scène que vous souhaitez ajouter vous avez un menu qui d’affiche :
Les options de personnalisation vous permettrent d’utiliser votre propre charte graphique (couleur, police de caractère…) :
Une fois que vous rajoutez une musique et une narration à votre vidéo, elles apparaîtront également sur le bas du piste de montage avec les scènes.
2 – Quel style choisir pour son animation vidéo ?
Vyond met à votre disposition trois choix de styles pour votre vidéo :
- Business friendly qui vous donne accès à des personnages animés avec des animations très classiques et passe partout.
- Ce style vous permet de créer une scène dans un bureau, dans un aéroport, à l’école, dans un supermarché… et même dans l’espace.
- Le style professionnel permet de créer des vidéos explicatives pour présenter des produits, des services…. en véritable mode “dessin animé”
- Whiteboard est un style pour créer des vidéos animées comme si l’on dessinait à l’écran.
- Vous avez quand même la possibilité de mettre en scène des personnages, c’est un effet visuel fait comme si une personne dessinait sur un tableau blanc.
- C’est un bon format idéal pour expliquer quelque chose de compliqué, un concept, une idée… et c’est aussi assez scolaire.
- Contemporary est l’interface à choisir pour la création de vidéos de type inforaphie, des animations plus “sérieuses”…
- Ce choix d’illustration est un peu plus moderne, avec des illustrations plus abstraites et un peu moins dessin animé.
- Il permet de crer des mini infographies vidéos, des vidéos de démonstration…
Chacun de ces styles propose une bibliothèque très bien fournie avec de nombreuses personnalisations pour les thèmes, les graphiques, les musiques, les effets sonores, les objets et les polices de caractère.
Si au départ vous ne savez pas trop comment structurer une vidéo, utilisez les modèles clés en main (les Templates prédéfinis), vous n’aurez qu’à les modifier selon vos besoins.
A noter : concernant la personnalisation, vous avez la possibilité d’importer vos propres images, musiques, voix off ou vidéo.
3 – Créer une première scène et ajouter des personnages, des décors, du texte… pour sa vidéo animée
Pour ajouter une première scène à votre vidéo, commencez par cliquer sur “Create a video” sur la page d’accueil :
Cliquez sur le symbole d’ajout de scène “+” situé en droite de la piste de montage :
Vous pouvez sélectionner les scènes préconfigurées, par exemple quelqu’un dans un bureau qui est débordé de travail :
Il suffit de cliquer sur la scène de votre choix pour la rajouter à votre montage.
Si vous voulez ajouter un élément de décors, vous pouvez cliquer sur les symboles en haut de votre écran :
Pour accéder à la liste des objets disponibles, il faut juste choisir parmi la liste de style.
Les éléments de décors peuvent être déplacés ou redimensionnés ou supprimés en fonction de vos besoins.
Par exemple, là j’ai supprimé le panneau “attention” :
Pour ajouter un texte, vous aurez seulement à cliquer sur le symbole en haut de l’écran, vous choisissez ensuite le type de texte à insérer. Si vous avez besoin de le modifier, il suffit de le sélectionner en cliquant dessus.
Effacez ensuite le texte par défaut et remplacez-le avec le vôtre.
Pour déplacer et redimensionner un texte, faites comme avec les autres éléments de décors, il suffit de cliquer sur les bords comme dans Powerpoint.
Il est d’ailleurs possible de rajouter autant de textes que vous voulez.
Vyond vous permet également d’animer votre texte.
Pour ajouter les personnages c’est aussi simple : cliquez sur personnage en haut, vous avez le choix entre plusieurs personnages selon votre secteur d’activité.
Ajoutez des accessoires en cliquant sur le bouton en forme de “chaise” par exemple des animaux, gestes des mains,…
Vous pouvez ajouter un graphique tout aussi simplement:
Ajouter un texte est tout aussi simple :
4 – Ajouter de nouveaux écrans et animations dans votre vidéo
Pour ajouter un nouvel écran (une séquence) à votre animation vidéo, cliquez sur le petit ‘+’qui se trouve à côté de votre dernière scène.
Vous obtiendrez un nouvel écran qui s’affiche directement sur l’interface.
Ajoutez des scènes grâce au bouton “+” :
Choisissez le modèle de scène que vous souhaitez ajouter :
Vous avez la possibilité d’ajouter autant de nouveaux écrans en fonction du besoin de votre vidéo pédagogique.
Sur ces écrans, il est possible à chaque fois d’ajouter des textes, des personnages et d’autres éléments décoratifs.
Pour éviter de revenir sur un écran, terminez bien le premier écran avant d’en créer un nouveau.
5 – Personnaliser ses personnages et ajouter des images personnalisées
Sur Vyond, vous avez la possibilité de créer des personnages depuis la bibliothèque ou d’en créer un nouveau.
Pour des personnages pré configurés, rendez-vous sur le symbole représentant un personnage en haut à gauche de l’écran.
Le menu affiche plusieurs catégories, vous n’aurez qu’à choisir celui qui vous convient et cliquez dessus pour le rajouter sur votre capsule.
Un personnage peut également être redimensionné ou déplacé selon vos besoins.
Il est également possible d’animer chaque personnage selon son humeur (content, pas content…) ou une action.
Pour faire cela, rendez-vous sur le menu en haut à droite de votre écran comme pour le texte.
Vous avez également la possibilité d’assigner des actions pour chaque personnage de votre vidéo.
Vous avez le choix entre cliquer sur les actions proposées ou entrer manuellement vos actions.
Pour créer un nouveau personnage, cliquez sur le symbole en haut de votre écran en choisissant l’ajout de personnage.
Cliquez sur personnage en haut, vous avez le choix entre plusieurs personnages selon votre secteur d’activité.
Une fenêtre avec une mention « save and go » s’affiche ensuite.
Vous êtes alors redirigé vers une page qui vous permet de choisir les attributs de votre personnage à créer.
Vous pouvez changer son visage, sa tête, ses cheveux, ses accessoires et ses vêtements.
Il y a toute sorte de vêtements proposés, ils sont modifiables en fonction de la mise en scène de votre vidéo.
Sauvegardez ensuite votre création et confirmez-la pour attester votre action, il apparaît ensuite sur le menu à gauche de votre écran.
Pour l’ajouter à votre animation, il suffit de faire comme les personnages préconfigurés.
6 – Ajouter une voix off ou une musique de fond
La voix off permet d’expliquer votre concept, ce que vous voulez demontrer.
Pour cela, il suffit de télécharger une vidéo MP3.
Vous avez également une bibliothèque de musiques à votre disposition.
En haut à gauche de votre écran il y a un symbole note de musique qui vous donne accès au menu de l’audio.
Vous aurez à disposition une multitude de pistes musicales.
Ajouter un audio :
Pour les écouter, cliquez sur la flèche de lecture de chaque ligne.
Pour ajouter le titre de votre choix, cliquez-le et il s’ajoute automatiquement à la piste de montage.
Concernant la voix off, vous pouvez soit télécharger un fichier, soit directement enregistrer votre voix.
Pour enregistrer en direct la voix off, cliquez sur le symbole micro dans le menu du son en haut à gauche de votre écran, puis choisissez Mic Recording.
Si vous voulez écrire un texte, optez pour le « text-to-speech », il est ensuite lu par une voie de synthèse.
Vous avez la possibilité de configurer la voix de synthèse qui lit votre texte.
Vous avez à disposition de choix de langue pour la lecture.
Organisez les éléments audios en les faisant juste glisser sur la piste de montage.
Important :
- Si vous avez un bon micro et une belle voix, vous pouvez faire vous même la voix off de votre vidéo. Cependant, je vous conseille de passer par un acteur “voix off” qui va réaliser pour vous une voix off de qualité. Vous pouvez faire appel à un comédien Français si vous en avez les moyens, sinon pour moins de 100 € vous pouvez faire appel à un comédien voix off sur le site Fiverr.com (voir ce lien). Dans la vidéo que j’ai présenté en introduction, la voix off a été effectuée par un comédien recruté sur Fiverr !
- Si vous voulez mettre uniquement une musique, je vous conseille d’utiliser les sites de musiques libres de droits (voir cette liste de 6 sites de musiques libres de droits à acheter), par exemple Envato Market ou Stock Music. Une musique coûte moins de 30 €.
7 – Prévisualiser sa vidéo explicative
À chaque fois que vous avez mis en place un décor ou une animation, vous pouvez prévisualiser votre création.
Pour cela, cliquez sur « Preview » en haut à droite de l’écran, en haut à gauche du bouton “sauvegarder”, il y a le bouton aperçu qui permet de lire la vidéo.
La vidéo se lance alors et vous pouvez avoir un rendu de votre animation vidéo.
Il est conseillé d’utiliser cette fonctionnalité à chaque étape de votre création afin de voir ce que donne votre animation.
De cette manière, vous n’aurez pas à faire beaucoup de rectifications à la fin de la réalisation.
Vous pouvez visualiser autant de fois un élément ou un texte jusqu’à ce que vous soyez satisfait.
8 – Exporter sa vidéo
Après la visualisation, et une fois que vous êtes satisfait de votre vidéo, cliquez sur le logo de Vyond pour revenir à l’interface de votre compte car votre vidéo s’affiche à cet espace.
Placez votre souris sur la vidéo à partager et cliquez sur les trois points qui apparaissent.
En fonction de votre formule, vous avez le choix si vous voulez télécharger la vidéo en MP4 ou en GIF.
Vous pourrez ainsi la réutiliser sur Youtube, vimeo… ou sur les réseaux sociaux (Twitter, Linkedin, Facebook, Instagram, Tiktok…).
A noter : il est également possible de partager directement le lien du vidéo en cliquant directement sur Share, par exemple pour permettre à un collègue de valider la vidéo. Pour cela, choisissez sur” Activate link” pour partager le lien et choisissez copie Link pour avoir l’URL de la vidéo.
3 conseils essentiels pour réussir votre animation vidéo avec Vyond
Voici 3 conseils supplémentaires pour réussir vos animations vidéos, vidéos en mode dessin animés, vidéos explicatives, stop motion…
- La durée d’une vidéo animée est très courte… Prévoyez un format 30 secondes et un format 1 minute (maximum 1 minute 30).
- Votre vidéo ne doit pas avoir plusieurs buts, mais bien 1 seul.
- Par exemple la vidéo peut inciter la personne à vous appeler, à commander… mais elle ne doit pas aller trop dans les détails, des fonctions, des prix…
- Généralement une vidéo doit faire dans les 120 mots, et ces mots ne doivent pas être les mêmes que ceux prononcés mais soit un résumé, soit un complément.
- En revanche vous pouvez créer des sous titres, afin que les personnes puissent comprendre la vidéo même sans le son.
- Racontez une histoire, si nécessaire en exagérant un peu le trait, mais sans pour autant tomber dans la caricature. Le but est de déclencher une émotion.
- Pour cela le meilleur moyen restera de raconter une histoire, avec un début, une solution et un après.
- Utilisez à chaque fois les mots, idées… de vos prospects (et non pas votre jargon technique).
- Si nécessaire testez votre vidéo auprès de vos amis, famille… afin de voir s’ils comprennent bien le concept.
- Ne vous lancez pas dans la résalisation de la vidéo avant d’avoir validé le scénario.
- En effet, le plus long est de créer la vidéo, et si vous devez faire ou refaire des séquences, cela va vous faire perdre énormément de detemps.
- Commencez donc votre story board via ces 2 méthodes
- D’abord, avec Word, écrivez le déroulé de votre vidéo, avec l’avant / l’argumentaire / l’après / …
- Ce texte Word doit résumer la vidéo, les visuels que vous allez incorporer, les idées…
- Ensuite,
- Soit vous prenez une page A4 en format paysage, et vous dessinez 9 carrés sur la page afin d’écrire et de dessiner à l’intérieur (nb: vous pouvez aussi utiliser des post it si c’est plus simple pour vous). Cela permet de visualiser le déroulé de son scénario avec les illustrations, les mouvements des personnages…
- D’abord, avec Word, écrivez le déroulé de votre vidéo, avec l’avant / l’argumentaire / l’après / …

-
-
-
- Soit vous utilisez un tableau blanc afin de faire des dessins que vous prendrez ensuite en photo.
-
-
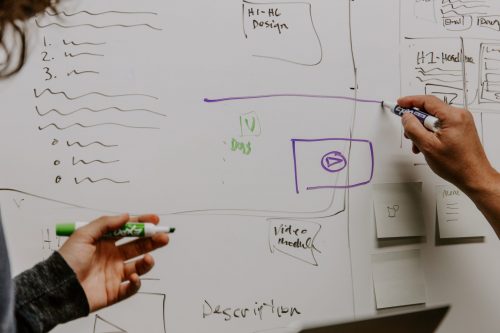
Passez à l’action, réalisez votre première vidéo explicative gratuitement avec Vyond !
Vyond propose une offre d’essai gratuite de 14 jours sur ce lien, ce qui vous laissera largement le temps de tester les possibilités de l’outil.
Ensuite, vous pourrez choisir l’une des formules, à partir de 49 $ / mois (sachant que vous pouvez payez uniquement 1 mois, puis résilier le mois suivant).
Je vous conseille de souscrire à la version Premium afin de ne pas avoir le logo “Vyond” sur vos vidéos (la limite majeure de la version Essential).





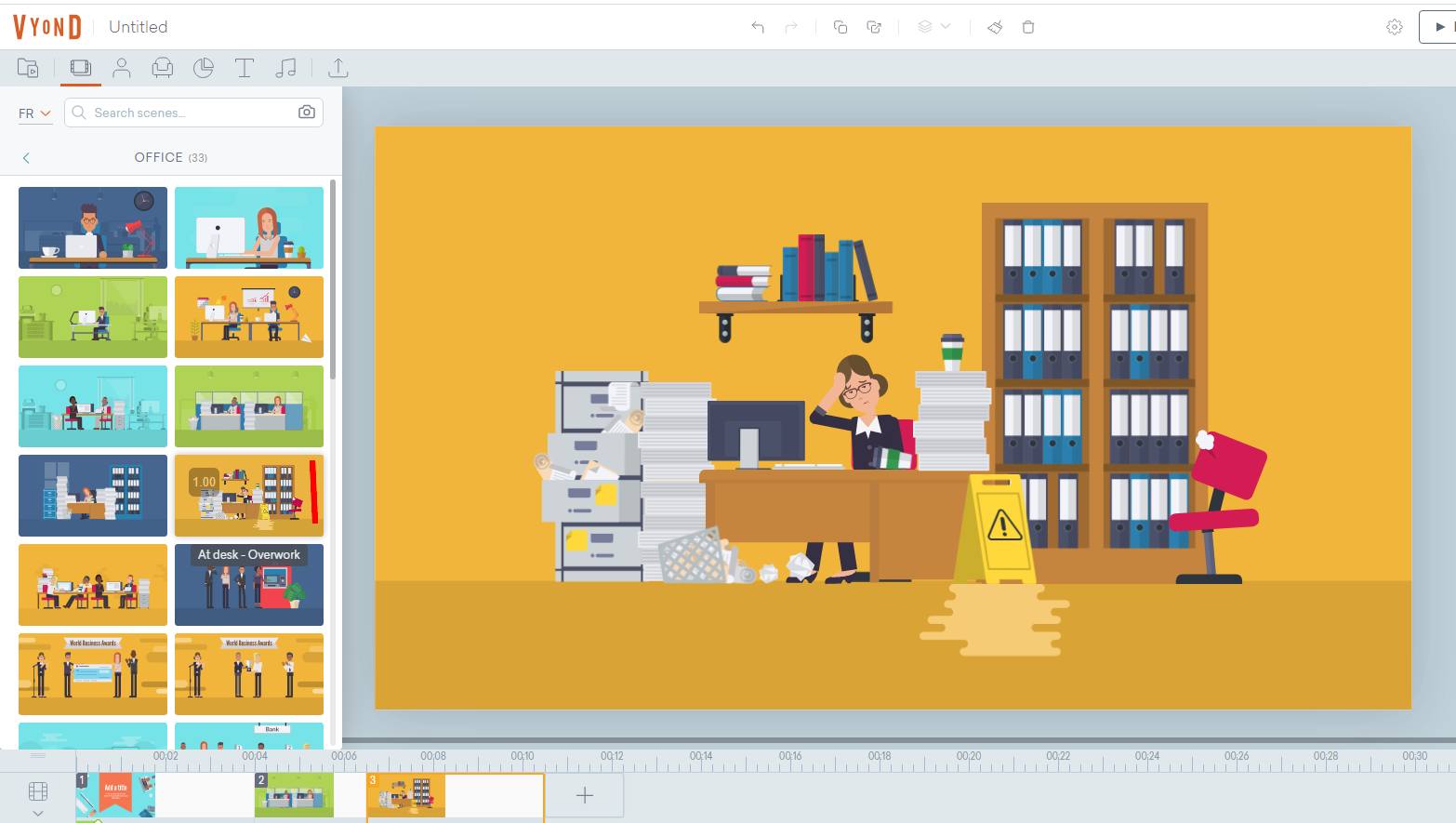
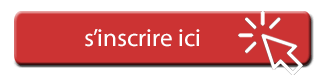

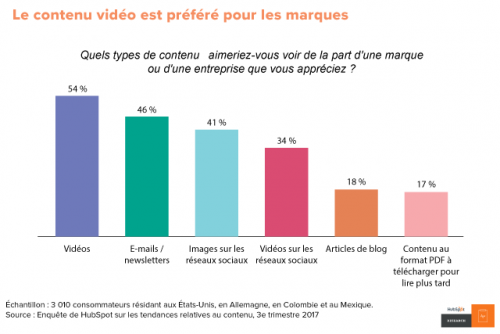

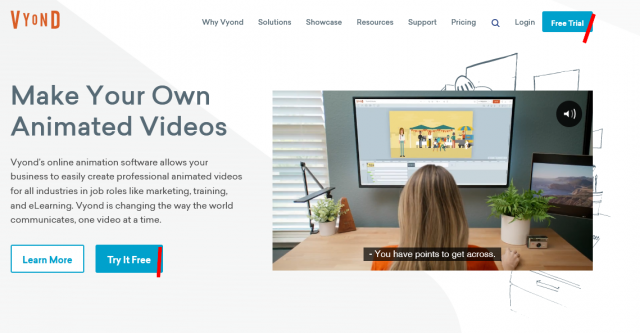
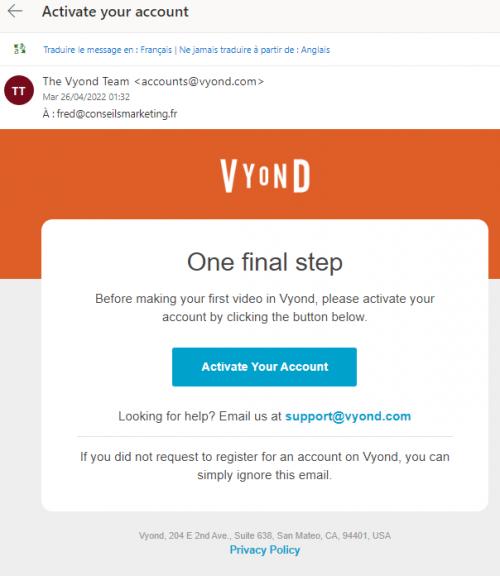
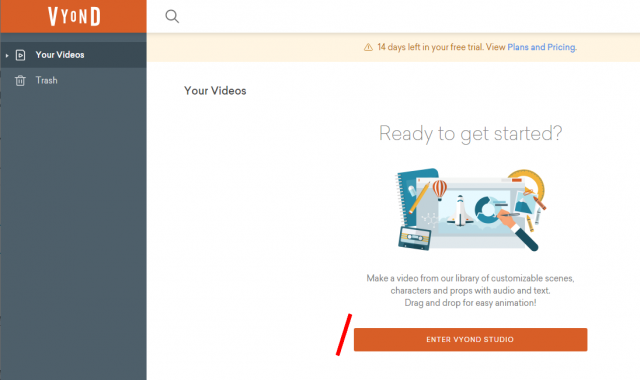
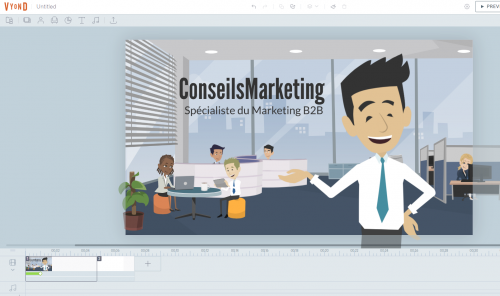
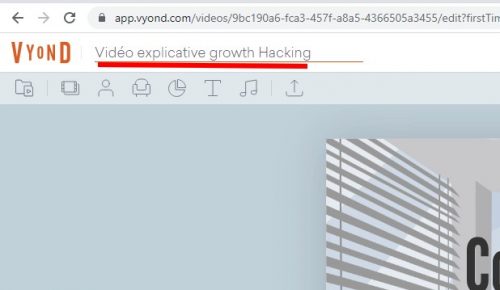
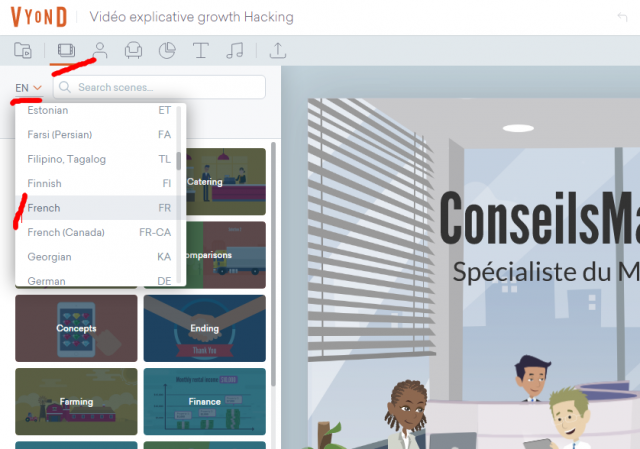
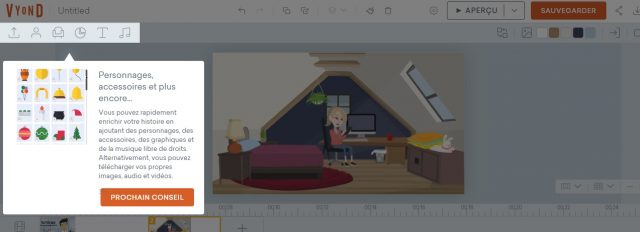
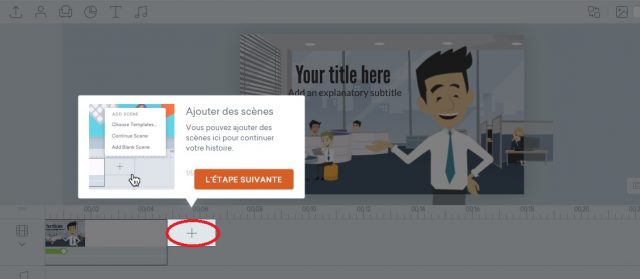
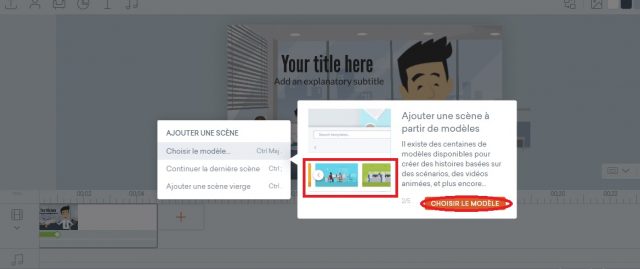
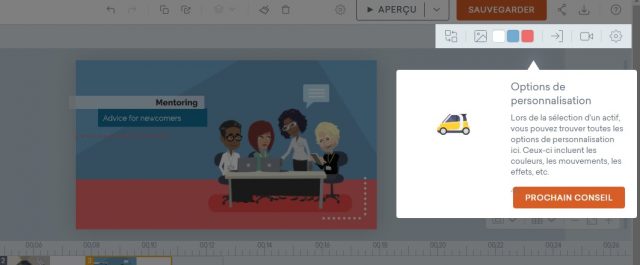
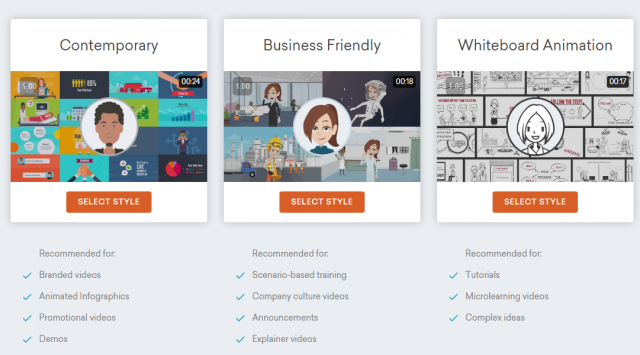
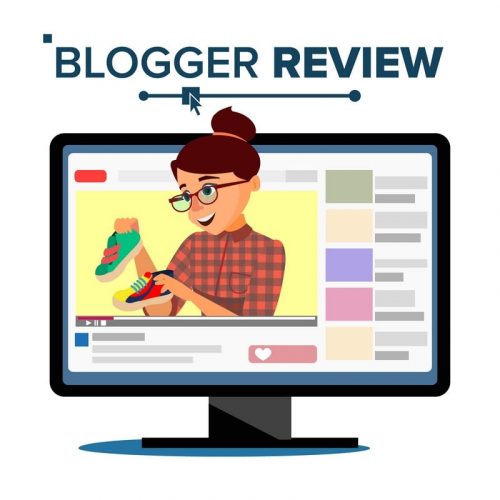
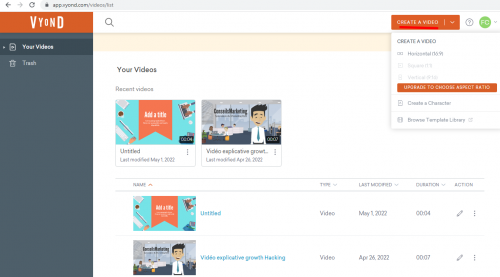
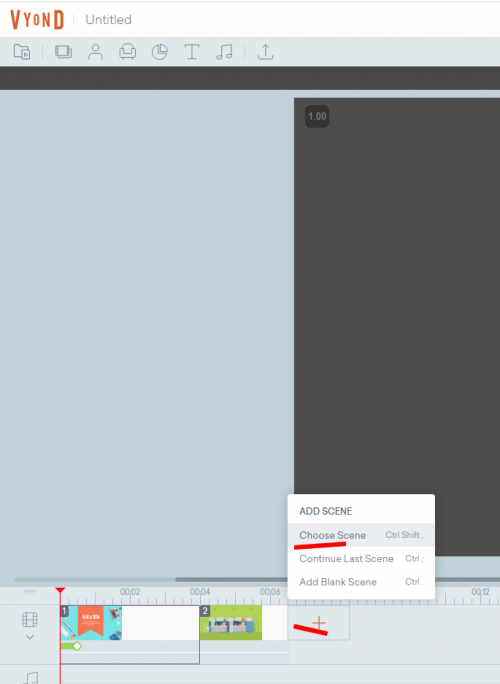
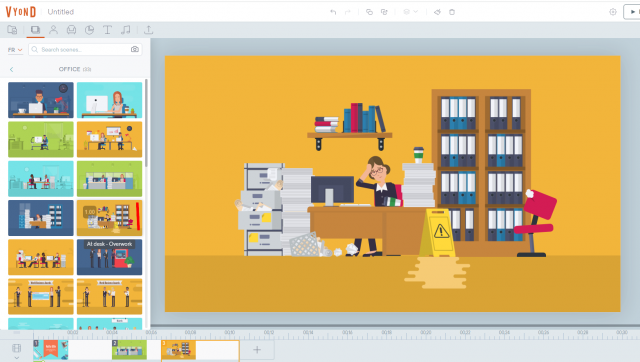
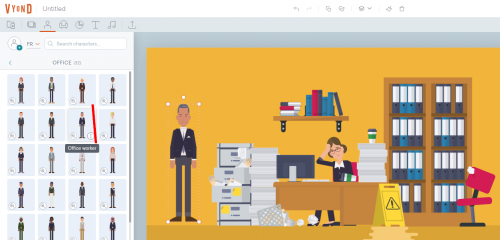
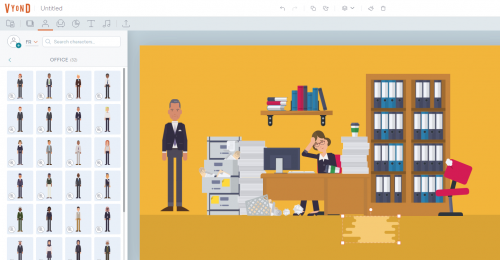
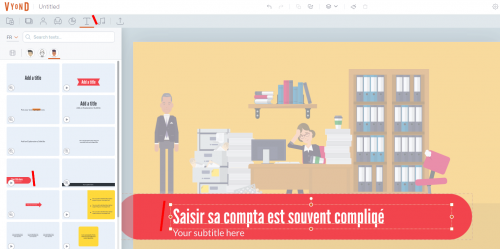
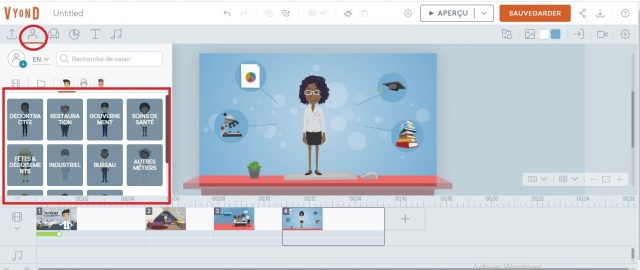
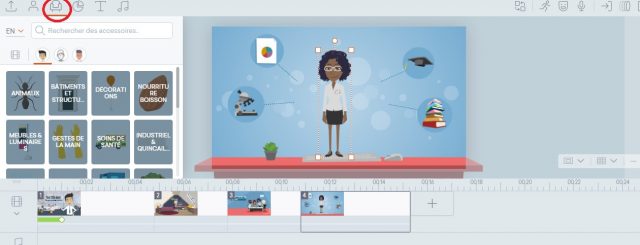
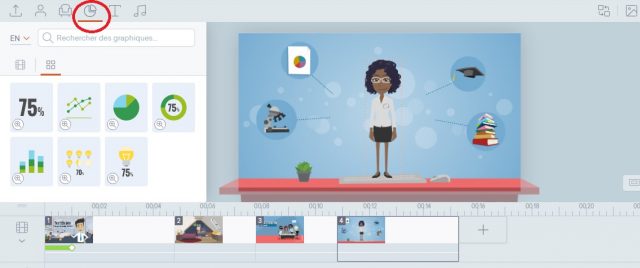
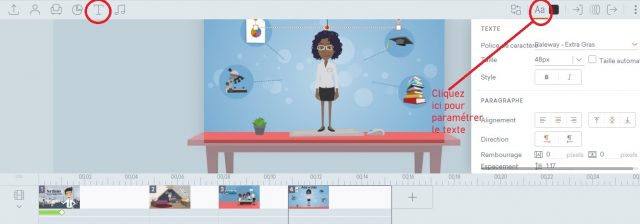
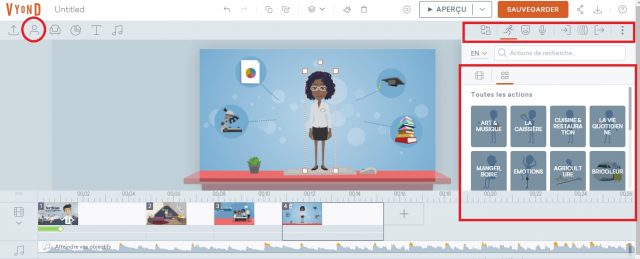
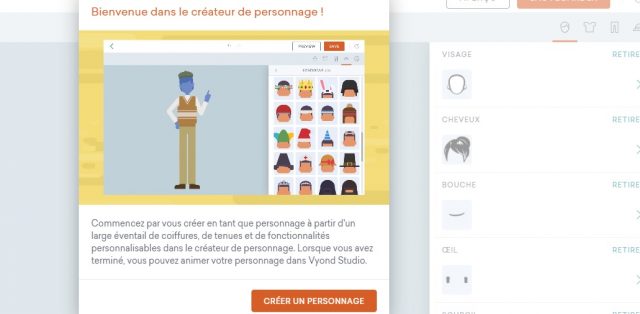
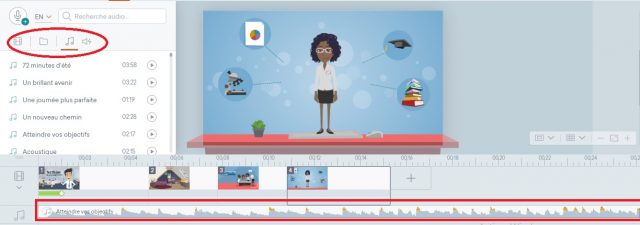
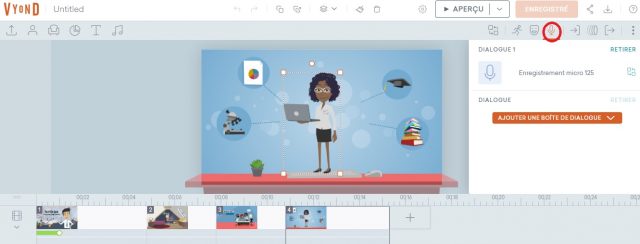
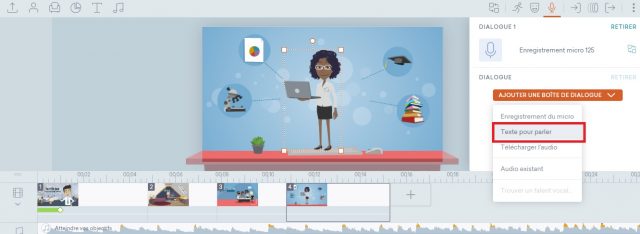
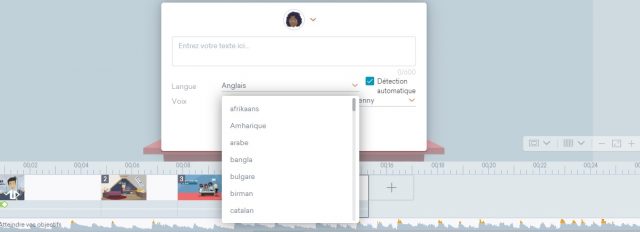
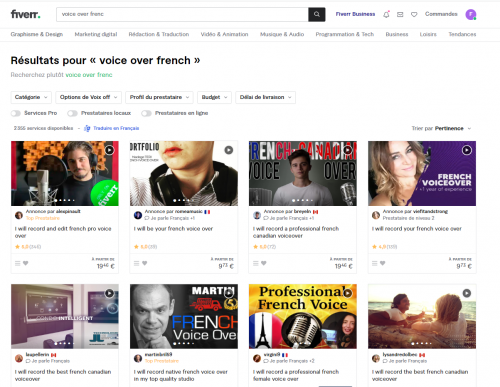
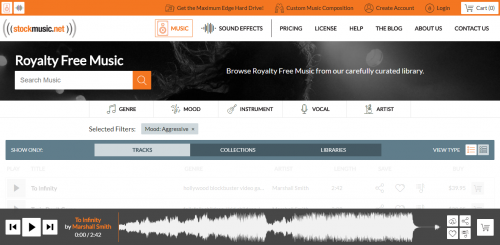
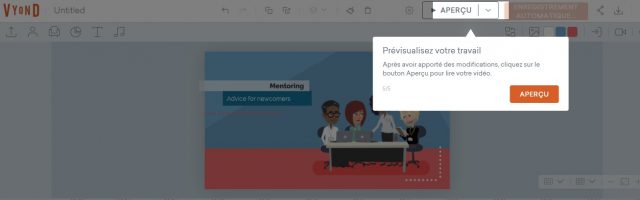
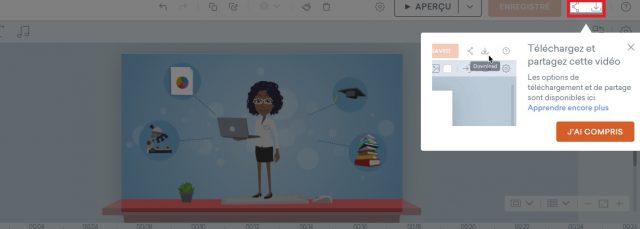

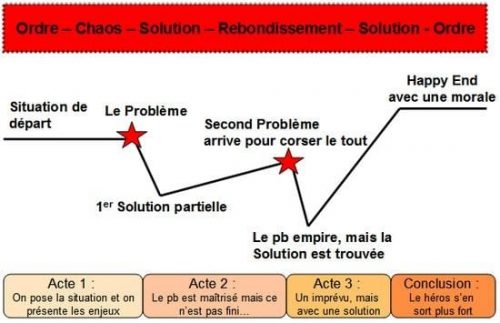
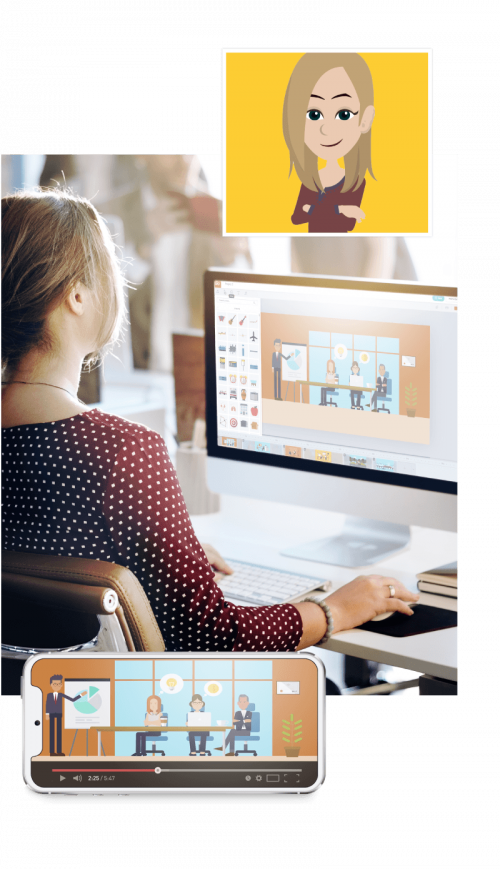
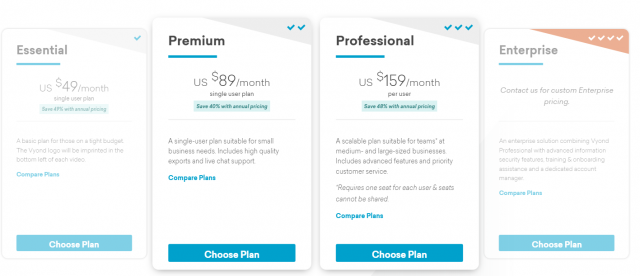

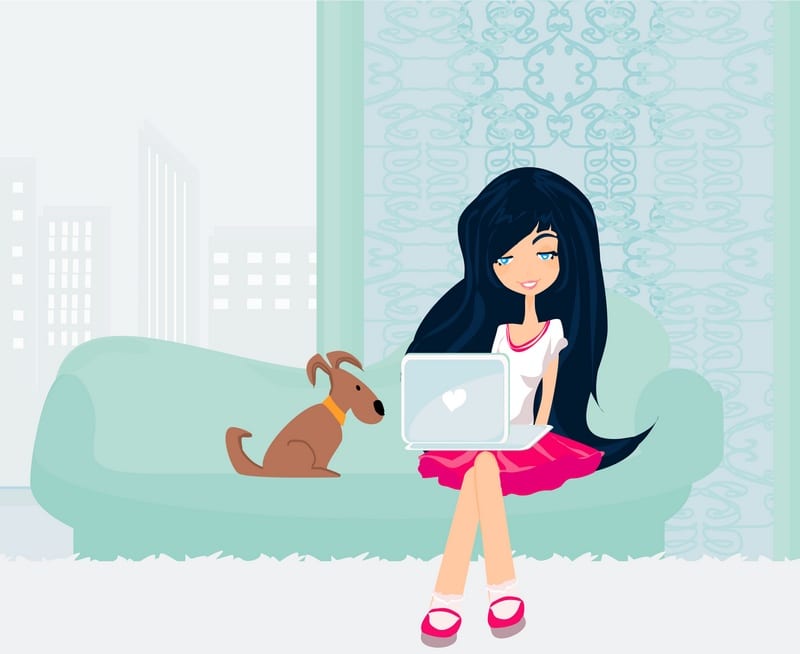

![Les Business Modèles : Le Gratuit (Suite) – WalkCast Plan Marketing [Partie 38] 102 strategie-marketing](https://www.conseilsmarketing.com/wp-content/uploads/2012/08/strategie-marketing.jpg)