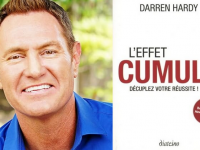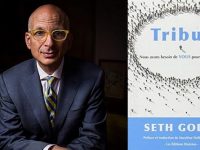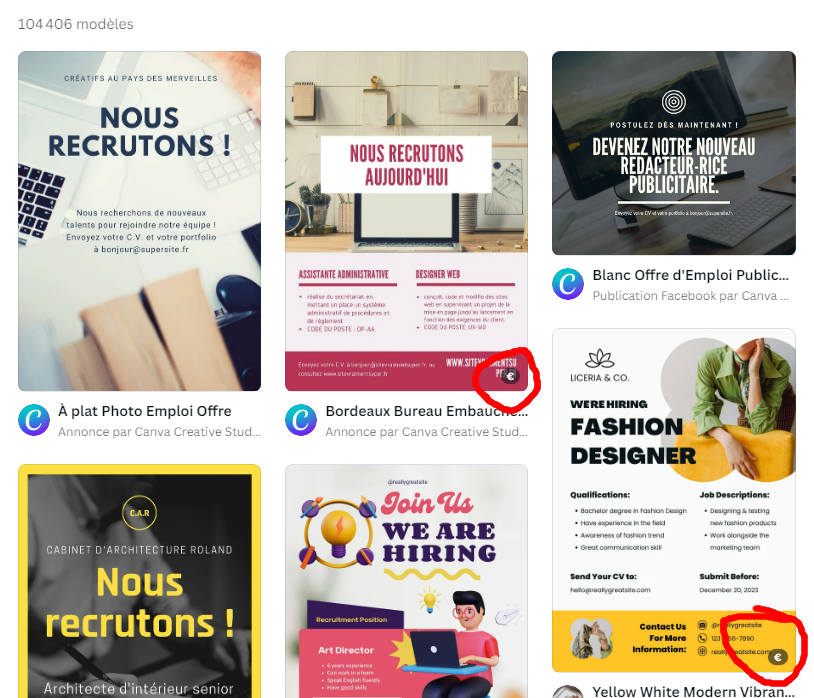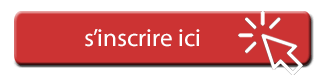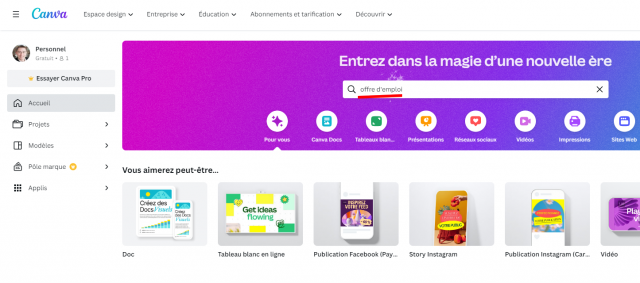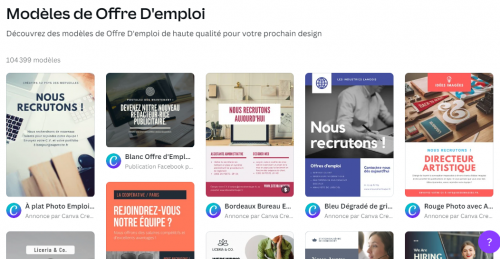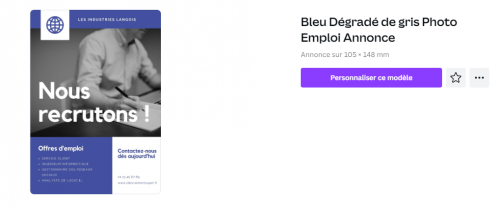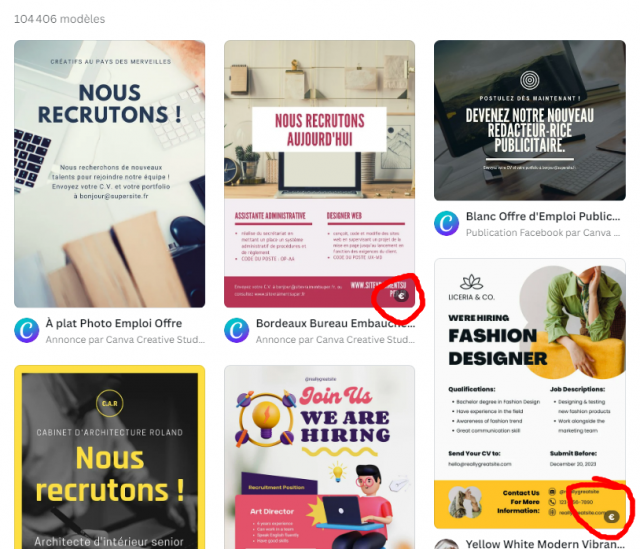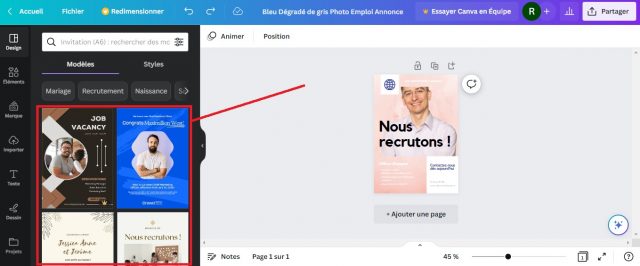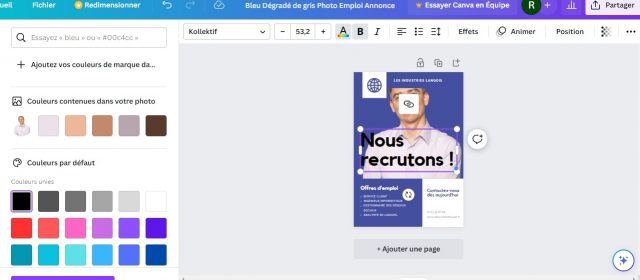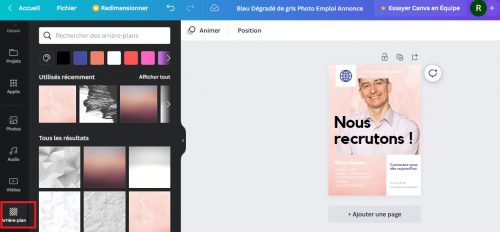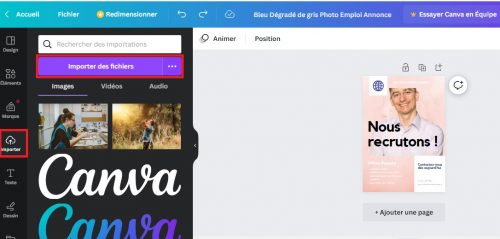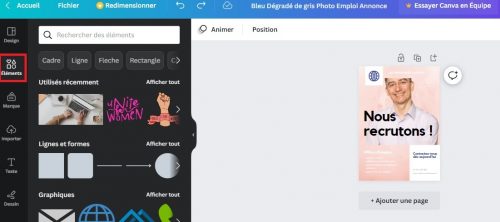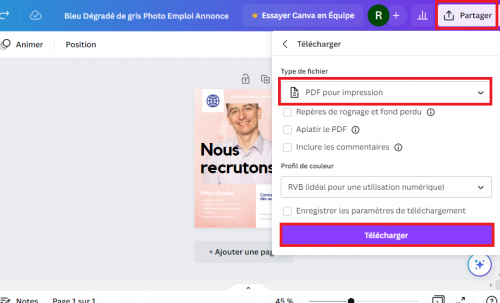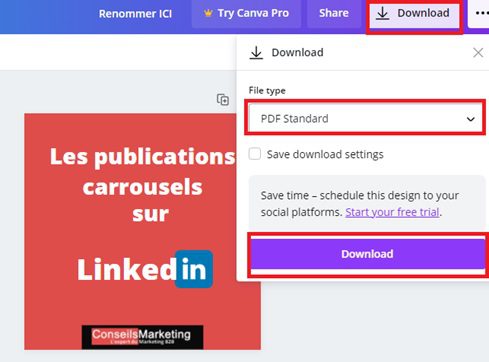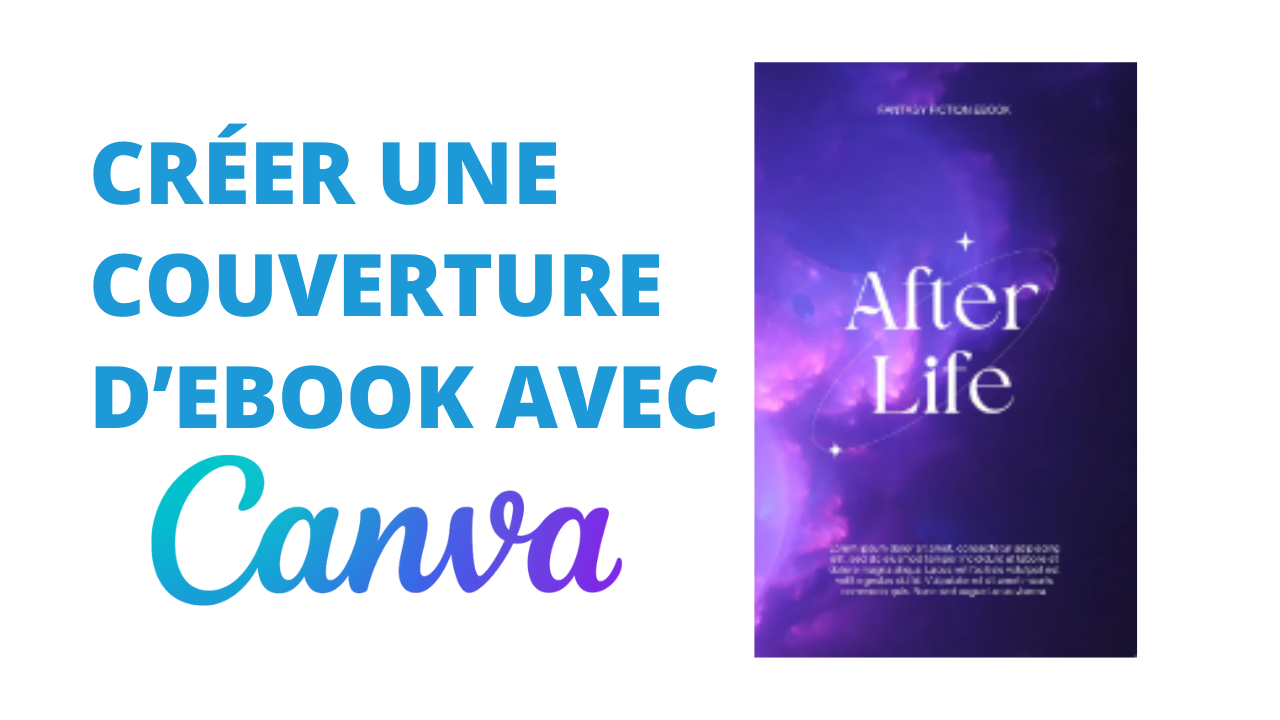Lorsque l’on recrute, l’offre d’emploi est essentielle pour donner envie aux candidats de postuler.
Les éléments clés à réussir sont le titre de l’annonce et le descriptif (poste & mission), mais lorsque l’on veut passer une annonce sur Linkedin, le visuel est également très important.
En effet, sur les réseaux sociaux, il est essentiel de soigner son visuel afin d’être visible dans le flux d’actualités.
Voici des exemples avec un visuel qui sort du lot avec un caroussel Linkedin et l’autre avec un simple PDF mis en ligne :

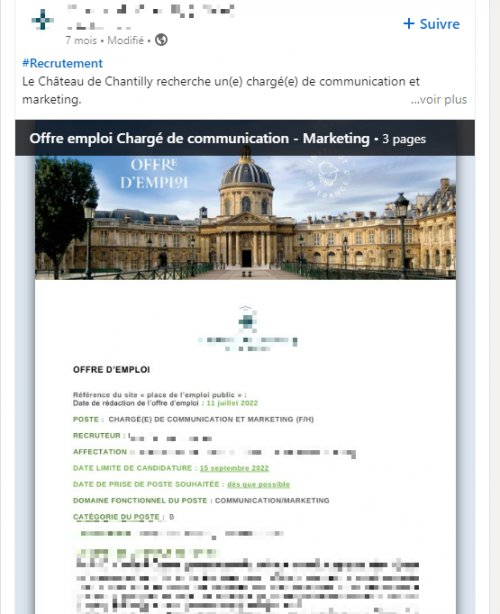
C’est pourquoi, dans cet article je vais vous expliquer comment créer une offre d’emploi pour Linkedin.
Pour mémoire, la structure d’une offre d’emploi est la suivante :
- Une rapide introduction sur l’entreprise et le contexte du poste
- Dans le cadre de son développement international, XXXX recherche un poste…
- Le titre de l’offre d’emploi, qui doit décrire le poste recherché (éventuellement le lieu et la rémunération).
- Par exemple “Responsable Marketing Digital – Logiciel SaaS – Paris
- La description du poste, qui présenter les tâches et responsabilités de la personne, le périmètre…
- Exemple : Vous serez responsable de promouvoir l’entreprise sur les canaux digitaux… de la mise en place de campagnes Google Ads…
- Le profil du candidat, avec les compétences (personnelles et professionnelles), les qualifications et diplômes… obligatoires et optionnelles.
- Exemple : vous avez voir une expérience de 3 ans dans un poste similaire…. Parler anglais et allemand serait un plus…
- Le salaire, les avantages sociaux et le lieu.
- Exemple : La rémunération est comprise entre 40 000 et 60 000 € selon l’expérience, 10 jours de RTT…. Poste basé à Paris.
- Une rapide présentation de l’entreprise
- La société XXXX est leader dans son secteur…
- Les informations pour postuler
- Exemple : Envoyez votre CV et votre lettre de motivation à l’adresse email…
A noter : si vous voulez en savoir plus sur comment réussir votre recrutement (annonces, messages…), vous pouvez consulter ce dossier sur le recrutement des commerciaux et des marketeurs via l’IA.
Voici le tuto pas à pas pour créer un visuel d’offre d’emploi avec Canva !
Sommaire de l'article
Etape 1 – Accédez à votre compte ou ouvrez un nouveau compte sur Canva
Canva est un outil de création graphique gratuit très simple à utiliser avec de très nombreux modèles clés en main.
La version payante offre plus de designs à personnaliser, des images à télécharger…
Pour ouvrir un compte sur Canva, c’est sur ce lien :
La création d’un nouveau compte peut se faire à partir d’une adresse email, profil Google ou Facebook.
Une fois que le compte a été créé, vous allez arriver sur la page d’accueil.
2 – Tapez dans le moteur de recherche “offre d’emploi”
En effet, il vous suffit de recherche « offre d’emploi » sur la barre de recherche, plusieurs modèles à personnaliser sont déjà disponibles sur canva.
Il vous suffit de cliquer sur le modèle que vous souhaitez utiliser pour votre offre d’emploi et vous allez cliquer sur “Personnaliser ce modèle”.
Les modèles avec un petit logo en forme de” couronne” ou avec la mention € signifie qu’il s’agit d’un modèle qui est disponible uniquement que pour la version payante.
D’autres modèles sont disponibles dans la section à gauche donc si vous voulez les utiliser, il vous suffit de cliquer dessus.
3 – Changer le titre de l’annonce, le fond d’écran
a – Changer le titre de l’annonce :
Pour changer le titre de votre offre d’emploi, vous allez faire un double clic sur la zone de titre que vous voulez changer.
Si vous souhaitez ajouter un autre section “texte” à votre annonce, vous allez cliquer sur le bouton « Texte » qui se trouve dans la section à gauche.
Pour personnaliser votre titre, vous allez en haut sur la barre d’outils : modifier le type de la police, la taille du titre, la couleur, ajouter des effets, des animations,…
Dans la section « arrière-plan, vous pouvez modifier la couleur du fond de votre offre d’emploi.
D’autres options sont encore disponibles pour personnaliser au mieux votre offre :
a- Ajouter une photo, un logo…
Vous pouvez ajouter des photos, logo, illustrations… relatives à votre entreprise par exemple.
Pour cela, cliquez sur le bouton « importer », sélectionnez l’image ou la photo que vous souhaitez mettre dans votre offre d’emploi.
Les ajouts peuvent se faire depuis votre ordinateur, Google drive, Dropbox, Facebook, Instagram ou Google photos.
b – Ajouter des éléments à votre offre d’emploi
Vous pouvez ajouter des lignes, des formes, des graphiques, des stickers, des photos, des vidéos, des audio, tableaux, cadres, grilles, … en cliquant sur la section “éléments”.
c – Ajouter des photos
Rendez-vous dans la section photo et faites taper le genre de photo que vous souhaitez avoir sur la barre de recherche.
Si un logo en forme de couronne est présent sur une image, cela veut dire qu’il s’agit d’une image payante à 1 €
4 – Télécharger le modèle en PDF
Une fois que la conception de votre offre d’emploi a été effectuée, vous pouvez cliquer sur partager en haut à droite.
Cliquez sur « télécharger » en format Pdf votre fichier.
En conclusion, créer un visuel d’offre emploi pour Linkedin, c’est simple ?
Vous l’avez constaté, créer un visuel d’offre d’emploi, c’est facile avec Canva.
Il suffit de sélectionner un modèle, puis de le personnaliser.
Et si vous voulez aller plus loin, voici un article pour créer une offre d’emploi avec un Carrousel Linkedin (au lieu d’une image statique).