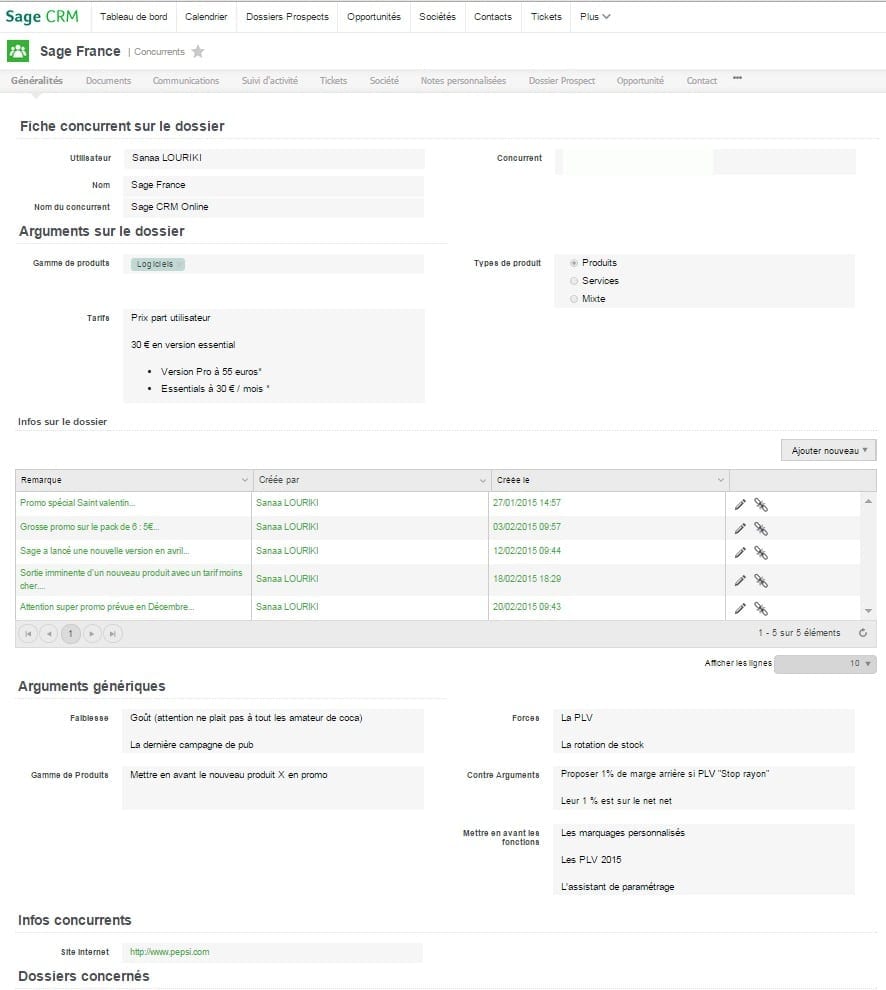Linkedin regorge de fonctions cachées, et parfois vous pouvez être étonné par les fonctionnalités que vous pourriez avoir manqué !
J’ai donc rassemblé dans cette liste mes petites astuces sur Linkedin (et si vous voulez aller plus loin, voici ma formation vidéo sur Linkedin).
Sommaire de l'article
Les astuces Linkedin et fonctionnalités méconnues !
Voici mon top astuces et fonctionnalités à la fois nouvelles ou anciennes pour utiliser plus efficacement Linkedin.
Bien entendu, si vous en connaissez d’autres, laissez moi un message dans les commentaires afin que je puisse les ajouter !
-
Demandez à vos collaborateurs d’inviter des contacts à suivre votre page.
Il suffit de demander à vos collaborateurs d’aller sur la page, puis sur “Plus” et “Inviter des relations”.
Chaque mois, il disposera de 30 crédits pour inviter ses contacts à rejoindre la page entreprise.
C’est un bon levier pour augmenter la portée de votre page.
-
N’utilisez plus de liens externes directement… mettez des images à la place

En effet, Linkedin affiche désormais une micro miniature au lieu du visuel de l’image…
Encore un moyen de réduire la visibilité des publications qui font sortir les internautes de Linkedin.
La solution reste de télécharger d’abord un visuel, puis de mettre en lien (éventuellement en commentaires même si je trouve cela pas très élégant).
-
Recommandez une publication d’une Page entreprise aux salariés de l’entreprise
Vous pouvez envoyer une notification aux salariés de votre entreprise (ceux qui sont rattachés à votre page entreprise), afin de leur proposer de partager une publication.
Il suffit de sélectionner un post et cliquer sur les “…” du post, et choisir “Envoyer une notification aux employés”
Vous ne pouvez pas envoyer plus d’une notification par jour.
-
Listez les anniversaires pros et persos via la fonction “Celebration”
Il suffit d’aller sur cette URL, et vous avez une liste complète des anniversaires Linkedin.
-
Ecrire en gras, italique… sur Linkedin avec Yaytext
Il n’est pas possible d’écrire en gras sur Linkedin, sauf à utiliser des caractères spéciaux générés par des outils spécifiques.
Voici le lien https://yaytext.com/fr/gras-italique/
-
Vérifiez la fraicheur d’un profil (poste, coodonnées…) via la fonction “A propos” dans les profils
Une bonne astuce pour savoir si une personne recherche un post, a changé d’entreprise… c’est de voir quand elle a mis à jour son profil pour la dernière fois
Pour cela, il suffit d’aller sur son profil, de cliquer sur les “…”
Et vous verrez de quand date la profil, la dernière mise à jour…
-
Désactivez ou réactivez la boite de réception prioritaire
Linkedin propose de filtrer votre messagerie entre “Cible” (prioritaire) et “Autres” (les personnes en dehors de votre réseau, les messages automatisés…).
Pour activer cette fonction, il suffit d’aller dans “Confidentialité des données”, puis d’activer ou de désactiver la “Boite de réception prioritaire” :
-
Faites une veille sur une liste de personnes pour ne rien manquer de leur actualité
Pour cela, il suffit de faire une recherche personnalisée sur les contenus publiés par une liste de personnes, puis de le sauvegarder dans votre navigateur internet comme un Favori pour y revenir ensuite.
Cela vous permet de sélectionner la liste des contenus les plus pertinents à ne pas manquer (sans se soucier de l’algo Linkedin), de faire une veille sur l’activité de prospects ou d’influenceurs…
Commencez par taper un mot vide (sans rien écrire !) dans le moteur de recherches de Linkedin afin d’avoir accès au moteur sans rien dedans.
Puis cliquez sur “Posts” :
Puis dans “Du membre”, tapez les noms de toutes les personnes que vous voulez suivre :
Vous avez ainsi une liste de X personnes dont vous pourriez suivre les actualités :
Ajoutez une périodicité si vous souhaitez voir les contenus de la semaine, du mois…
Enfin, sauvegardez ce lien dans vos Favori Chrome, Edge, Firefox… pour retrouver cette page par la suite afin de consulter les dernières publications de vos contacts préférés :
Si vous voulez modifier la liste (ajouter des personnes, les supprimer…), il suffit de modifier votre recherche en utilisant un autre favori.
-
Recherchez des influenceurs via le filtre sur les hashtags pour les personnes
Il était déjà possible de rechercher des publications via un hashtag précis, mais il est désormais possible d’identifier des personnes qui parlent d’un sujet particulier (influenceur…).
Pour cela, il suffit de taper un mot clé précis, puis de cliquer sur “tous les filtres”
Et enfin de taper son# et de valider la recherche via le bouton “Afficher les résultats”
-
Marquez une conversation dans les “Favoris” pour la retrouver ensuite
Il suffit d’aller dans votre messagerie, et en haut d’une conversation de cliquer sur “Etoile” :
Ensuite il suffit de cocher “Etoilés” dans la liste des messages :
Vous pouvez aussi indiquer une conversation comme “important” pour ensuite les retrouver, et les filtrer :
-
Planifiez une publication Linkedin afin de la publier plus tard
Un des problèmes des débutants sur Linkedin, c’est de publier régulièrement du contenu.
En effet, lorsque l’on n’a pas une routine avec un créneau horaire dans sa semaine pour préparer ses publications, on publie au petit bonheur la chance quand on a le temps et des idées.
D’où l’importance de réserver 1 heure / semaine dans son agenda pour planifier la publication de 1 ou 2 publications dans sa semaine.
De plus, le fait de créer à la suite plusieurs publications permet d’être plus efficace car une fois qu’on a fait la première publication, la seconde ou la troisième est bien plus rapide…
Auparavant, il fallait utiliser des outils comme Buffer, Swello… pour programmer ses publications, mais maintenant c’est intégré directement dans Linkedin.
Pour cela, c’est simple !
Il suffit de créer une publication, puis de cliquer sur le bouton “Planifier :
Ensuite, vous pouvez choisir la date de publication prévue :
Et pour voir la liste de vos publications programmées sur Linkedin, il suffit de cliquer sur “Voir tous les post programmés” :
Vous pouvez alors les supprimer ou modifier la date de publication :
-
Ajoutez un diplôme, une formation… sur votre profil Linkedin
Lorsque l’on veut valoriser une expertise (ex : une formation growth hacking, une certification Google Ads…), il faut la mettre en avant dans son profil.
Pour cela, il suffit d’aller dans son profil et cliquer sur “Ajouter une section” :
Puis de choisir “Ajouter un résultat d’examen”
Il ne reste plus qu’à saisir les détails de la formation et de cliquer sur “Enregistrer” :
Et votre formation est en ligne sur votre profil :
A noter : pour supprimer cette formation de votre profil Linkedin, il suffit de cliquer dessus, et de choisir “supprimer cette formation”.
-
Mettez en place un répondeur automatique en cas d’absence ou pour mettre en avant vos actualités (fonction Premium)
Linkedin propose une fonctionnalité en version Premium qui permet d’envoyer une réponse automatique lorsqu’une personne vous envoie un message.
Cela permet certes d’envoyer un message d’absence, mais cela permet aussi de faire la promotion de vos contenus automatiquement.
Voici un exemple avec Caroline :
Il suffit d’aller dans votre messagerie, et de cliquer sur les “…” et de choisir sur “Configurer le message d’absence” :
Puis d’écrire votre message avec la date de début et de fin, et d’activer le message :
Le principe est simple : dès qu’une personne vous envoie un message, vous lui répondez avec un message avec un appel à l’action “sans risque”
“Merci pour votre message.
J’essaie de répoindre dans les 48H maximum à toutes les demandes.
Dans l’attente, vous pouvez consulter :
💡 Ma mini formation gratuite au Growth Hacking https://bit.ly/minigh
📕 Les 15 meilleurs outils pour Linkedin https://bit.ly/outilslinkedin
A tout de suite.
Frédéric”
-
Ajoutez un lien cliquable dans vos images
Cette fonctionnalité n’est pour l’instant que disponible que sur l’App mobile Linkedin et pas encore sur PC.
Elle ne fonctionne également que pour 1 seule image téléchargée (pas lors de l’ajout de plusieurs images).
Pour ajouter un lien cliquable dans une image Linkedin, vous devez d’abord télécharger une image depuis l’app Mobile Linkedin.
Ensuite vous devez cliquer sur le bouton “chaine” dans le menu tout en bas :
L’app mobile vous propose de choisir le type de lien à ajouter (URL, page entreprise, profil…) :
Si vous choisissez une URL, vous pouvez ajouter le lien via un copié collé ou en le tapant, puis le texte d’appel à l’action (limité à 30 caractères) :
Votre image va alors avoir un bouton en sur-impression :
Il est possible de changer l’emplacement du bouton pour éviter de masquer une partie importante de l’image
Et voilà, votre image avec un lien cliquable est prête !
Merci à Céline Di Venuto Dayer pour l’astuce !
-
Abonnez vous aux publications d’une personne afin d’être sûr de ne pas manquer une de ses actualités grâce à la fonction notifications
Pour cela, il suffit de cliquer sur la “cloche” en haut à droite du profil des personnes que dont vous souhaitez suivre les actualités.
Vous pouvez choisir d’être notifié pour toutes les publications, ou uniquement une partie :
-
Ajoutez un rendez-vous calendly directement depuis votre boite de messagerie Linkedin
Calendly permet de proposer des rendez-vous en ligne à vos prospects et clients, et désormais avec l’extension Chrome, il suffit d’un clic pour ajouter un rendez vous dans la messagerie Linkedin.
Pour cela il faut commencer par installer l’extension Chrome de Calendly : https://chrome.google.com/webstore/detail/calendly-meeting-scheduli/cbhilkcodigmigfbnphipnnmamjfkipp
Une fois que c’est fait, cliquez sur le bouton de l’extension, et sélectionnez dans le menu “Toolbar Settings”
Autorisez ensuite Calendly à accéder à Linkedin :
Vous avez alors un nouveau bouton “Calendly” dans votre messagerie Linkedin pour proposer des rendez vous :
-
Utilisez les plugins de # pour trouver les # les plus pertinents
Vous pouvez vous faire une collection de # sur Linkedin afin de savoir quels sont les hashtags les plus intéressants.
Vous pouvez ainsi identifier les # les plus intéressants (3 ou 4 par publications)
Cependant, il existe aussi des plugins chromes qui permettent de voir via un passage de souris le nombre d’abonnés à un # :
Vous pouvez aussi analyser des # et voir les abonnés mais aussi le nombre de likes et de commentaires maximum
Vous pouvez télécharger le plugin sur https://chrome.google.com/webstore/detail/linkedin-hashtag-analytic/bfobmedbecfphmaenodckamjgjpemalm/related
-
Analysez les performances de vos concurrents via votre Page Entreprise Linkedin.
Dans la page Entreprise, vous disposez d’une fonction qui vous permet de suivre le nombre d’abonnés des Pages Linkedin de vos concurrents, et de faire une comparaison avec vos performances.
Pour cela, rendez vous dans “Statistiques”, puis “Concurrents”.
Linkedin vous propose une liste de concurrents, que vous pourrez mettre à jour.
Ce qui est intéressant, c’est qu’au delà du nombre d’abonnés, vous pouvez également voir les interactions (commentaires, likes…), ce qui vous permet de voir si malgré un nombre plus faible d’abonnés, vous pouvez néanmoins les dépasser via les interactions (donc la richesse de vos contenus).
-
La sélection multiple de messages afin de les supprimer, les archiver… en masse
Cette astuce Linkedin vous permet de faire des actions de masse dans votre messagerie Linkedin (ex : 50 personnes vous félicitent pour votre changement de poste ou pour un anniversaire, vous revenez de congés avec des messages publicitaires dans votre messagerie…)
Pour activer la sélection multiple de message sur Linkedin, survolez avec votre souris la photo d’une personne dans votre messagerie.
La photo du contact va disparaître et laisser place à une case à cocher :
Ensuite sélectionnez les différents messages, et les actions à effectuer (supprimer…) :
A noter : cette fonctionnalité n’est pas encore 100% finie selon moi, car il n’est pas possible de faire des actions de masse de type “designer comme Spam”, répondre à tous…
-
Le copier coller d’image directement dans un message
L’ajout manuel 1 par 1 des images est laborieuse sur Linkedin… Heureusement il existe des fonctions de copier / coller qui permettent de simplifier cela.
Dans un message Linkedin vous pouvez copier/coller directement une image, sans devoir choisir un fichier .jpg ou .png sur votre Pc !
C’est un gain de temps énorme, il suffit d’aller dans votre logiciel de retouche d’images, et de recadrer votre photo, et de la copier coller directement dans le message.
-
L’extension Google Chrome pour avoir une alerte en temps réel sur votre compte.
Cette fonctionnalité est intéressante si vous prospectez via Linkedin, et que vous souhaitez engager directement la conversation avec une personne qui vous a laissé un message…
Cette extension vous permet de recevoir une alerte visuelle dans votre navigateur, sans avoir Linkedin d’ouvert afin de réagir immédiatement.
Vous pouvez la télécharger le plugin Chrome sur : https://chrome.google.com/webstore/detail/linkedin-extension/meajfmicibjppdgbjfkpdikfjcflabpk/related
-
Le suivi des # les plus populaires de votre thématique pour identifier les actualités ayant générées le plus de commentaires.
Les Hashtags deviennent de plus en plus importants sur Linkedin, que cela soit pour qualifier vos posts, faire un suivi d’actualités thématiques…
Vous pouvez aussi ajouter en contact les personnes ayant fait des commentaires sur ces publications pertinentes avec certains #, y compris les publications de vos concurrents.
Cela vous permet d’identifier des prospects potentiels.
La dernière fonction des # est de voir si c’est un hashtag porteur (ou au contraire peu utilisé) que vous ajouterez dans toutes vos publications (il faut choisir des # ni trop suivi, ni trop peu suivis).
Tapez simplement le # dans le moteur de recherches :
Et ensuite vous pourrez soit le suivre, soit avoir le volume de recherches, soit visualiser les posts sur ce sujet…
Astuce de Cyril Bladier : Pour les #, on a aussi l’option “en découvrir plus”, sur la page d’accueil, en bas à gauche.
-
Utilisez les Messages Vocaux sur l’App Mobile Linkedin
Le message vocal permet d’humaniser votre prise de contact (à n’utiliser qu’une fois 1 ou 2 messages écrits échangés et pas au premier message).
Attention : cela ne fonctionne que sur l’app Mobile, pas sur PC.
Vous avez un tuto complet sur les Messages Vocaux sur Linkedin sur ce lien.
-
Si vous ciblez par poste, n’oubliez pas de rechercher les titres alternatifs afin d’élargir votre cible
Un des critères de recherche utilisé sur Linkedin, c’est le poste ou le titre.
Cependant, il faut savoir que Linkedin fonctionne beaucoup en recherche stricte sur les mots clés, et cela peut vous exclure des profils, en particulier si vous ciblez les postes féminisés / masculinisés et en anglais.
Par exemple “directrice expérience client” et “”directeur expérience client”” et “customer expérience director” (avec ciblage France…) ou “responsable expérience client” ne donneront pas les mêmes résultats.
Il faut donc élargir ses recherches avec de nouveaux critères.
-
Gagnez du temps, glissez déposez des images dans vos messages Linkedin au lieu de sélectionner 1 par 1 les fichiers.
C’est une fonction très pratique, en particulier si vous avez deux écrans.
Pour cela vous affichez sur 1 écran le répertoire avec les photos et sur l’autre écran votre messagerie Linkedin.
Il ne reste plus qu’à glisser déposer les images.
-
Utilisez les groupes Linkedin pour envoyer un message direct, même si vous êtes une connexion de niveau 2 ou 3
En effet les membres d’un groupe peuvent s’envoyer des messages sans être connecté directement de niveau 1.
Vous pouvez ainsi envoyer un message aux contacts de niveau 2 et 3 sans limite.
A noter : Les membres d’un groupe peuvent aussi vous donner des idées de titres que vous auriez oublié dans votre ciblage.
-
Si vous avez un réseau très sélectif avec vos meilleurs clients et prospects masquez votre réseau à vos concurrents
C’est à faire uniquement si vous n’avez pas un réseau “populaire” avec des milliers de connexions.
Pour cela, rendez vous dans “Préférence & confidentialité” puis “Visibilité de vos Relations” et “Vous uniquement”
- Appuyez sur la touche “Windows” et “;” en même temps pour avoir la liste des emojis à insérer sur votre PC
Ce petit raccourci au clavier vous fera gagner énormément de temps lors de la rédaction de vos messages !
- Signalez une publication ou une publication qui vous indispose
Vous pouvez “censurer” des publicités ou des publications que vous n’appréciez pas.
Attention : si plusieurs personnes signalent des articles, cela peut entrainer la suspension du profil de la personne sur Linkedin… Faites-le avec modération !
- La possibilité de choisir les smileys dans les commentaires
Vous pouvez désormais adorer, applaudir… les commentaires d’un article, ce qui est très pratique pour faire passer en plus un avis !
-
Visualisez en temps réel qui est connecté sur Linkedin (ou pas !)
Dans votre flux d’actualités, vous pouvez voir le profil des personnes avec un petit rond vert en dessous de leur photo, cela veut dire que Linkedin (App ou PC) est actif.
Précision de Cyril Bladier : Le point vert sur la photo veut dire que la personne est connectée, pas qu’elle est devant son écran ni sur LinkedIn. Elle peut avoir une session ouverte et ne pas être devant son pc ou avoir un onglet LinkedIn ouvert et en train de naviguer sur un autre site sur un autre onglet.
Au contraire, s’ils ne sont pas en ligne, il n’y a pas de pastille verte.
S’ils sont connectés récemment via l’App Mobile, vous avez un rond vert avec un centre blanc, et donc il y aura une notification sur Mobile qui sera envoyée lorsque vous enverrez un message.
Pour autoriser ou pas l’affichage de cette information, il faut aller dans préférence “confidentialités” puis “statut actif” https://www.linkedin.com/psettings/presence
Vous pourrez ainsi réserver cette information à vos contacts, à tous les membres Linkedin ou à personne !
-
Ajoutez la prononciation de votre nom via l’App Mobile Linkedin
Ouvrez l’App Mobile, et dirigez vous dans votre profil
https://www.conseilsmarketing.com/wp-admin/post.php?post=83086&action=edit
Vous avez un tuto complet sur les Messages Vocaux sur Linkedin sur ce lien.
Dans votre profil sélectionnez “Ajouter la prononciation du nom”
Appuyez sur l’enregistreur pour enregistrer votre nom (10 secondes maximum)
Ecoutez le résultat, et cliquez sur “Appuyer”
-
Les messages enrichis sur l’App Mobile Linkedin (Gif animés, vidéos…)
Il est désormais possible d’ajouter directement depuis un message Linkedin une image, une vidéo, un Gif animé,de fixer un RDV…
Il suffit de cliquer sur le bouton “+” dans votre message.
Ensuite vous sélectionnez le type de contenu à envoyer :
Vous avez accès à votre agenda, à un moteur de recherche de Gifs, à votre appareil photo…
-
Linkedin Live
Linkedin Live permet de diffuser des vidéos en direct, comme sur Youtube et Facebook Live.
Cette fonction n’est disponible que via un formulaire, et nécessite en plus de passer par un fournisseur tiers (ex: Streamyard – essai gratuit).
Voici un tuto sur Linkedin Live sur ce lien.
A noter : cette fonction n’est quasiment pas disponible en France… il faut être patient pour l’obtenir !
-
Ajoutez vos meilleurs statuts à votre profil dans l’onglet “Sélection”
Il suffit de cliquer sur “…” dans n’importe quel statut, et sélectionner “Afficher en haut du profil”
Et hop, votre post apparaitra toujours en “pub” dans “Notre sélection” pour valoriser votre profil :
-
Taguez (identifiez) des personnes dans vos images.
Vous pouvez identifier des personnes sur une photo afin de les remercier, d’attirer leur attention…
Pour cela, juste après avoir mis en ligne la photo, doublez cliquez sur celle ci.
Dès lors, un champ apparaîtra afin de vous permettre d’identifier un contact.
A noter : cette fonction n’est pas disponible pour tout le monde.
-
Ajoutez en quelques clics vos collègues et anciens collègues.
Pour cela, il suffit d’aller dans “Réseau”, puis de choisir “co-équipiers”
Et ensuite de choisir les personnes proposées :
Cela vous permet de gagner du temps pour retrouver vos anciens collègues et élargir votre réseau d’influence.
-
Ajoutez le badge vert “Recherche active d’emploi”
Cette fonction permet d’afficher un badge vert sous votre photo afin de montrer que vous recherchez un emploi ou une mission.
Pour cela, rendez vous dans l’app mobile (plus simple), et visualisez votre profil.
Cliquez sur “commencer”
Ensuite sélectionnez les options (recherche active…), et la visibilité souhaitée (à tous ou uniquement aux recruteurs)
-
Vérifiez que vous êtes bien payé grâce à Linkedin
Linkedin compile les données déclaratives de salaire de ses membres pour évaluer votre propre salaire, et vous comparer face à vos confrères.
Pour cela rendez vous sur https://www.linkedin.com/salary/
Puis répondez à quelques questions :
Et enfin vous aurez une estimation du salaire moyen et maximum / minimum :
-
Exploitez les actualités Linkedin populaires
Linkedin Actualités sélectionne tous les jours quelques articles et sujets qu’ils mettent en avant.
Vous pouvez profiter de ce trafic pour commenter les posts en liaison avec votre actualité.
Pour cela il suffit d’aller dans votre flux d’actualités, et de cliquer sur la sélection ” Infos et discussions à la Une” :
-
Vérifiez que votre profil est bien optimisé grâce au Social Selling Index (SSI)
Le SSI est un indicateur de l’optimisation de votre profil (pour un secteur donné), et de la qualité des interactions que vous avez avec votre réseau.
Il sert surtout à vérifier si vous (et votre équipe) avez fait des efforts d’optimisation, en montrant votre progression sur les interactions, le ciblage…
Pour cela rendez vous sur https://www.linkedin.com/sales/ssi?src=or-search&veh=www.google.com
Et vérifiez votre score et les recommandations :
Attention :
-
- Le SSI ne veut pas dire que vous êtes super actif, que vous avez un profil supérieur aux autres… mais simplement que vous progressez vis à vis des conseils de Linkedin sur les piliers comme les interactions avec les autres, la publication de contenus…
- C’est donc un outil très intéressant pour ceux qui débutent sur Linkedin et qui veulent voir leurs progrès (ex: une équipe commerciale qui vient d’être formée).
- Un utilisateur “chevronné” de Linkedin aura donc peu d’intérêt pour le SSI car la clé n’est pas d’avoir un meilleur SSI Score, mais plutôt d’attirer des prospects et de générer l’attention via ses statuts.
-
Suivez l’actualité et commentez les sujets pour gagner en visibilité
Linkedin dispose d’une équipe de journalistes pour chaque pays, dont le métier est de présenter une synthèse des actualités du pays.
Vous pouvez y accéder via ce lien https://www.linkedin.com/news/daily-rundown/
L’intérêt est certes de suivre l’actualité, mais surtout de participer à la discussion afin d’apporter votre vision, votre point de vue… et pourquoi pas un article sur votre blog.
Et parfois, vous aurez la chance d’être sélectionné parmi les contenus de qualité de Linkedin !
Voici la page des dernières actualités :
Il ne vous reste qu’à commenter les publications :
-
Masquez les suggestions de profils (vos potentiels concurrents) affichés dans la barre de navigation
Par défaut Linkedin affiche sur la barre de droite des suggestions de profils similaires au vôtre.
Pour enlever cette option, rendez vous dans les paramètres (préférences et confidentialité), puis “Comment les autres voient votre activité sur Linkedin”, et décochez “Les personnes qui ont vu ce profil ont aussi consulté”.
-
Le “Post Inspector” pour voir comment vos publications apparaissent sur Linkedin
Parfois, sur certains site WordPress, la miniature de l’article de blog n’apparait pas.
Voici un exemple :
Ce problème est lié à un problème de paramétrage de l’image à prendre en compte dans l’article.
Généralement, il suffit de rajouter dans le header de la page concernée une image via le code
Pour identifier la nature du problème, et avoir des pistes de correction, Linkedin met à votre disposition le “Post Inspector” https://www.linkedin.com/post-inspector/
Cet outil permet d’analyse une URL, et de voir ce qui ne fonctionne pas, et ainsi de faire les corrections appropriées
Vous avez ainsi une analyse de votre contenu, et les corrections à apporter :
-
La newsletter par email envoyée par Linkedin à vos abonnés
La fonction Linkedin newsletter est disponible pour tous les membres, mais elle permet d’envoyer automatiquement via Linkedin (et non pas par votre email), une newsletter avec vos derniers articles Linkedin (pas les post, les articles Linkedin).
Une fois que vous avez débloqué cette fonction, les lecteurs de vos articles Linkedin peuvent s’abonner à votre newsletter Linkedin :
Lorsque vous créez un article Linkedin, vous pouvez choisir de créer une newsletter via le bouton “Créer une newsletter” :
Vous pourrez alors choisir les paramètres de votre newsletter :
Vous pourrez alors choisir le titre, la description, la fréquence, le logo, les options d’abonnement…
Pour choisir quel article sera envoyé en mode “Linkedin newsletter”, vous devrez simplement cliquer sur le bouton “Publier”, et choisir votre newsletter (1 seule par compte Linkedin) :
Ils recevront alors une newsletter par email à chaque publication :
Vous aurez même un espace sur Linkedin où vos abonnés et vous pourrez voir toutes vos newsletters Linkedin précédentes
Vous pourrez envoyer une newsletter Linkedin maximum / jour.
Vous aurez également un accès à vos abonnés depuis la gestion de votre réseau de contacts :
-
Les sous-titres automatiques pour les vidéos
Vous pouvez ajouter des sous-titres automatiques pour vos vidéos intégrées en natif sur Linkedin.
Ainsi, lorsque vous allez publier la vidéo, les sous-titres vont apparaître.
Vous pouvez par exemple prendre votre vidéo publiée sur Youtube, puis télécharger le fichier SRT (fichier de sous titres) et l’utiliser sur Linkedin.
Attention en revanche à modifier les sous-titres avant de les mettre en ligne, la transcription automatique étant souvent de qualité moyenne :
Pour cela, lorsque vous téléchargez la vidéo, vous devez cliquer juste après sur “Modifier” :
Puis vous téléchargez le fichier SRT :
-
Le message d’absence dans la messagerie (Premium)
Si vous avez Linkedin Premium, vous pouvez configurer un message d’absence afin de préciser à vos correspondants que vous êtes en congés.
Vous pouvez prévoir une absence sur une période, et le message qui sera affiché.
-
Modifier un message envoyé via la messagerie Linkedin
Linkedin permet de modifier un message envoyé par sa messagerie interne, à condition que la personne n’ait pas lu le message.
Dans l’exemple ci dessous, je peux modifier l’un des messages que j’ai envoyé parce que mon interlocutrice a uniquement lu le message au dessus (matérialisé par sa photo juste en dessous du message) et pas ceux en dessous.
Ainsi tous les messages en dessous peuvent être encore modifiés.
Pour cela il suffit de cliquer sur les “…” au niveau du message, puis de cliquer sur “Modifier”, et de modifier le message (est copié dans la fenêtre d’envoi en bas afin d’être modifié).
- L’ajout de plusieurs expériences dans une même société
L’intérêt de cette fonction est double :
- Soit de présenter votre évolution dans l’entreprise, ou matérialiser un changement de poste.
Voici un exemple avec mon profil, avec des secteurs présentant plusieurs missions :
-
Soit de présenter vos différentes prestations de manière plus visuelle
Voici un autre exemple avec une présentation de missions pour une même activité, avec une étoile Emoji pour valoriser les expériences.
Pour cela, il suffit de modifier votre profil et d’ajouter une expérience à votre entreprise actuelle et de ne pas cocher “mettre fin à ce poste”:
-
Faites de liens de moins de 27 caractères pour éviter d’avoir le raccourcisseur Linkedin
Lorsque vous ajoutez une URL sur Linkedin, de type “https://lnkd.in/dHWvD7Gz” pour l’URL originale “https://www.conseilsmarketing.com/fidelisation/la-bibliotheque-de-lexperience-client-ma-selection-des-10-meilleurs-livres-sur-la-relation-client/”
Or ce lien court n’est ajouté qu’à partir du moment où votre URL fait plus de 26 caractères.
Donc, si vos voulez conserver votre URL originale visible, générez une URL de moins de 27 caractères.
Par exemple ConseilsMarketing.com/1234
Source de l’astuce : Bruno Fridlansky
Vous voulez en savoir plus sur Linkedin et découvrir toutes mes astuces Linkedin ?
J’espère que ces petites astuces vous auront intéressés, si vous en avez d’autres dites le moi dans les commentaires.
Si vous voulez apprendre d’autres astuces pour Linkedin, je vous propose ma formation Linkedin.
Ma formation vidéo sur Linkedin qui vous explique comment trouver des clients en 15 minutes par jour avec Linkedin !
Vous allez connaître mes petits secrets, c’est à dire comment :
- Devenir enfin visible auprès de vos prospects
- Les inciter à vous contacter
- Exploiter à 110% votre réseau
- Obtenir des rendez-vous
- Devenir une référence dans votre domaine
- Automatiser quand il le faut… et comme il le faut !
Pour en savoir plus sur la formation Linkedin, c’est ICI !





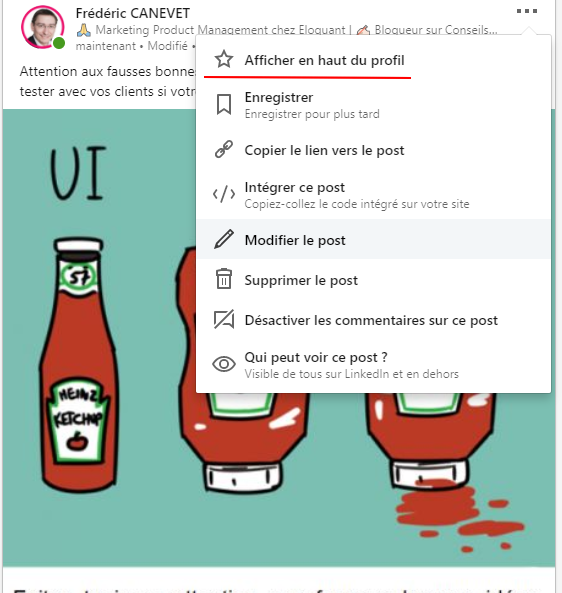

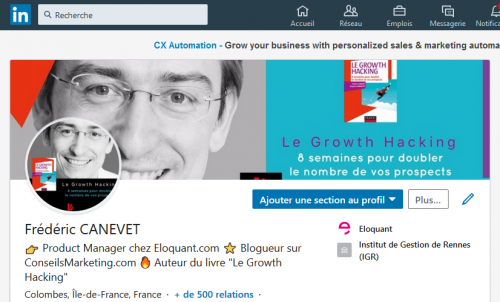




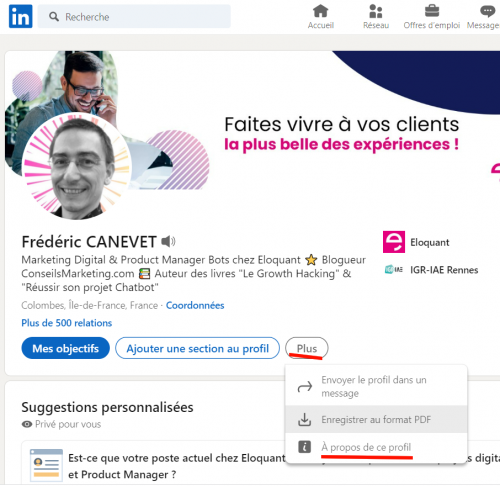
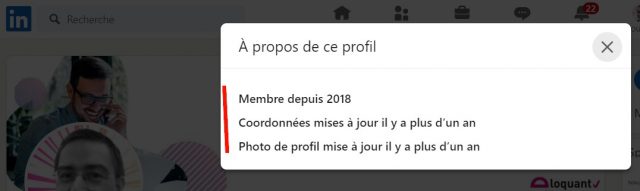
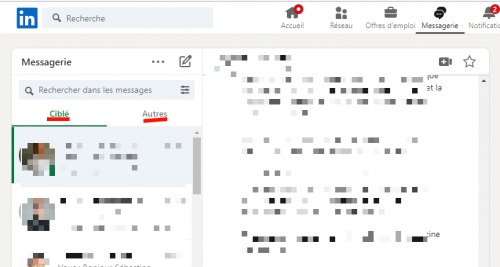
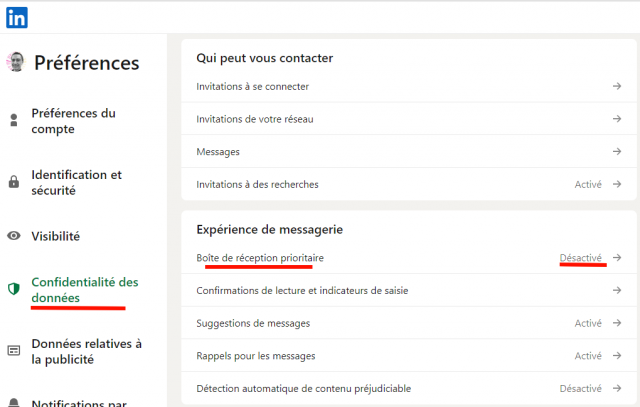

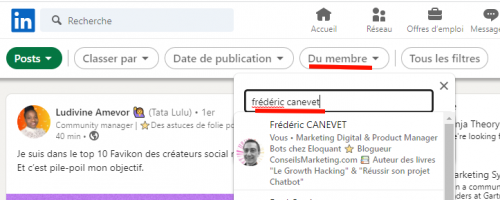
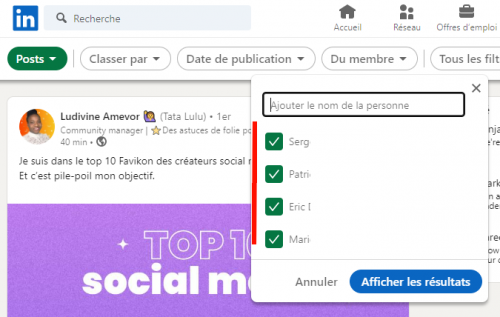
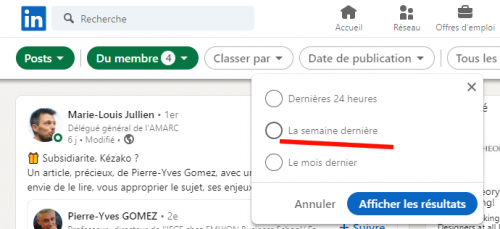

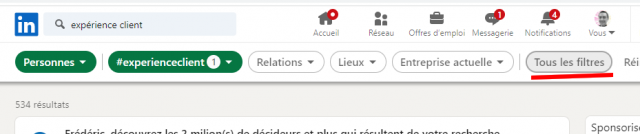
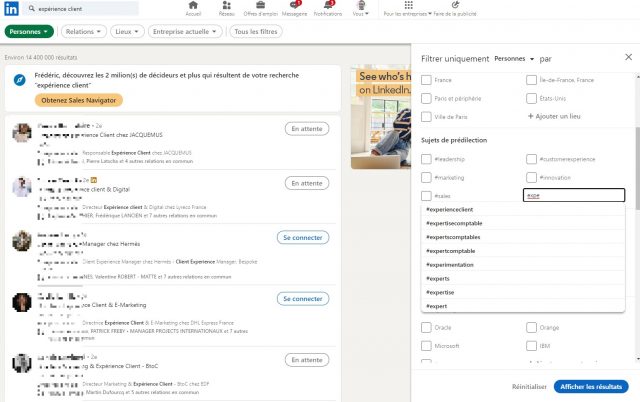
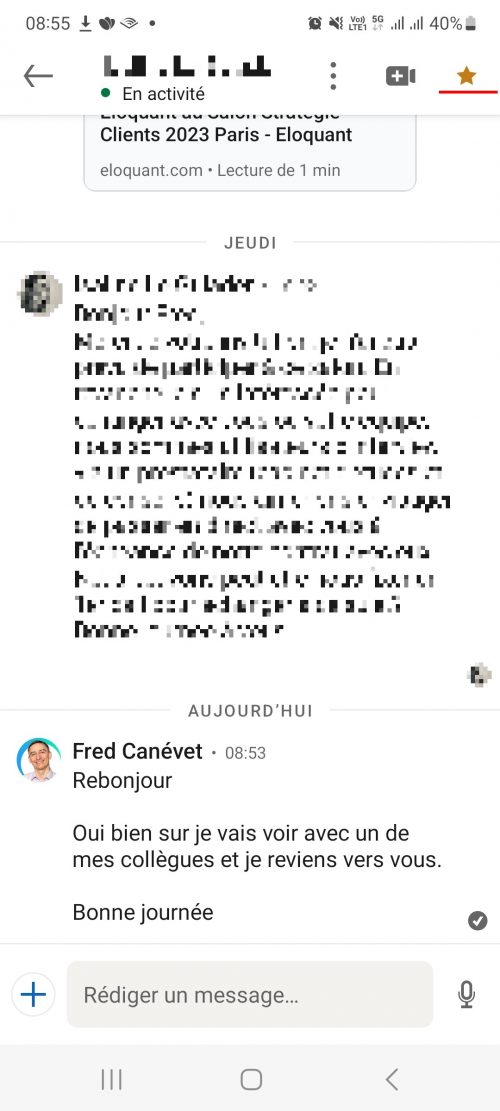
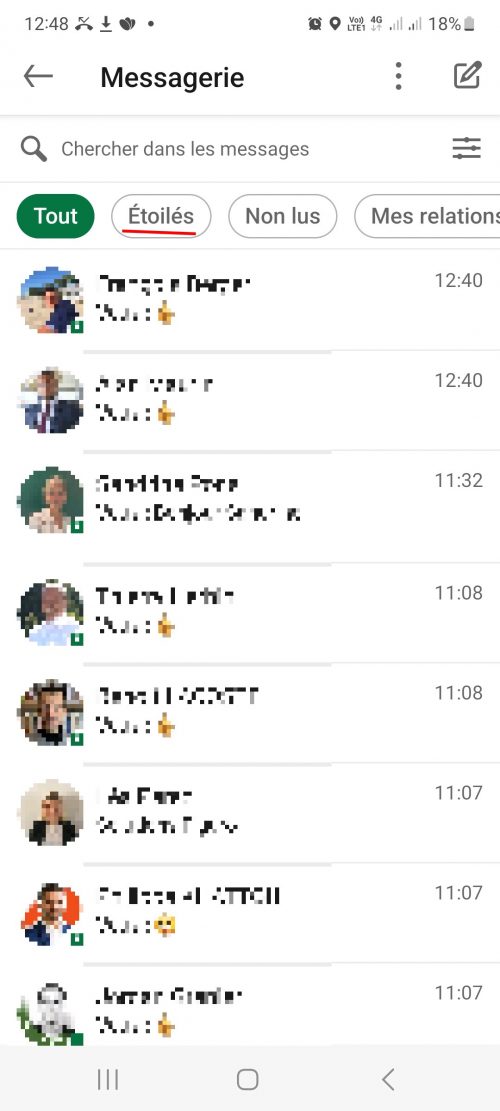

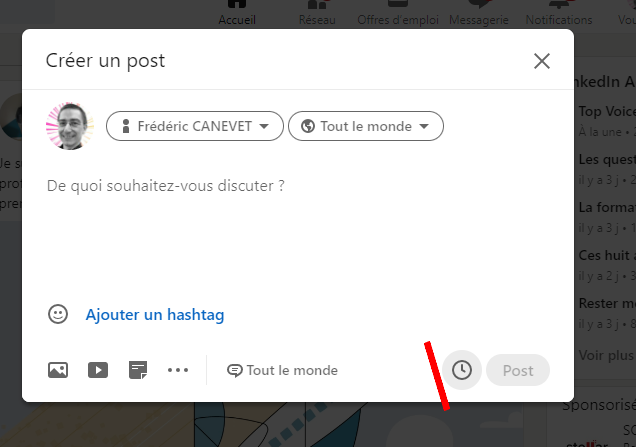
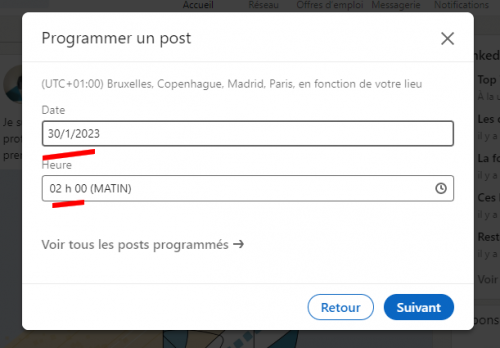
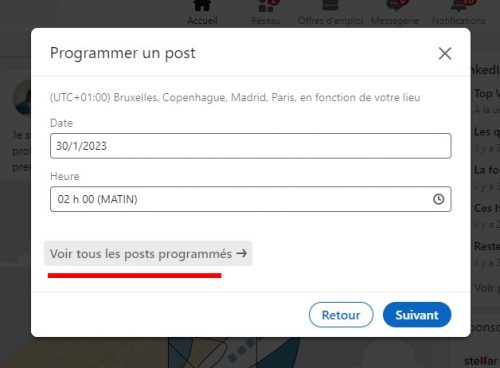
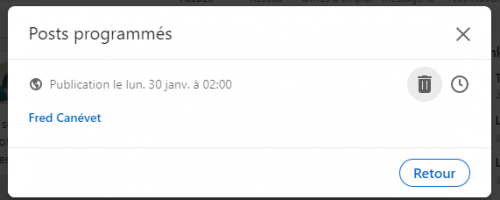
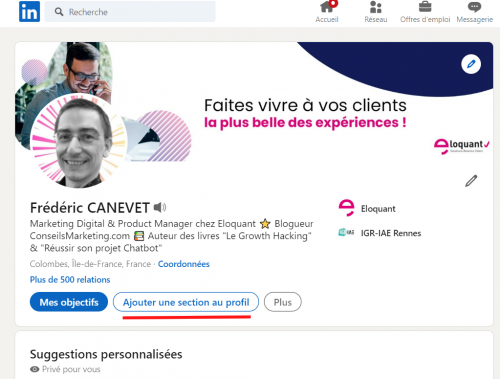
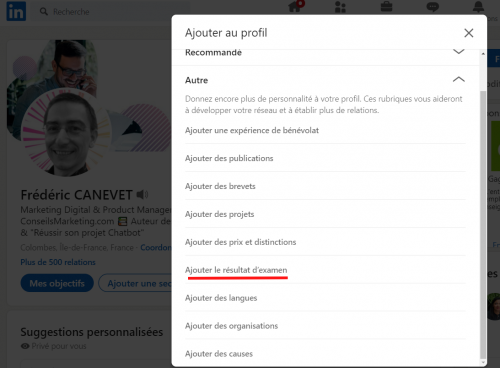
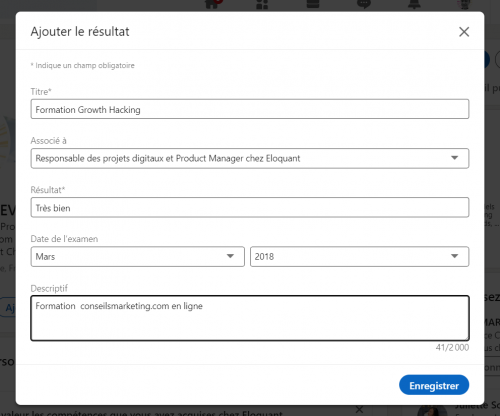
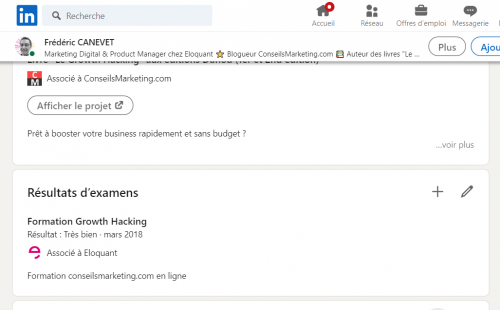
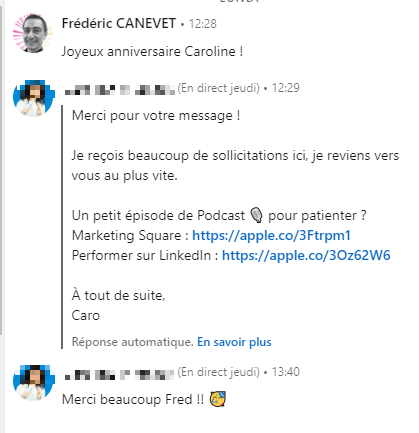
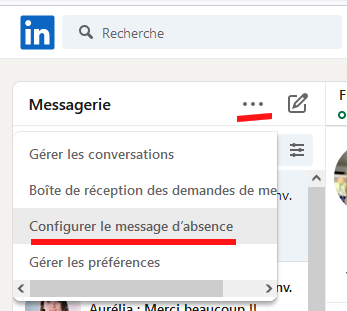
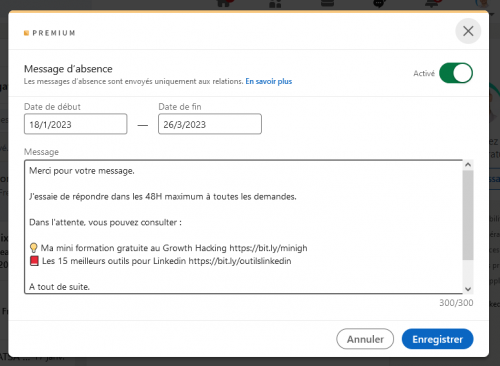
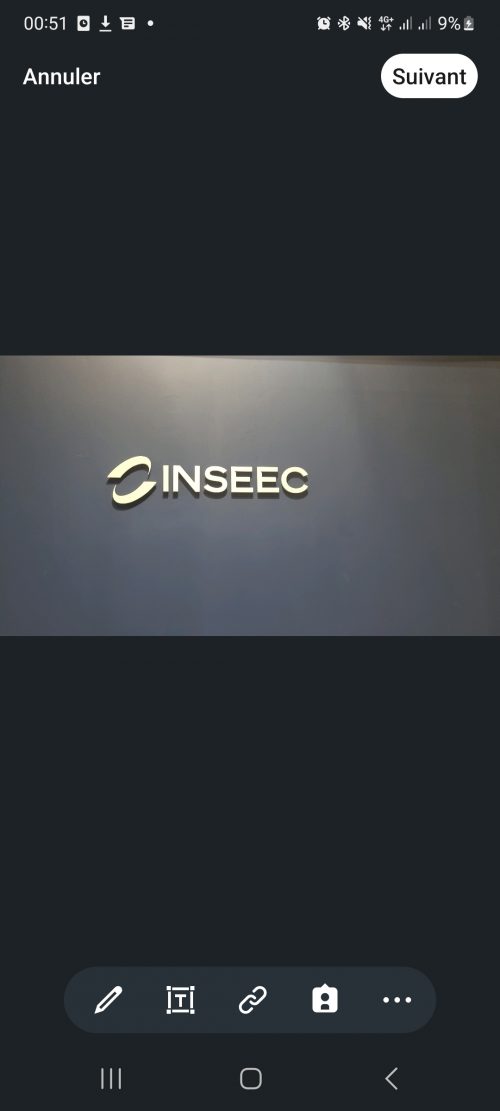
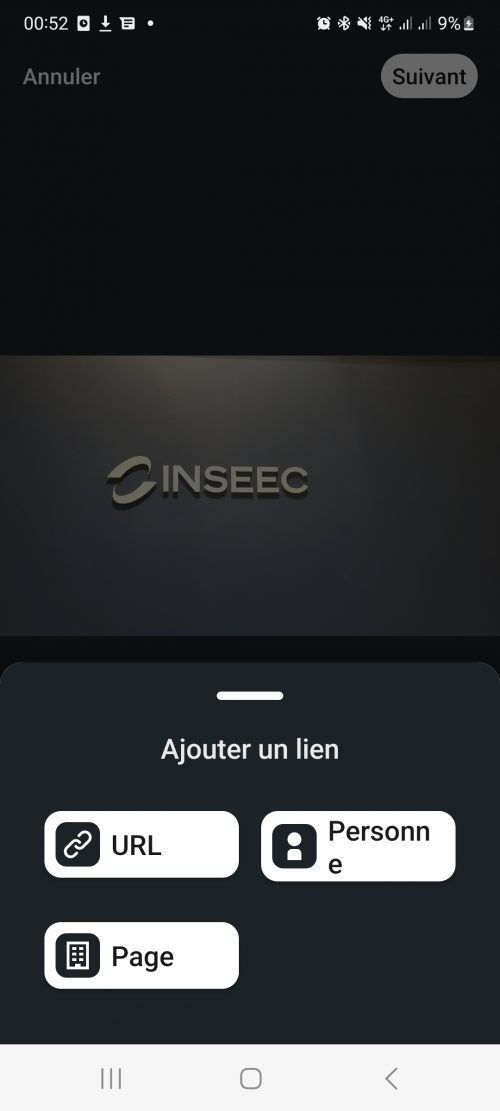
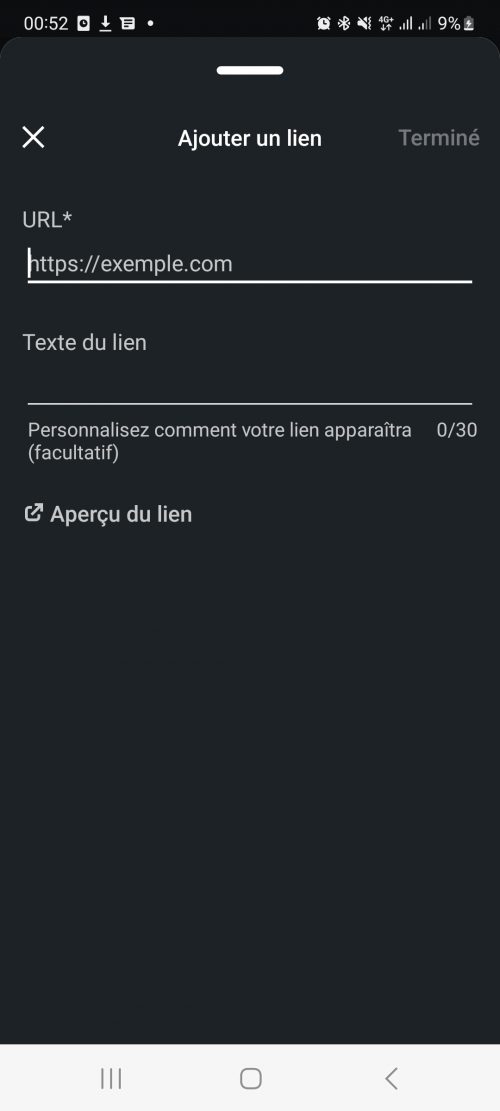
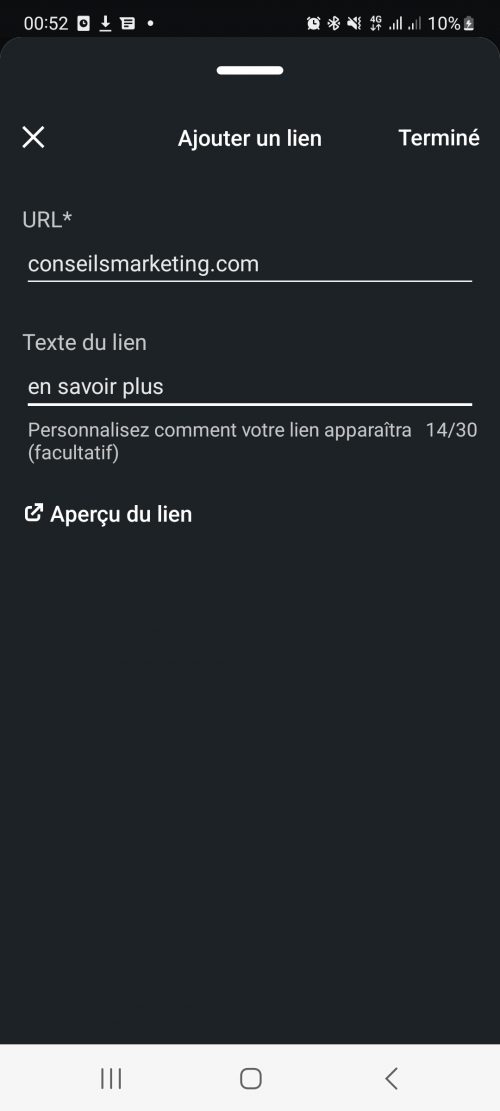


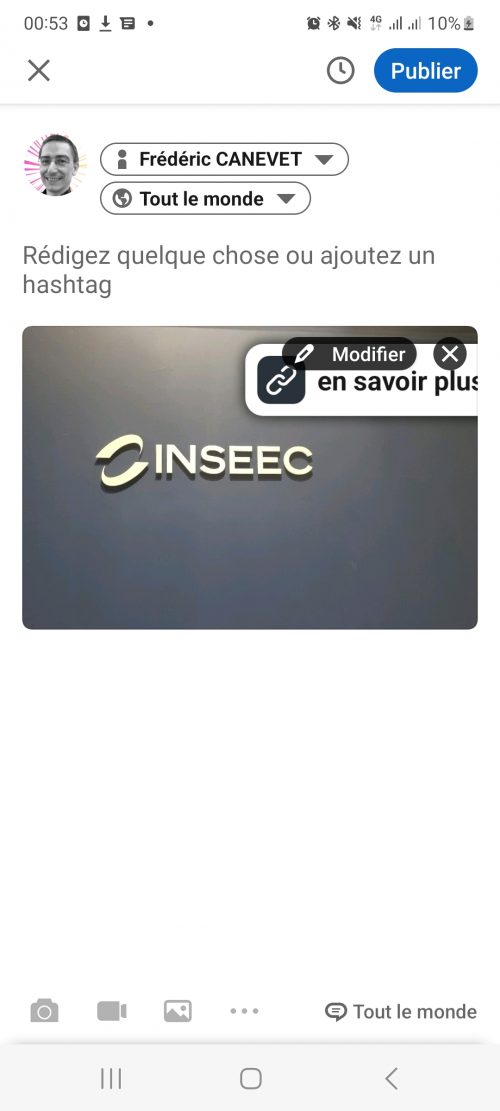
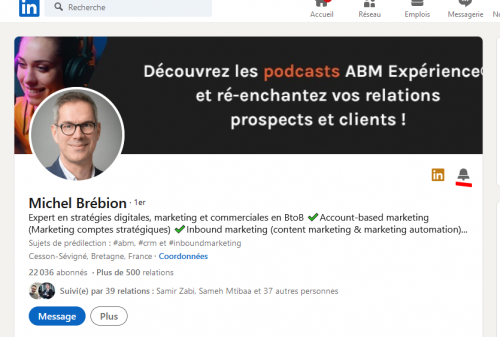

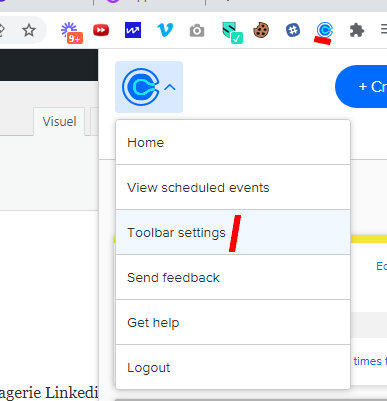
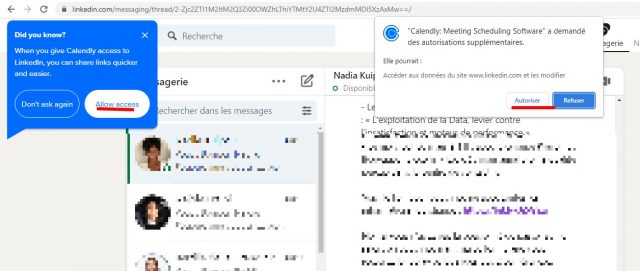
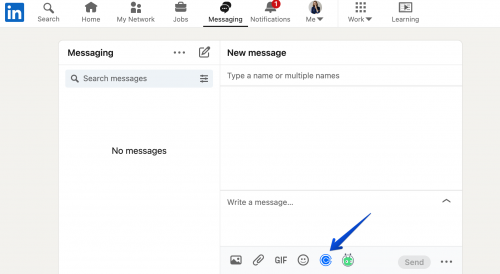
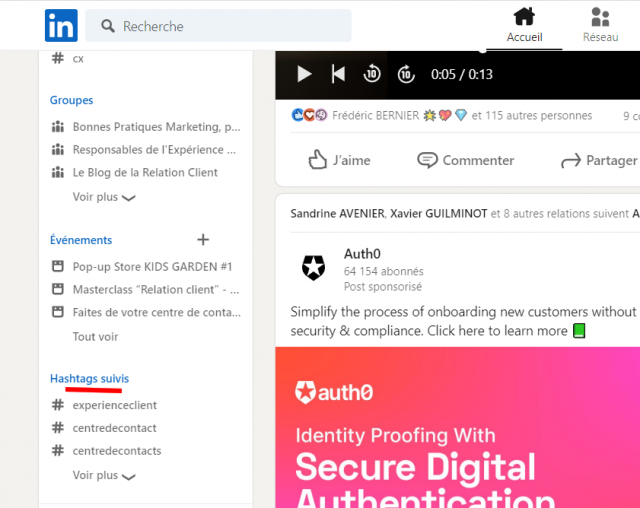
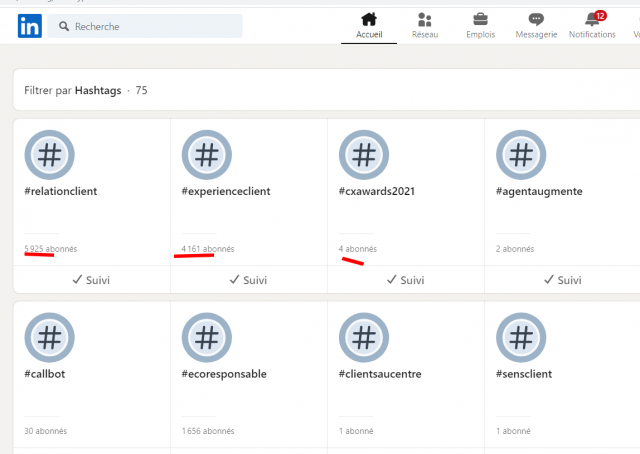
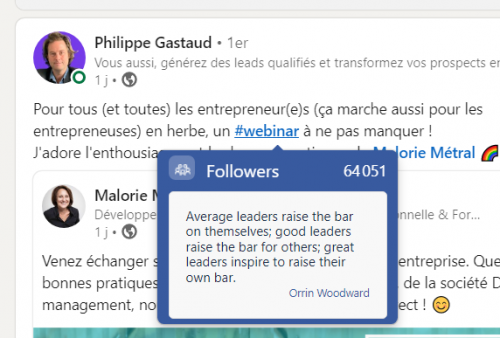
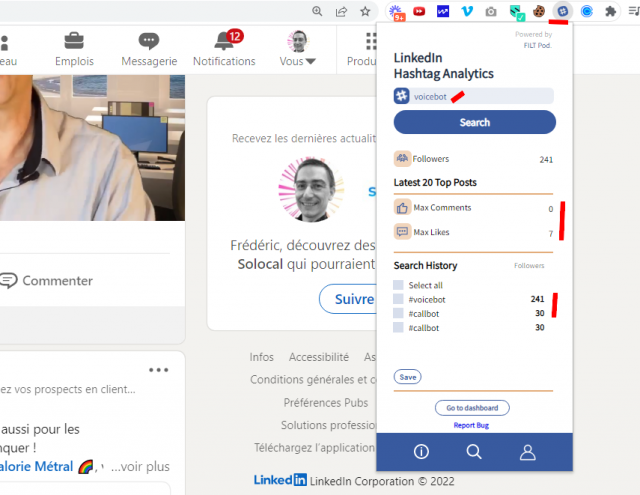
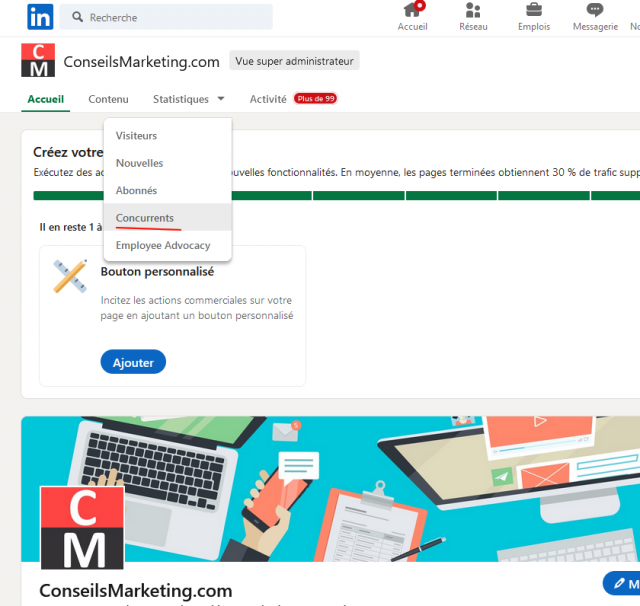
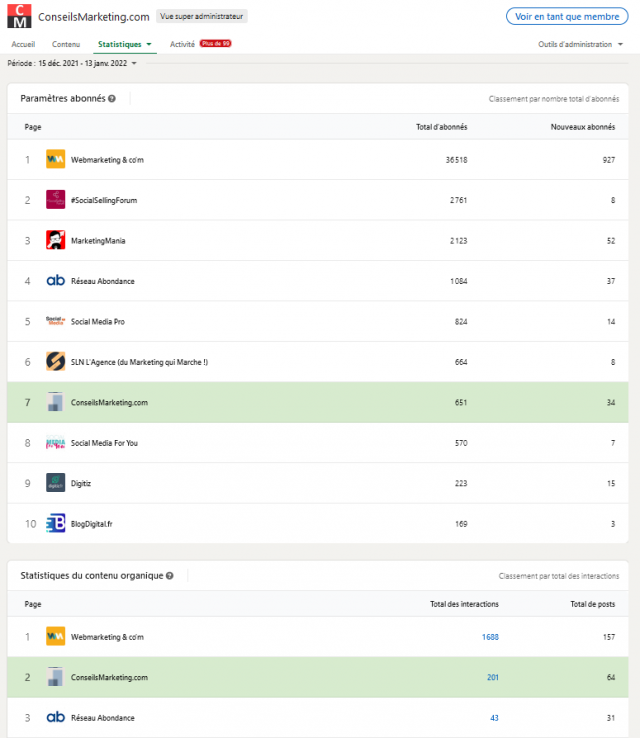
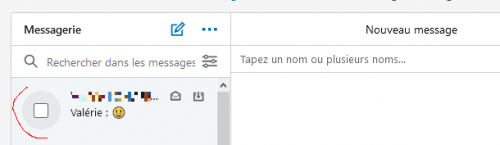
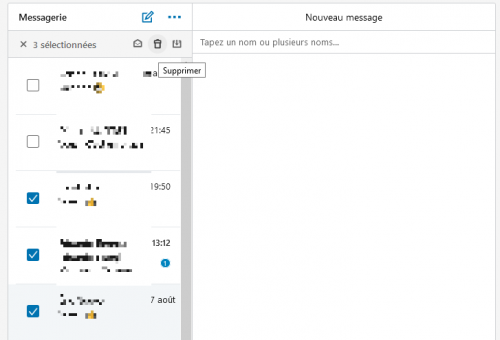
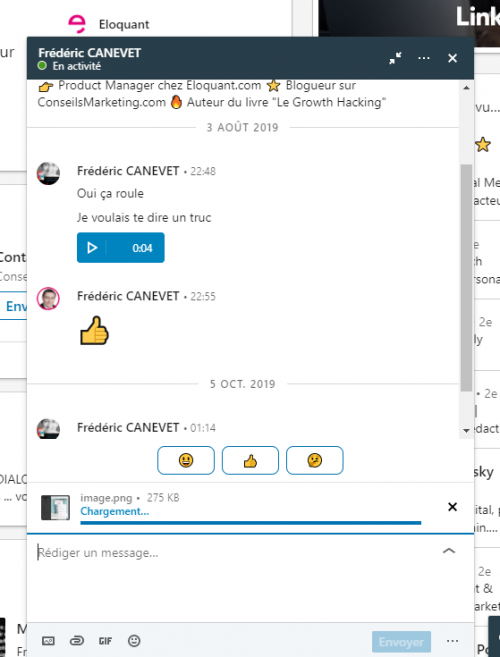
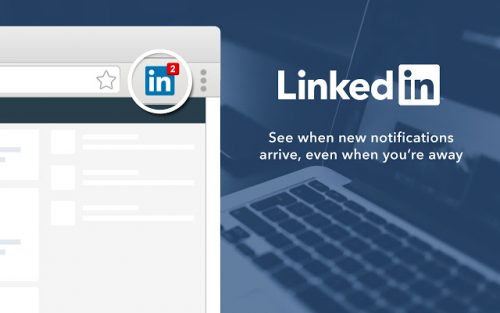
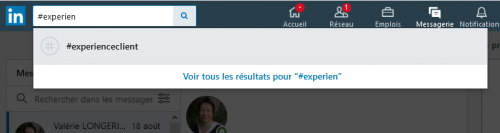
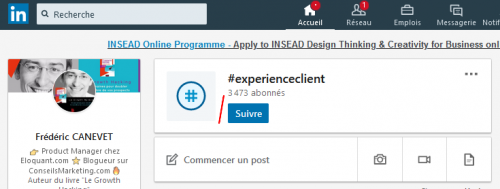
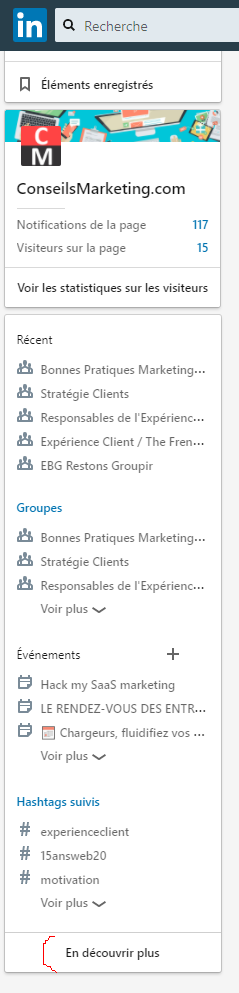
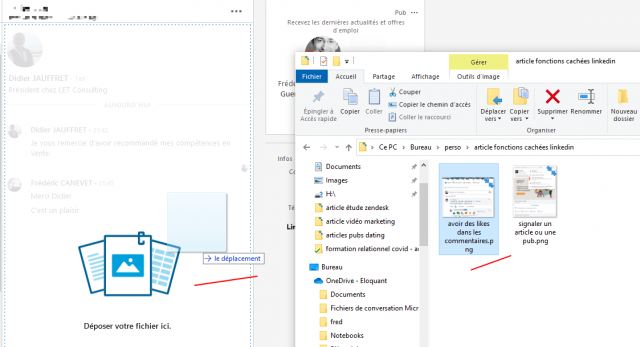
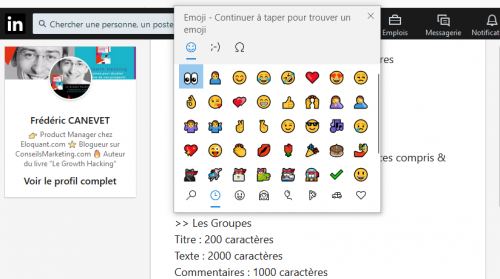
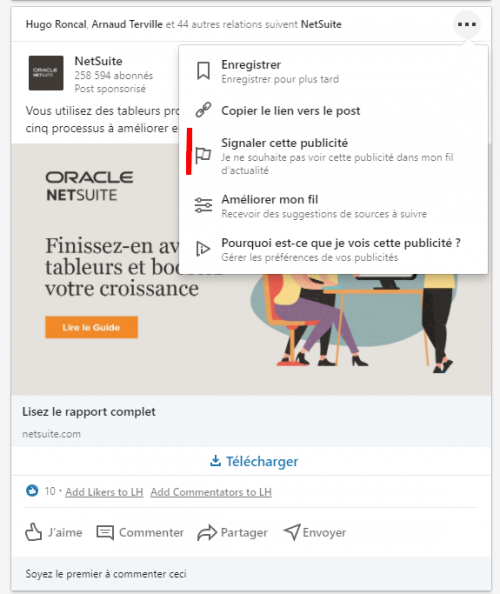
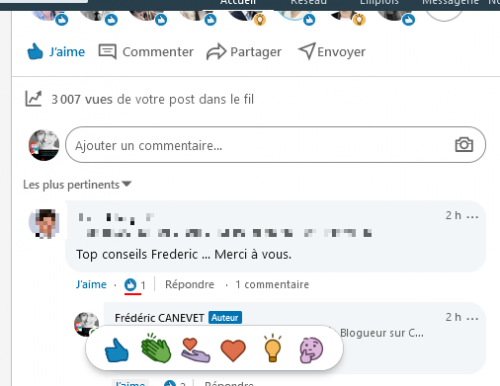
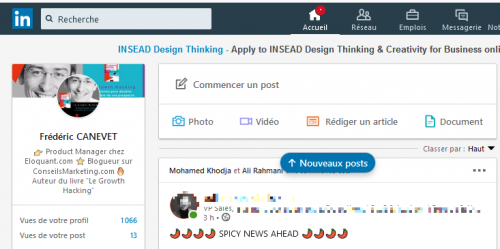
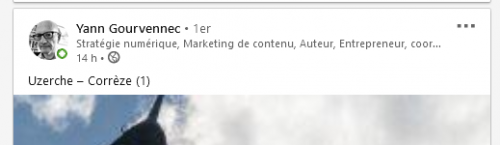
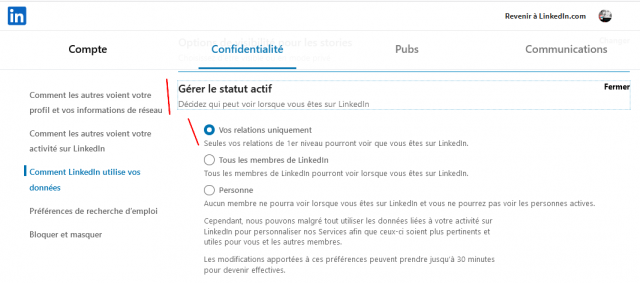
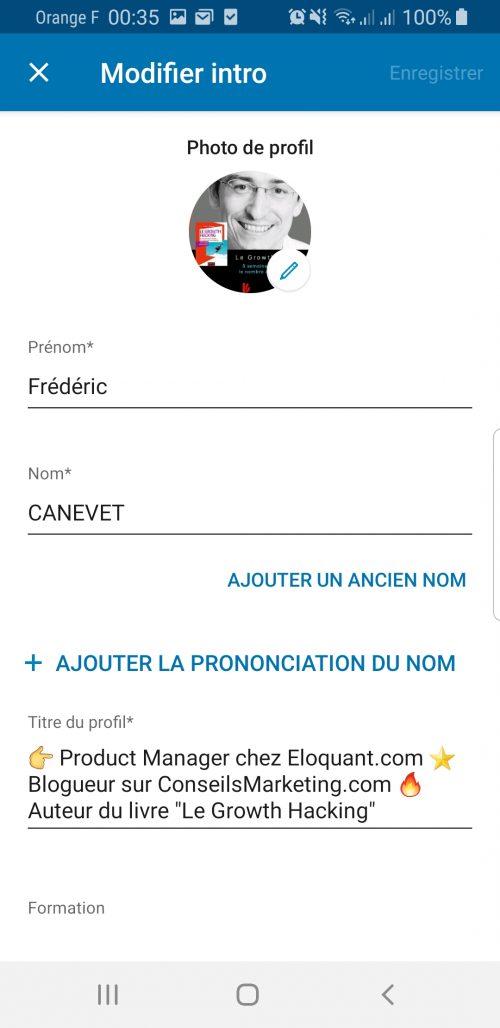
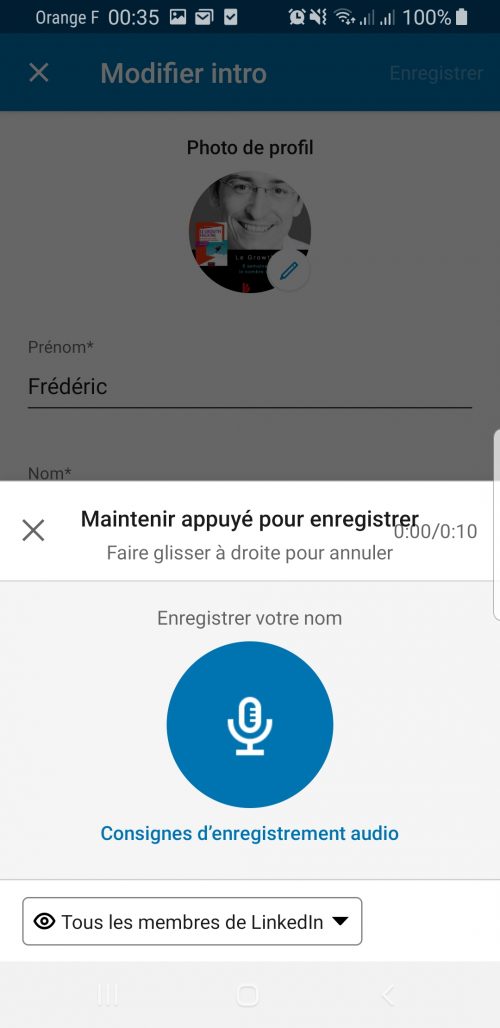
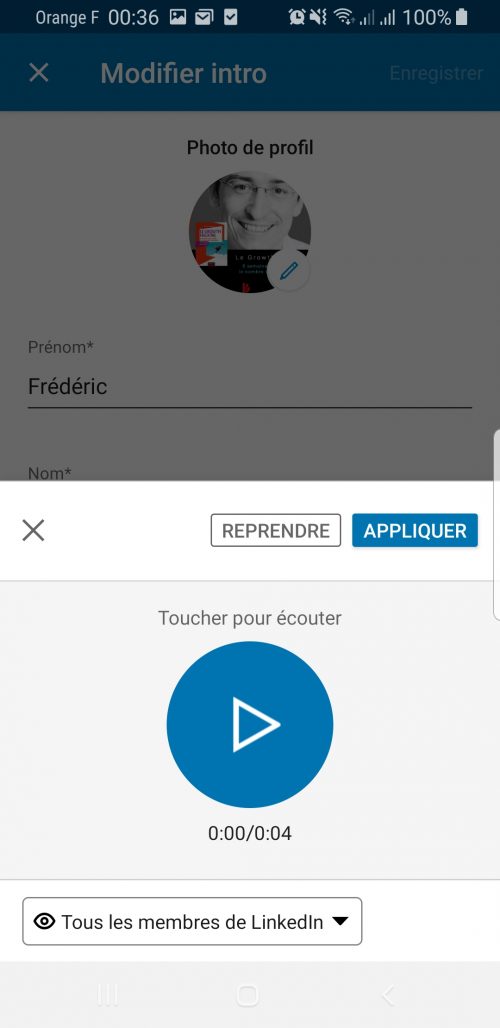
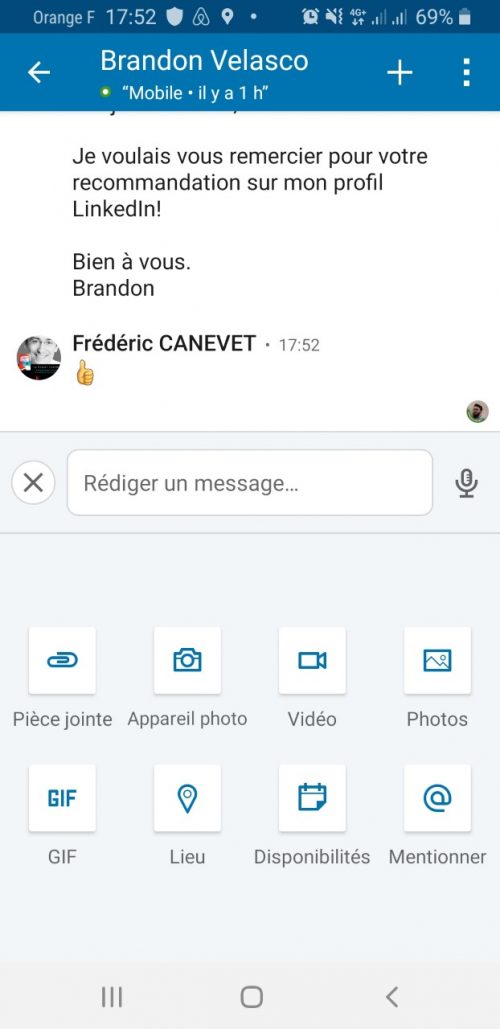
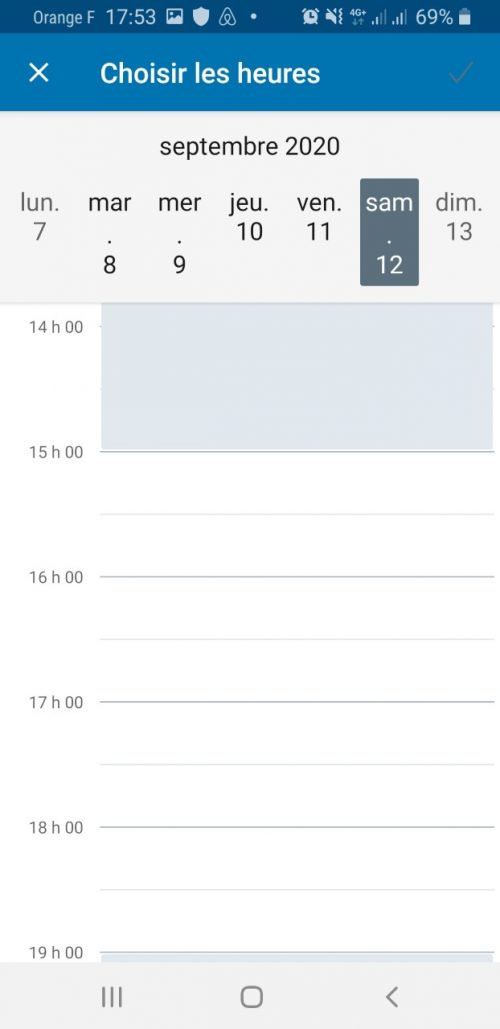
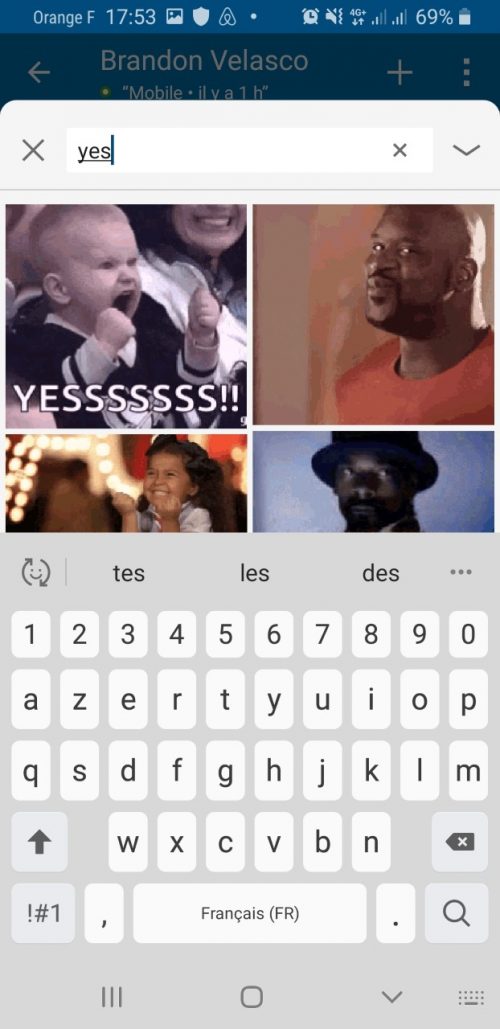
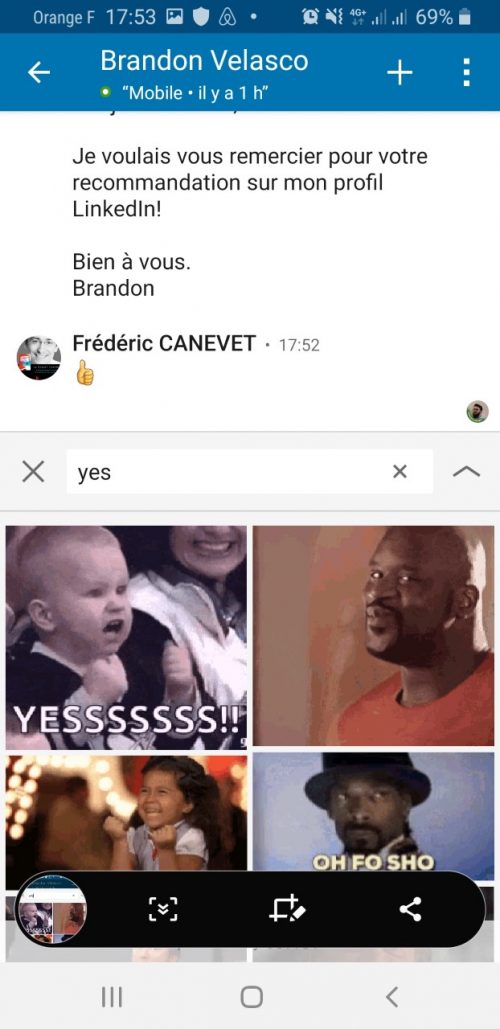

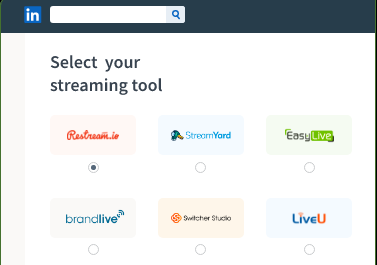
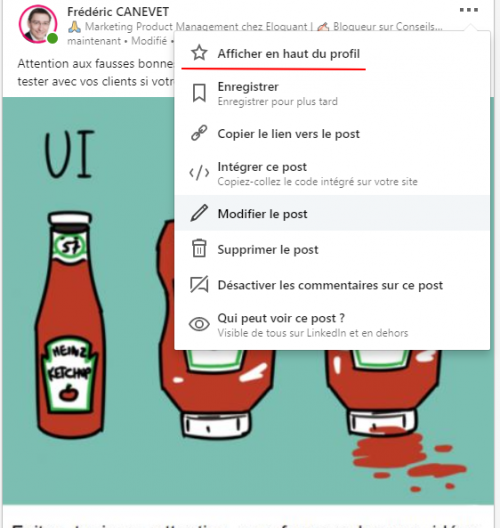
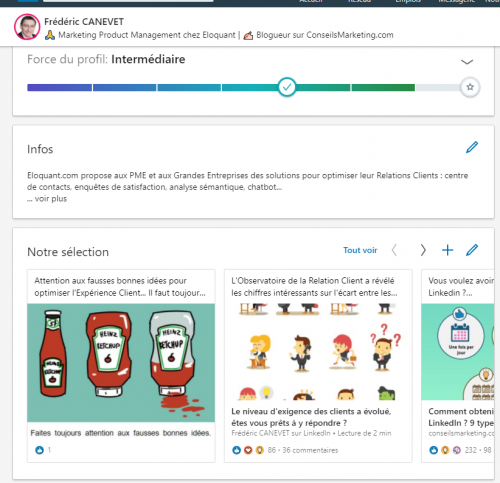
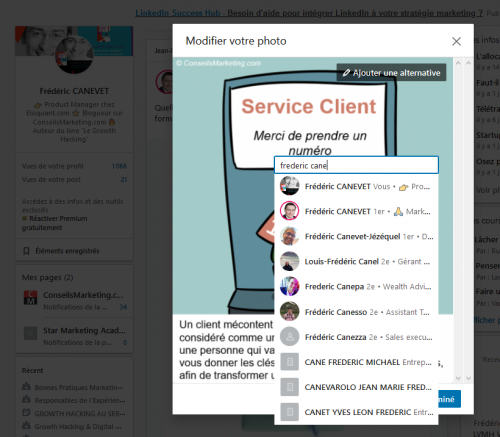
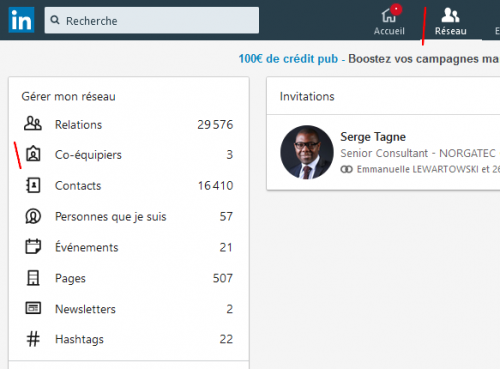
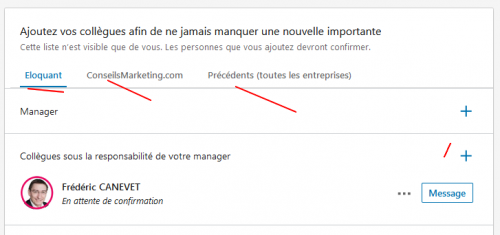
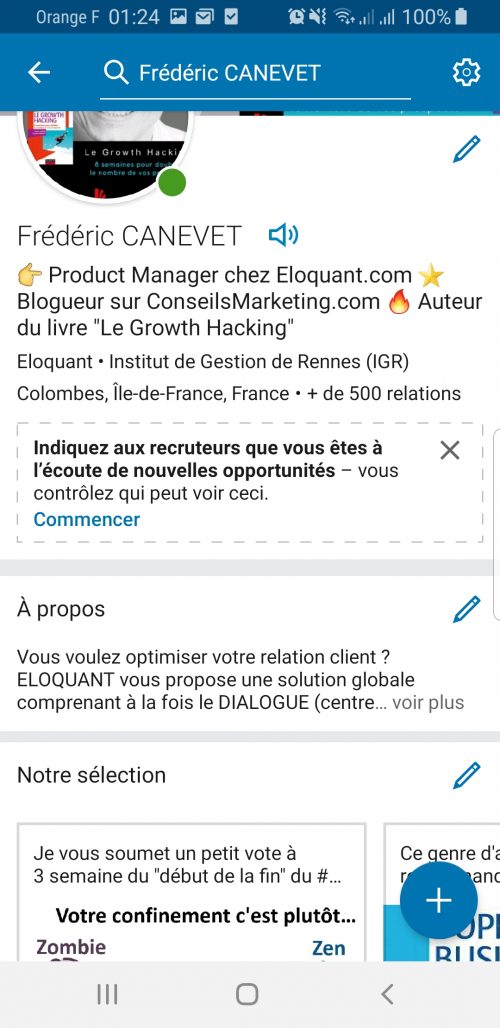
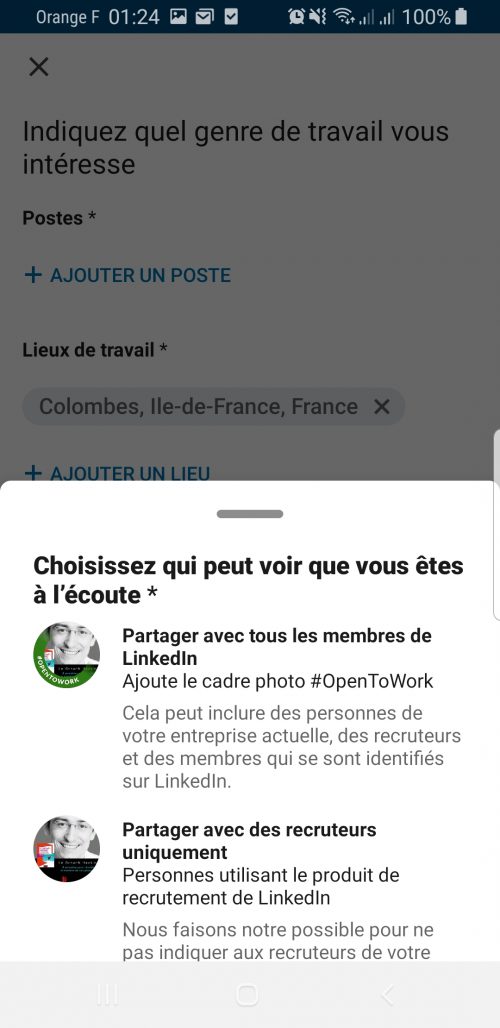
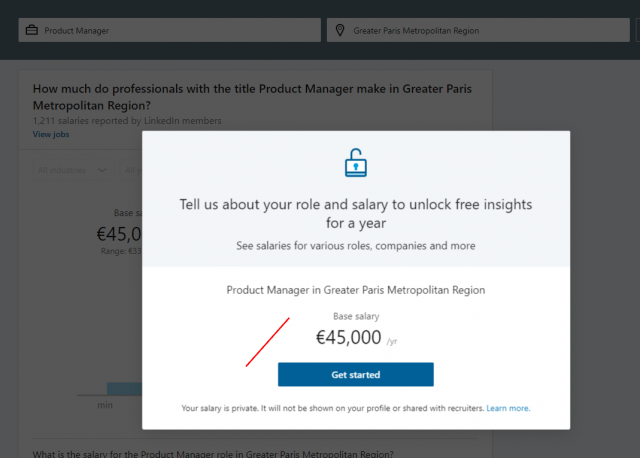
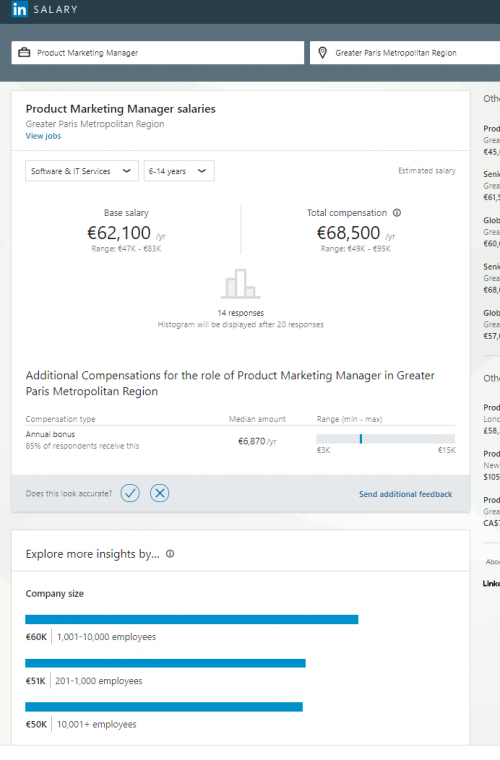
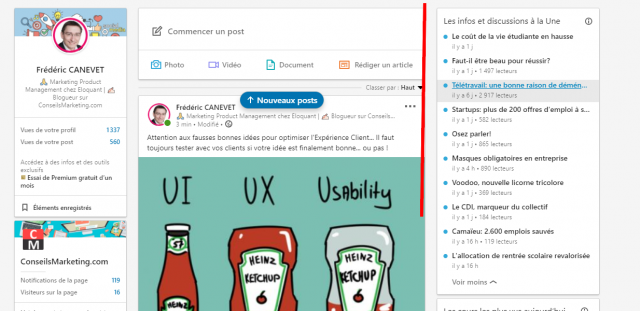
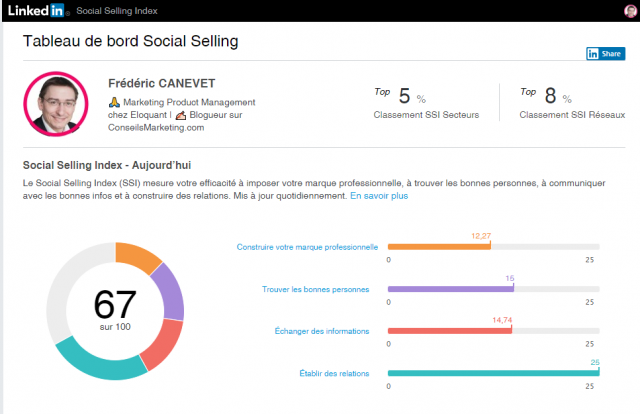
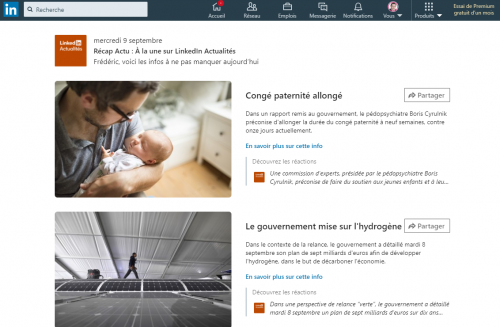
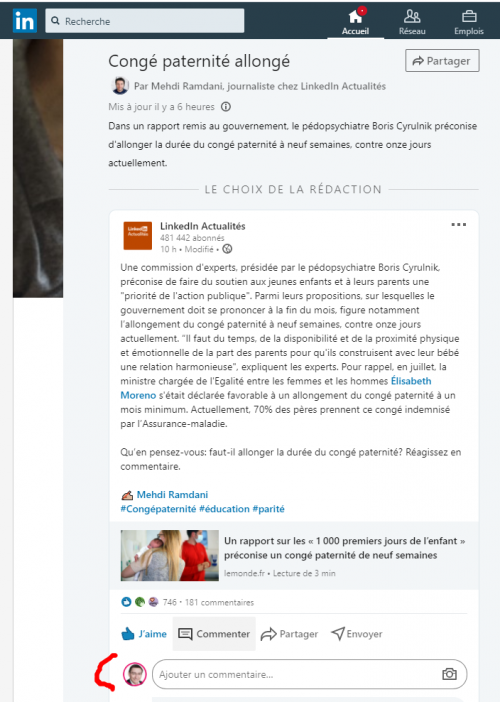
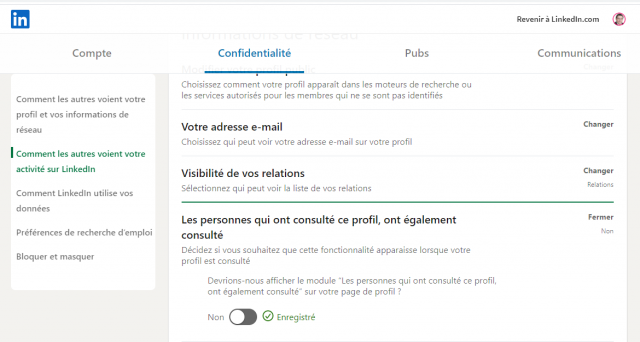
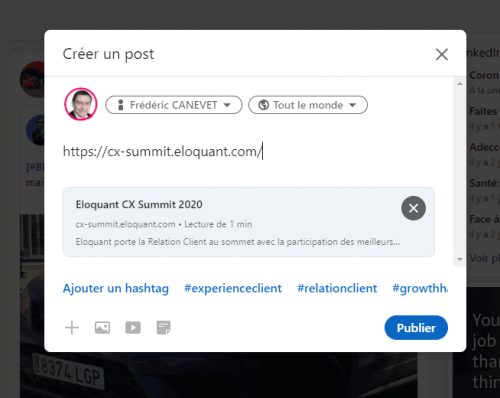

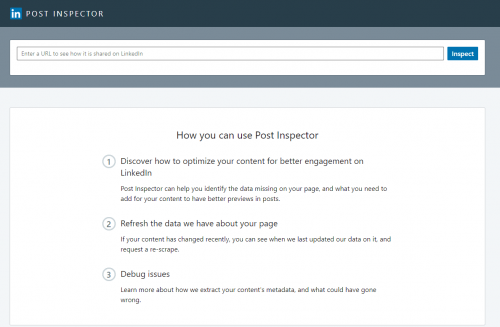
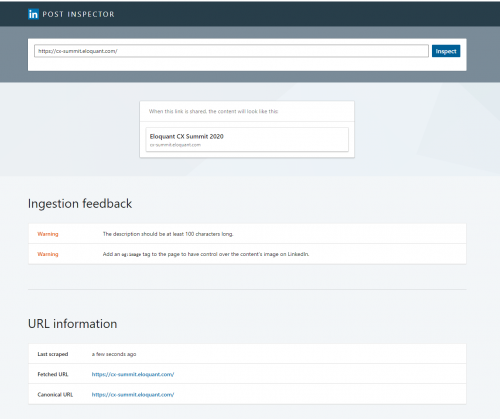
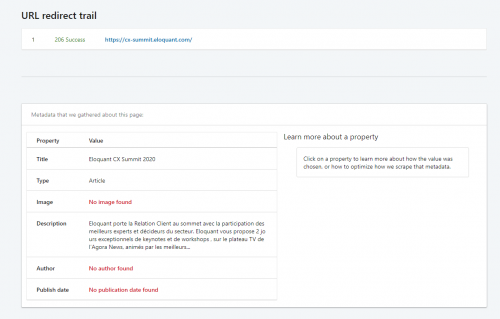
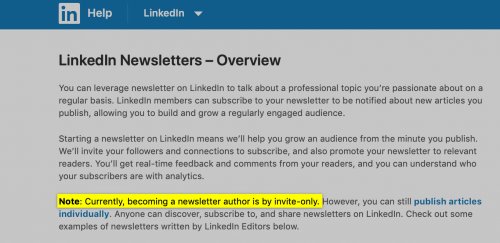
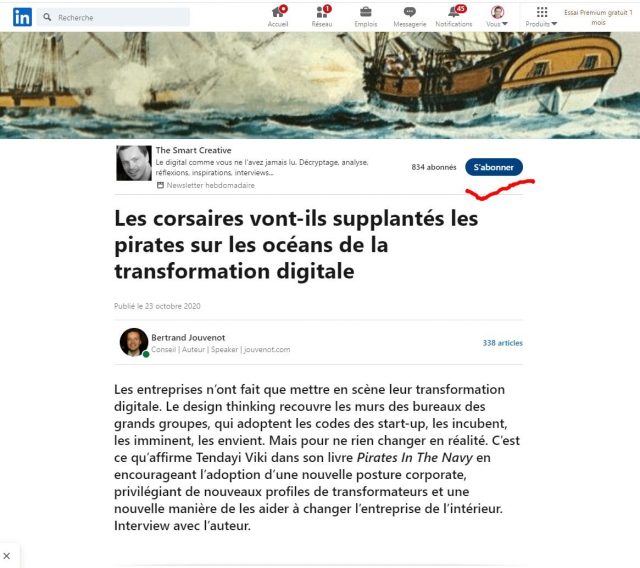
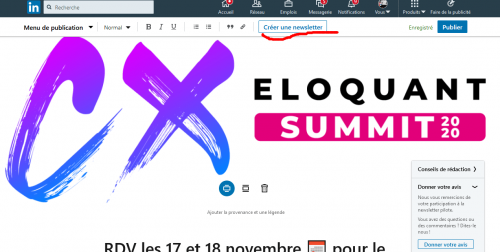
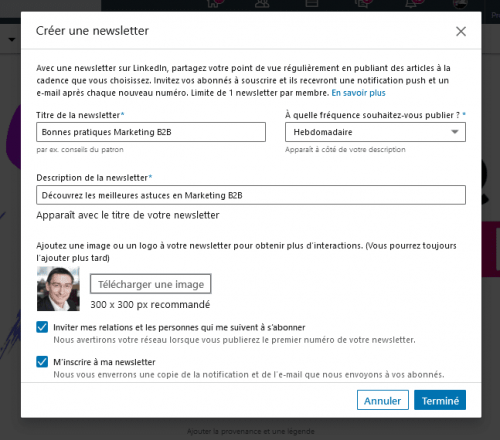

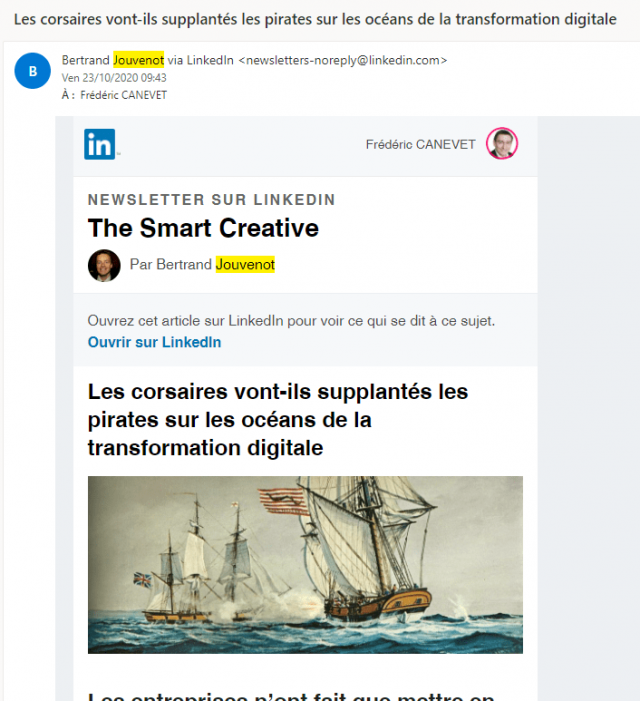
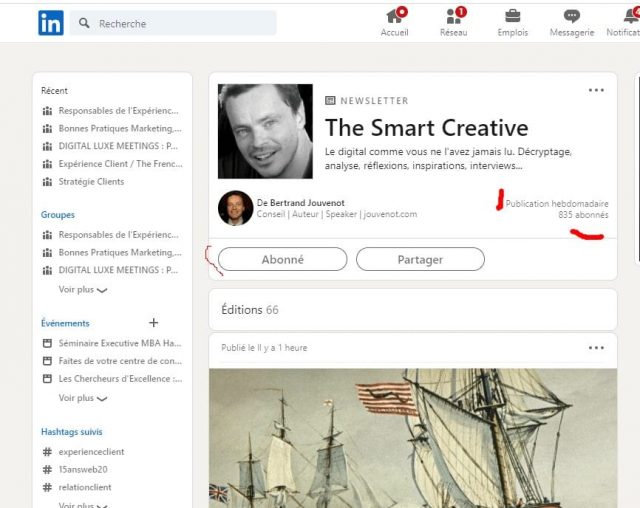
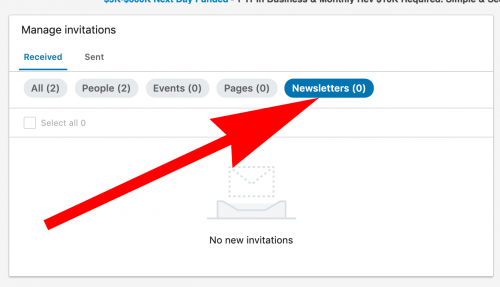

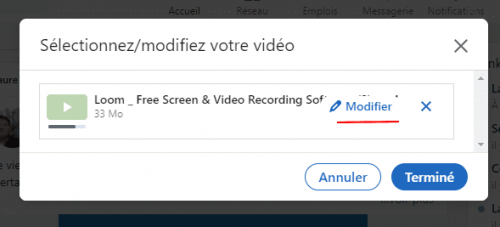
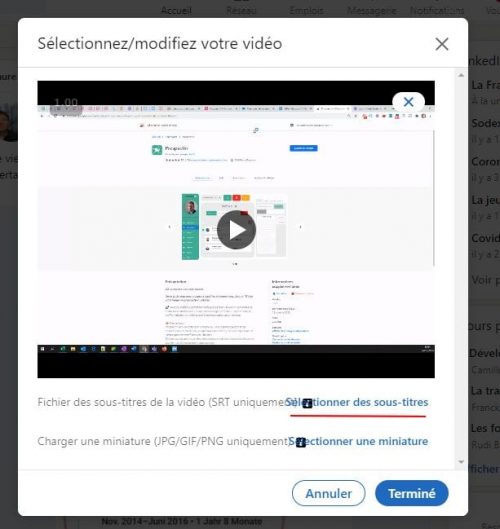
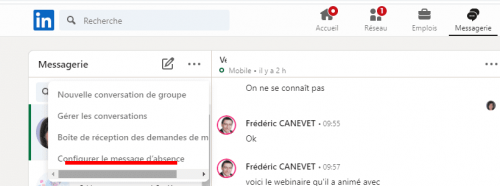
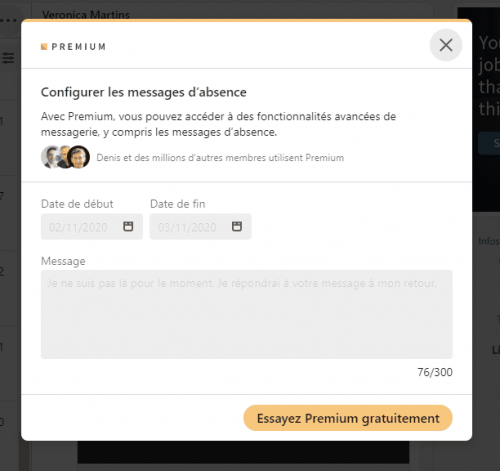
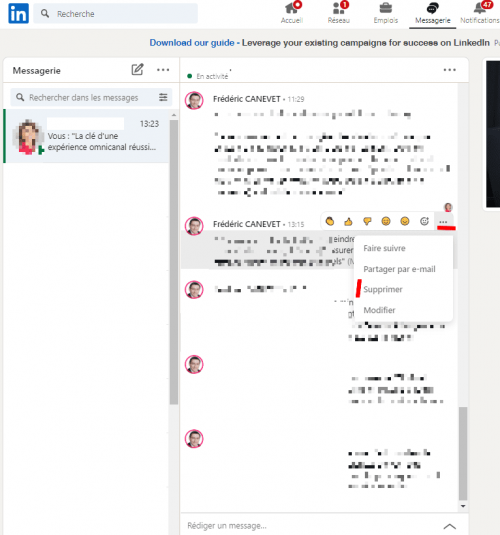
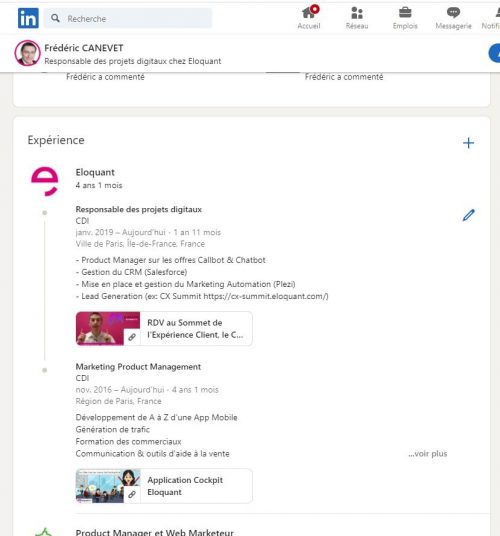
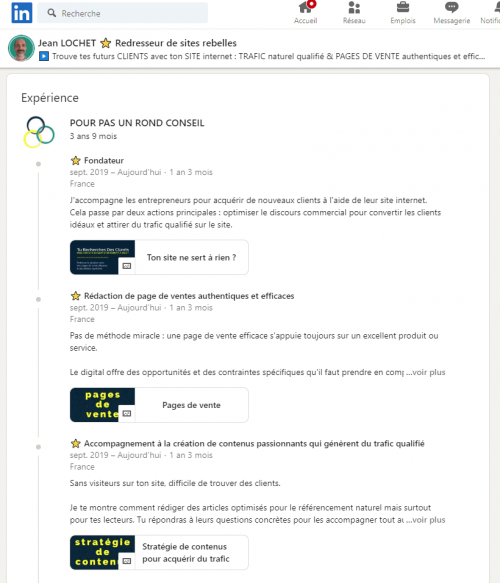
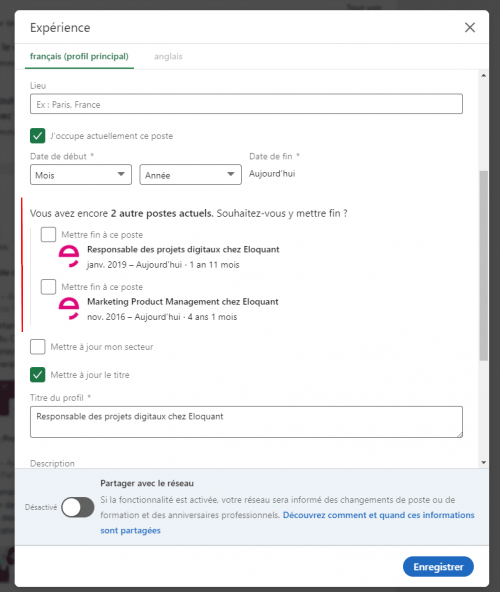



![Trouvez des clients en passant du bon temps via le networking - Walkcast Networking [10] 228 Trouvez des clients en passant du bon temps via le networking - Walkcast Networking [10] 224](https://www.conseilsmarketing.com/wp-content/uploads/2018/10/Depositphotos_76032515_xl-2015-scaled.jpg)