Dans cet article vous allez voir comment optimiser ses recherches sur LinkedIn de manière super précise, afin de cibler les bonnes personnes.
Lorsqu’on parle d’utiliser le moteur de recherches de Linkedin, la plupart des personnes pensent qu’il fonctionne comme un moteur de recherches simple avec des mots clés.
Or on tend parfois à l’oublier mais Linkedin est une plateforme qui ne cesse d’évoluer depuis 2003 et qu’il est possible de faire des recherches hyper ciblées sur LinkedIn.
Dans cet article, vous allez justement voir comment créer une « recherche booléenne sur LinkedIn ».
La puissance de ces critères de recherches permettent par exemple de rechercher exactement une fonction mais pas une autre, un titre et un autre…
Mais avant de présenter cela, revenons sur la notion de “recherche booléenne”.
Les moteurs de recherche utilisent le langage booléen, ce nom provenant de « George Boole » un mathématicien anglais.
Il est le père de la recherche booléenne qui consiste à combiner de mots clés pour trouver des résultats les plus appropriés à votre recherche.
Sommaire de l'article
Comment optimiser ses recherches sur LinkedIn ?
Pour optimiser les recherches sur Linkedin, vous allez utiliser les opérateurs booléens.
Voici un rappel du principe de fonctionnement des opérateurs booléens :
Vous pouvez faire de la recherche booléenne dans les profils, les actualités, les groupes…
C’est extrêmement utile pour restreindre ses recherches sur Linkedin, sinon vous allez vite vous retrouver avec d’une part un nombre très importants de résultats, mais aussi par de nombreuses imprécisions.
Par exemple si vous tapez “chef de produits” sans mettre de guillemets, les premiers résultats seront corrects, mais au bout de quelques pages vous aurez dans les résultats toutes les personnes ayant “chef” ou “produit” dans leurs profils…
Ainsi “chef de produits” sans guillemets donne 1 508 325 résultats :
Alors que la recherche “chef de produits” donne 75 542 résultats :
Et vous pouvez combiner ces opérateurs booléens avec les filtres spécifiques à Linkedin depuis “Tous les filtres” :
Par exemple les contacts de niveau 2 ou 3, le pays…
IMPORTANT : il faut saisir en lettres majuscules, les opérateurs NOT, AND ou OR.
- Les Guillemets
Pour rechercher une phrase exacte sur LinkedIn, il faut mettre les mots-clés entre guillemets.
Le système recherchera les termes selon l’ordre des mots que vous avez écrits entre les guillemets, ne prendra en compte que les guillemets droits classiques (“).
Les guillemets courbes (“), ou guillemets intelligents ou également appelés guillemets de typographe, ne sont pas pris en compte par le système de recherche.
Le guillemet est aussi utilisé pour trouver une personne dont le titre est composé de deux ou plusieurs mots. Exemple : “chef produit”.
Les symboles spéciaux utilisés par les autres logiciels ou sites Web ne sont pas reconnus par le système de recherche LinkedIn
Les mots tels que « par », « dans », « avec » sont considérés comme des mots vides qui ne sont pas utilisés pour optimiser les performances globales du site.
- NOT
Dans le cas où vous voulez exclure un terme particulier dans votre recherche, il vous suffit de taper ce terme précédé de NOT.
Cela limite généralement les résultats de votre recherche puisque vos résultats de recherche vont bannir tout profil contenant ce terme.
NOT est utilisé pour exclure les termes, cette recherche renvoie des résultats avec le mot projet, mais pas gestionnaire.
Exemple : Programmeur NOT gestionnaire.
- AND
Si vous souhaitez joindre différents types de concepts ou différents aspects à votre recherche, faites la saisie de vos mots-clés espacés du mot AND (lettres majuscules).
Les résultats incluant tous les éléments de la liste vont s’afficher.
Si vous souhaitez rechercher des profils composés deux termes, vous allez séparer ces termes en utilisant AND.
Si vous entrez deux termes sans AND, le système va supposer automatiquement qu’il y a AND entre eux.
Ce type de recherche va réduire vos résultats à l’intersection des deux termes, les deux concepts vont apparaître dans les résultats.
Les résultats vont contenir les deux termes.
Exemple :
Ingénieur logiciel : logiciel AND ingénieur
- OR
Vous allez utiliser OR, si vous souhaitez rejoindre des éléments similaires, les mêmes concepts, les mots synonymes qui signifient la même chose.
Vous allez élargir votre recherche en reliant deux ou plusieurs synonymes. Votre recherche vous redirigera vers des profils contenant un ou tous les termes dans n’importe quel ordre.
Vos résultats vont s’élargir en fonction du nombre de termes utilisés, espacés par OR.
Exemple : “analyste commercial” OU “analyste de systèmes”
- La Recherche entre parenthèses
Dans le cas où votre recherche est plus complexe, vous allez effectuer une recherche en combinant les termes à l’aide de parenthèses.
Vous allez rechercher des personnes ayant “PM” ou “project manager” dans leurs profils, qui ont aussi “budget” :
L’ordre de traitement des recherches compte comme pour les maths, ci-dessous l’ordre de priorité à retenir :
- Guillemets [“”]
- Parenthèses [()]
- NOT
- AND
- OR
Les signes booléens + et – ne sont pas pris en compte par LinkedIn.
Utilisez plutôt de AND à la place de + et de NOT à la place de –
- Les recherches sur les entités spécifiques de Linkedin
Linkedin permet aussi de faire des recherches sur des entités comme : la société, le prénom, le nom, l’école suivie…
Pour cela il suffit de taper dans le moteur de recherches les opérateurs suivants :
-
- firstname: recherche sur le prénom
- lastname: recherche sur le nom
- title: recherche sur le poste
- company: recherche sur la société (présente ou passée)
- school: recherche sur l’école suivie
Vous pouvez utiliser ces recherches avec les opérateurs booléens (AND, OR…).
Par exemple “title: “responsable marketing” NOT “conseilsmarketing“” pour rechercher les responsables marketing qui ne sont pas dans l’entreprise conseilsmarketing.
Enfin ces critères de recherches peuvent aussi être utilisés pour rechercher des emplois, des personnes, du contenu, des entreprises…
Mémorisez vos recherches pour obtenir les nouveaux résultats de votre recherche
Une fois que vous avez fait une recherche pertinente, vous pouvez recevoir les nouveaux résultats de cette recherche, par exemple 1 fois par semaine par email.
Pour cela cliquez sur le bouton “Créer une alerte de recherche” :
Vous êtes limité limité en nombre de recherches avec un profil “standard” (non premium), vous pouvez gérer vos recherches actuelles en cliquant sur “Gérer”.
Dans les offres payantes de Linkedin (Sales Navigator et Recruiter) vous disposez d’un moteur de recherches bien plus complet, par exemple le niveau hiérarchique, le secteur d’activité… et un nombre illimité de résultats.
En effet, dans la recherche standard vous êtes limité au maximum à 100 pages de résultats.
Les limites des recherches avec les opérateurs booléens sur Linkedin
Depuis quelques mois, Linkedin a limité le nombre de recherche AND et OR.
Vous pouvez en cumuler 3 ou 4 sans problème, mais au delà la recherche peut ne pas fonctionner.
Dans ce contexte, il faut utiliser des recherches entre guillemet qui fonctionne aussi comme dans “AND”.
Les NOT ne semblent pas être pris en compte dans cette restriction.
L’objectif de Linkedin est de vous faire acheter ses version premium payantes, comme par exemple Sales Navigator (voir cet article sur comment avoir (quasi) gratuitement Linkedin Premium).
Vous voulez en savoir plus sur Linkedin ?
Si vous voulez apprendre d’autres astuces pour Linkedin, en plus de regarder des profils Linkedin de façon anonyme, je vous propose ma formation Linkedin.
Ma formation vidéo sur Linkedin qui vous explique comment trouver des clients en 15 minutes par jour avec Linkedin !
Vous allez connaître mes petits secrets, c’est à dire comment :
- Devenir enfin visible auprès de vos prospects
- Les inciter à vous contacter
- Exploiter à 110% votre réseau
- Obtenir des rendez-vous
- Devenir une référence dans votre domaine
- Automatiser quand il le faut… et comme il le faut !
Pour en savoir plus sur la formation Linkedin, c’est ICI !







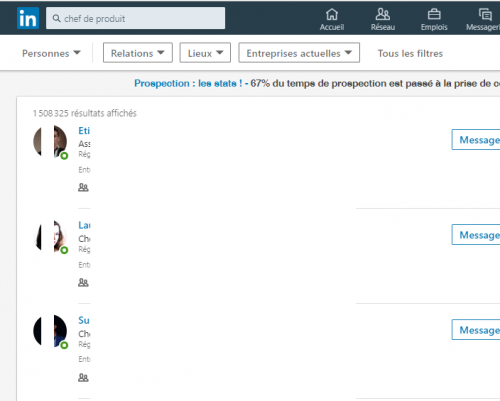
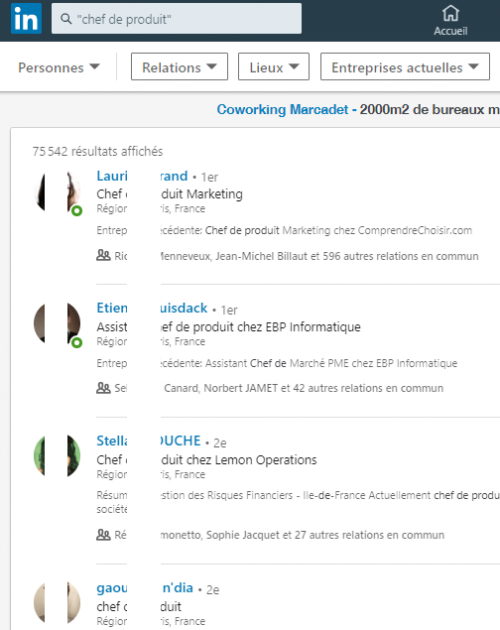

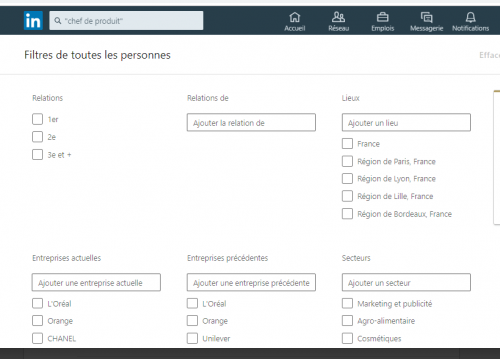
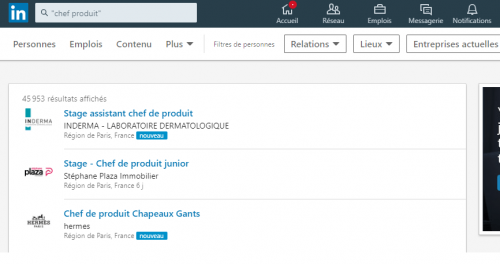
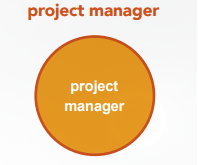
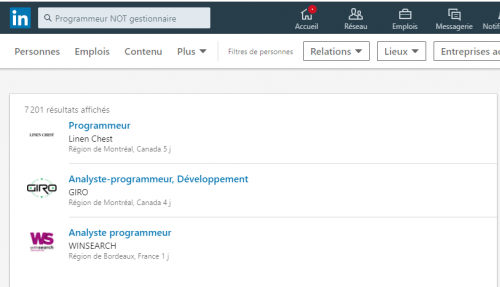
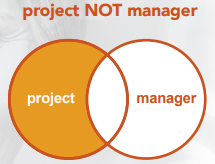
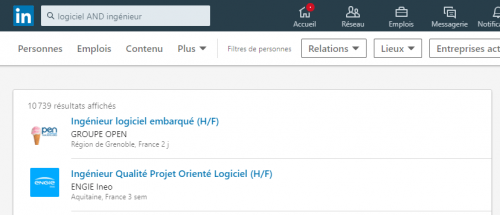
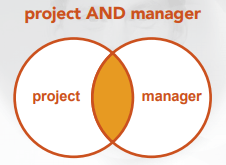
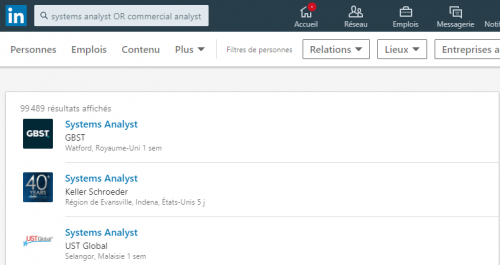
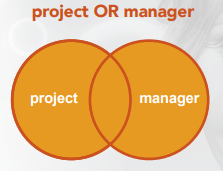
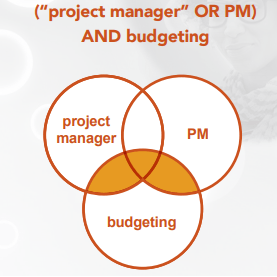

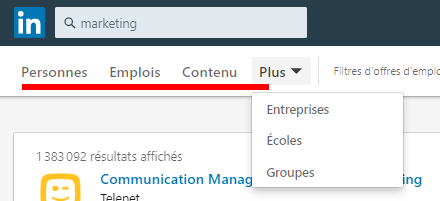
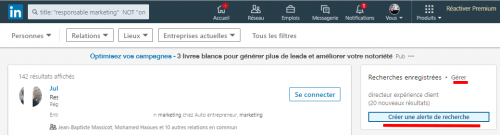
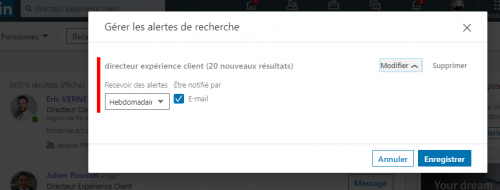
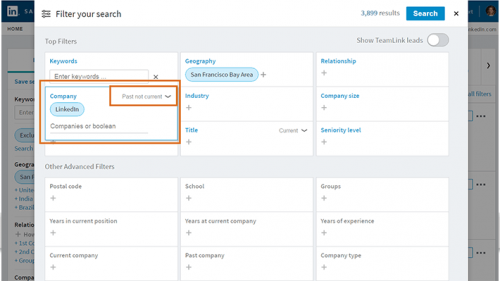
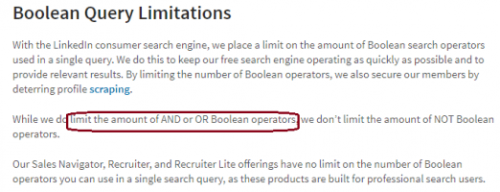



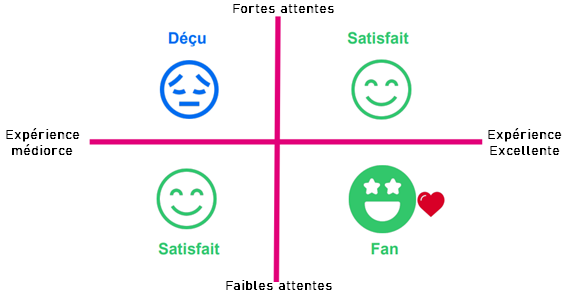
![Le freemium, le don et l'open source comme business modèle – Walkcast Freemium [7] 61 Le freemium, le don et l'open source comme business modèle – Walkcast Freemium [7] 43](https://www.conseilsmarketing.com/wp-content/uploads/2015/01/8349795981_e2923a742b.jpg)

