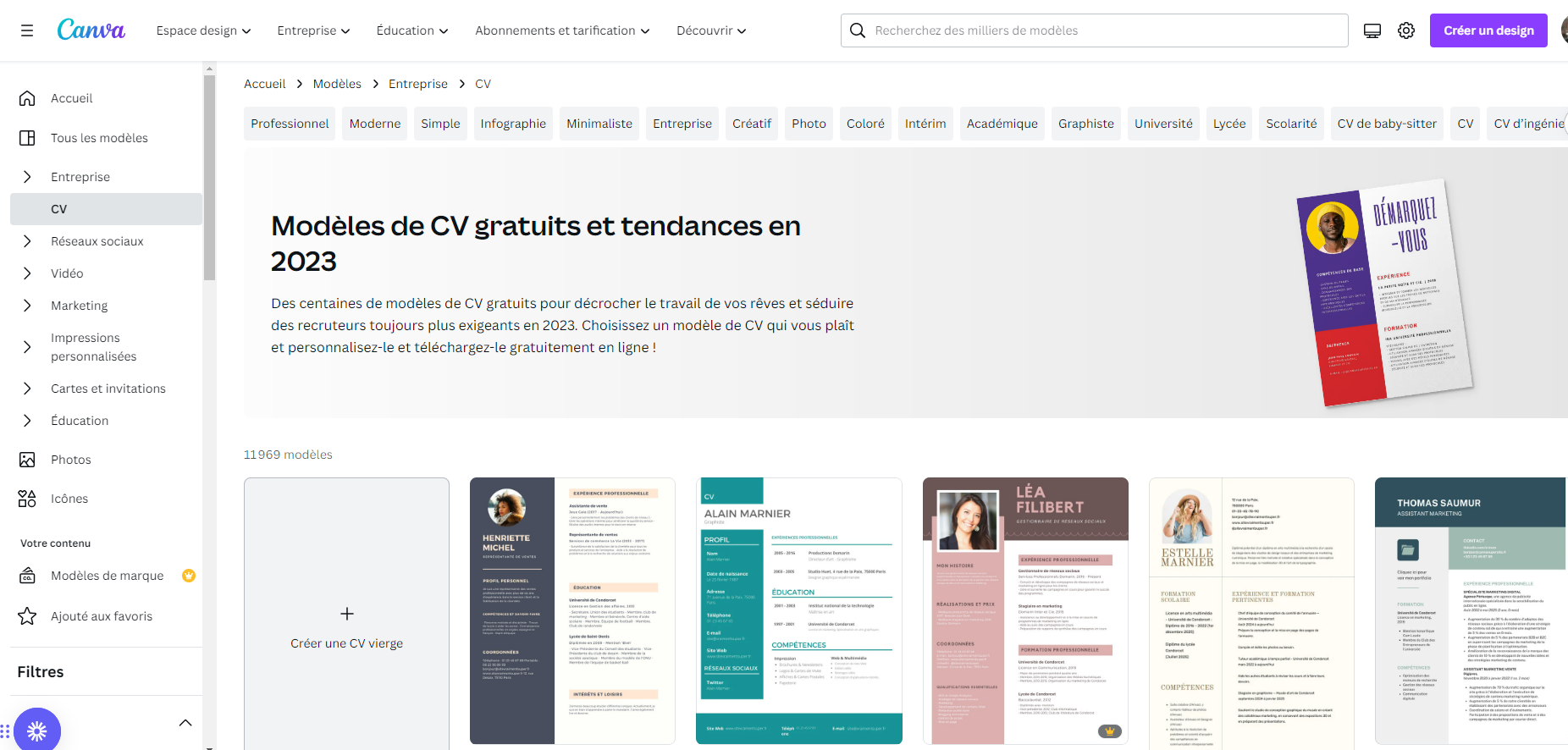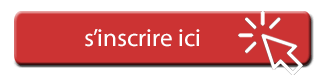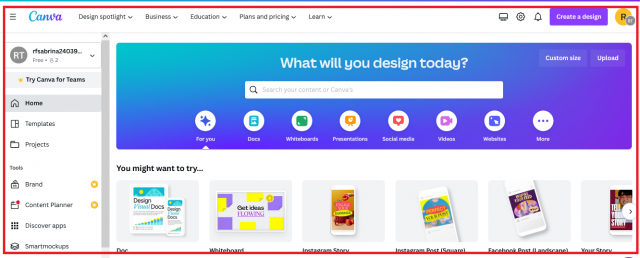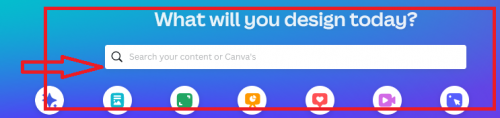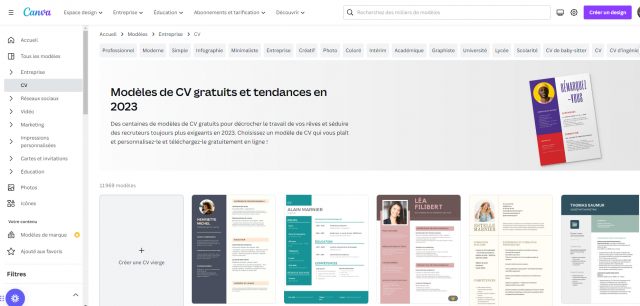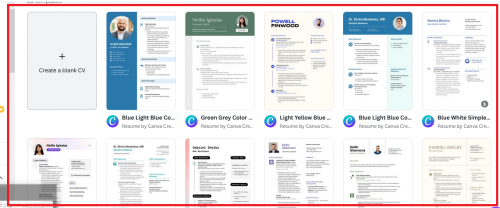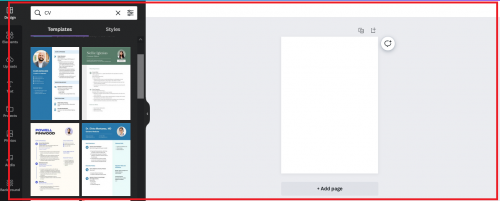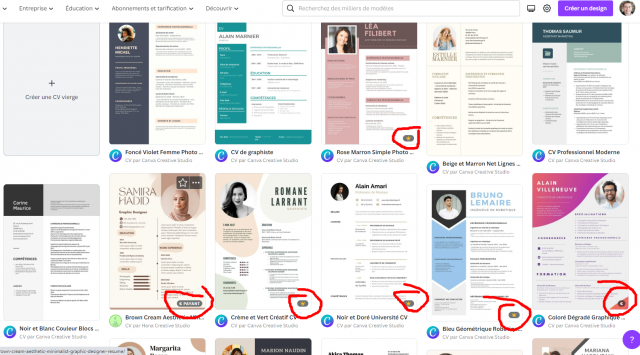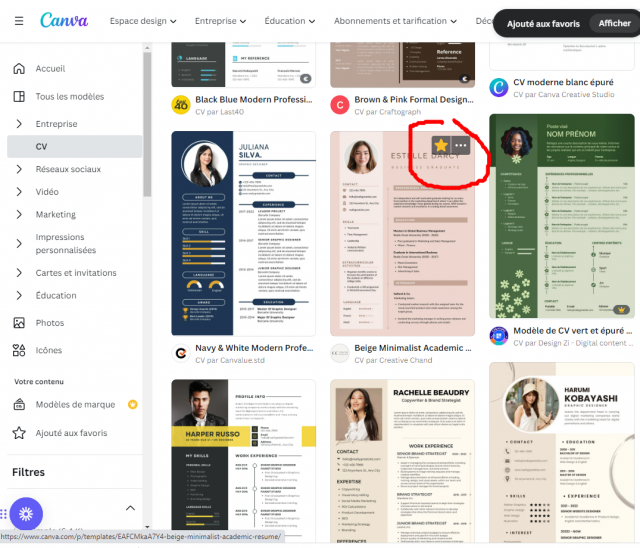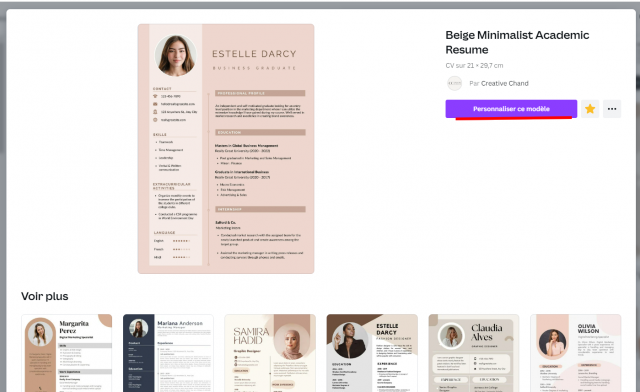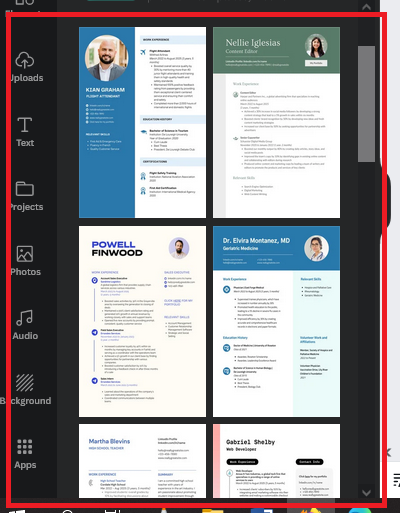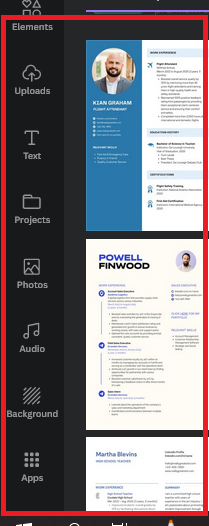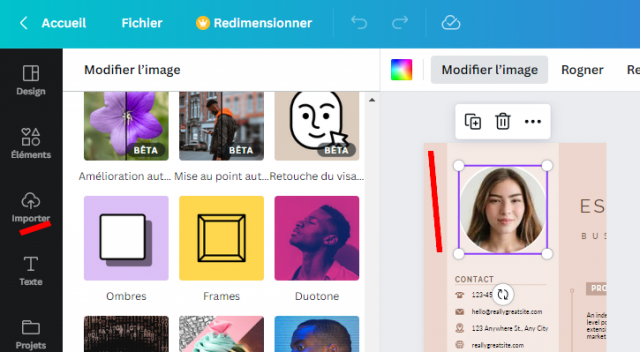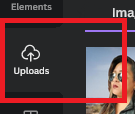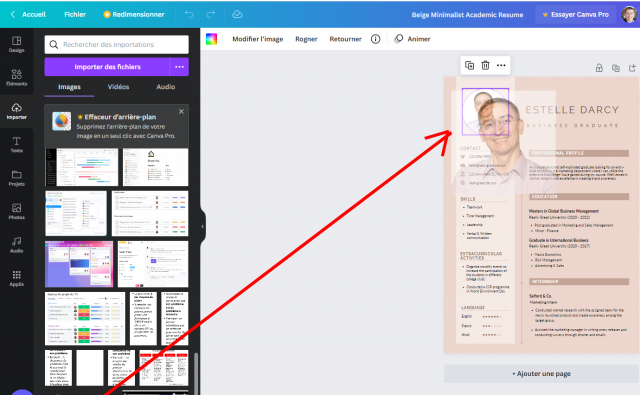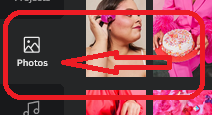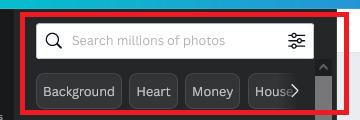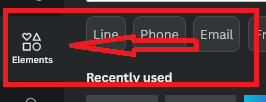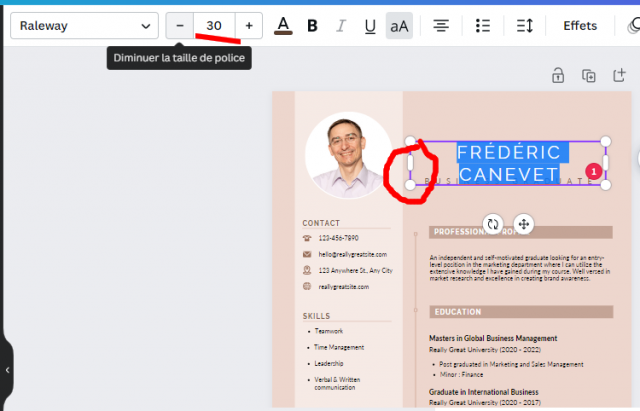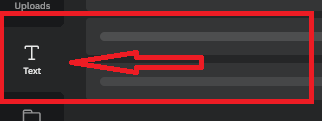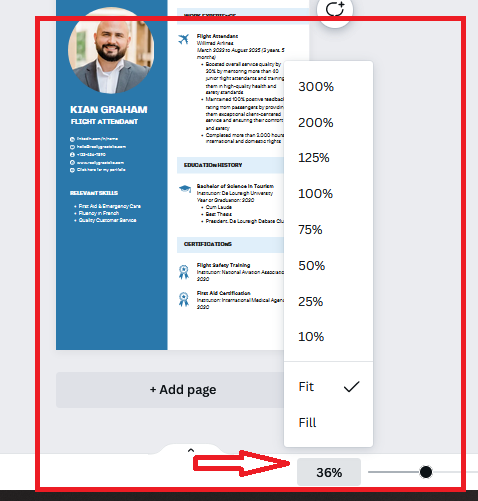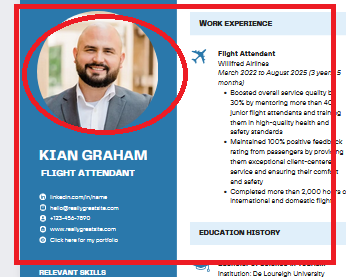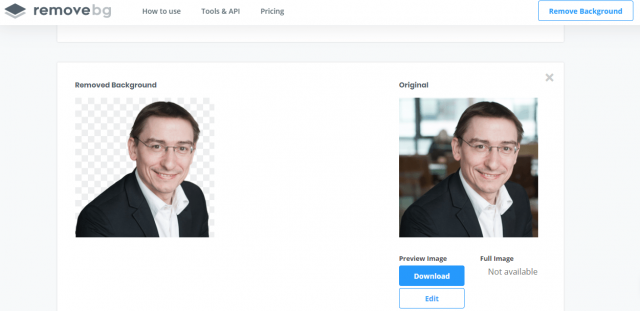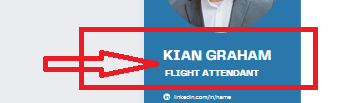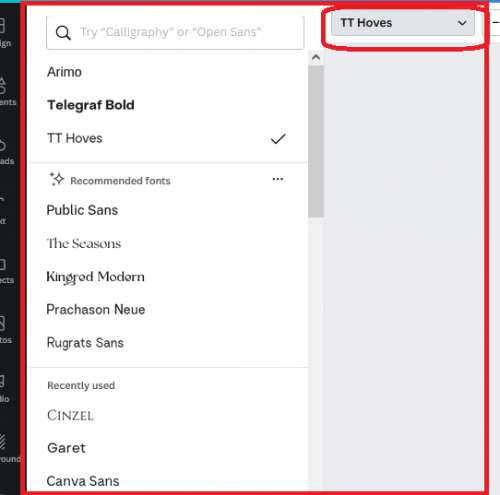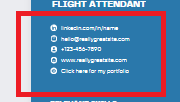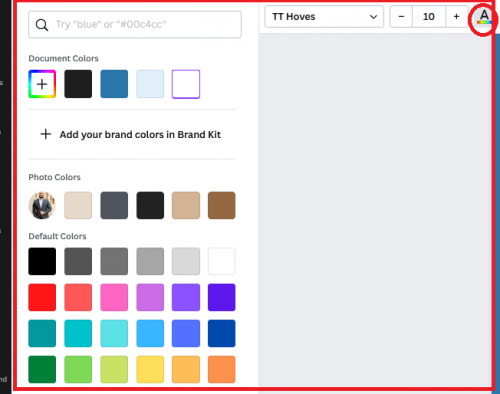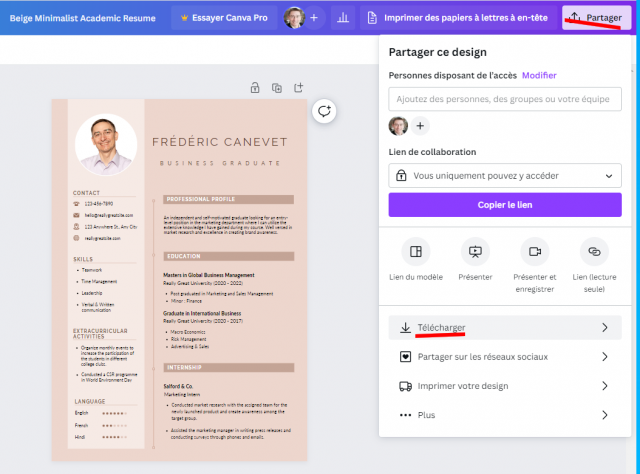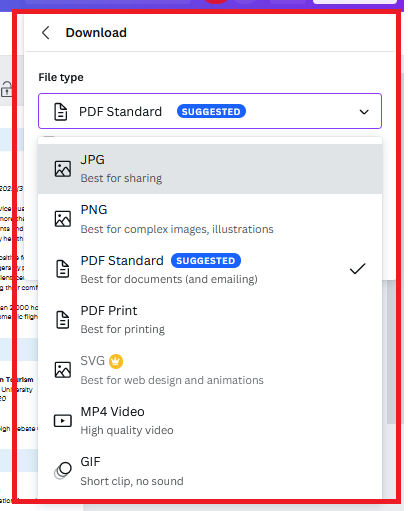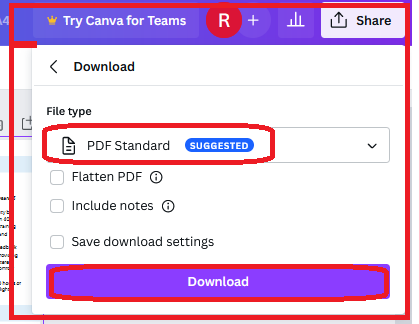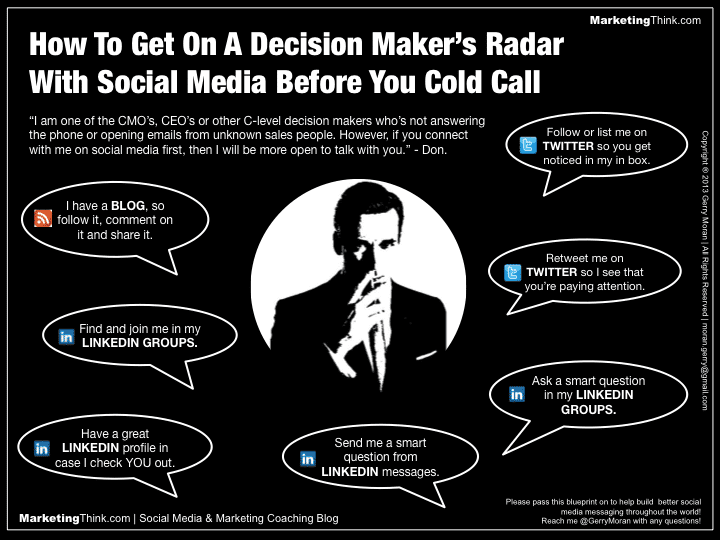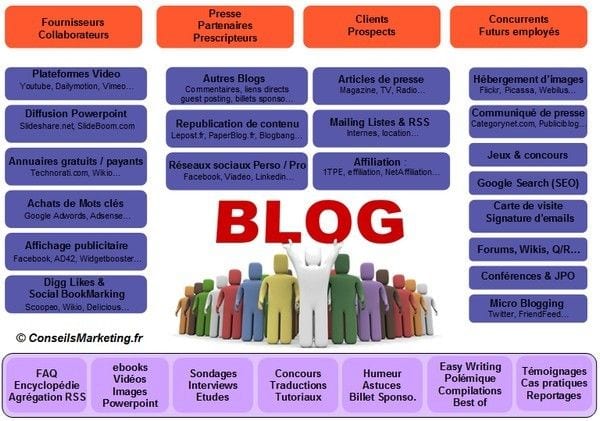Comment réaliser un CV avec Canva ? C’est ce que vous allez découvrir dans ce tuto !
En effet, Canva offre de nombreux modèles de CV gratuits à personnaliser en quelques minutes.
Vous pourrez ainsi donner une image professionnelle de votre candidature !
Etape 0 – Ouvrez un compte gratuit sur Canva
La première étape à faire est de vous rendre sur le site de Canva, c’est sur ce lien (et si nécessaire vous pouvez ouvrir un compte gratuit) :
Canva vous propose une offre gratuite, il suffit de quelques secondes pour ouvrir un compte gratuit.
Si vous avez déjà un compte, rentrez simplement vos identifiants et mot de passe.
Une fois que vous avez créé un compte sur Canva, vous arrivez sur la page d’accueil de la plateforme qui se présente comme ceci :
Ensuite, vous allez vous rendre sur la barre de recherche en haut pour taper “CV” .
Vous obtenez alors une liste de CV Personnalisables :
Vous avez deux options :
- Soit vous cliquez sur « Créer un CV vierge » c’est-à-dire, créer un CV depuis une page blanche
- Soit vous allez cliquer sur modèle et choisir un modèle prédéfini qui vous conviendrait.
Bien entendu, le but n’est pas de repartir de 0 mais bien de reprendre un CV existant :
Vous pouvez choisir entre :
- Les modèles de CV gratuits
- Les modèles de CV payants (à 1 €) avec un signe € ou “€ payant”
- Les modèles de CV inclus dans l’abonnement payant de Canva (110 € / an) avec une petite couronne
Vous pouvez utiliser les modèles 100% gratuit, mais si vous en avez la possibilité, vous avez tout intérêt à utiliser la version payante car elle offre
- Le détourage automatique d’image (sinon utilisez Remove.bg qui est gratuit)
- Les modèles de documents gratuits
- Les outils d’automatisation
- La programmation de publication sur les réseaux sociaux (ex: des publications Linkedin…)
- …
Le but est de sélectionner parmi les différents types de CV sur CANVA celui qui vous plait le plus.
Pour cela faites défiler les modèles et cliquez sur le bouton “Favoris” afin de faire votre sélection dans la liste des vos CV préférés :
Vous pouvez utiliser le modèle qui vous conviendrait le plus parmi les modèles disponibles en cliquant desssus puis sur “Personnaliser ce modèle” :
Ensuite, il vous suffit de remplir le CV avec vos informations personnelles : Nom, prénoms, expérience professionnelle, …
Pour changer l’image du CV, il suffit de cliquer sur la photo puis de cliquer sur “Importer” :
Vous avez l’onglet importation pour importer la photo
Il ne reste plus qu’à glisser déposer la photo à l’endroit de la photo exemple du CV :
Pour ajouter des icônes, pictogrammes… CANVA va mettre à votre disposition différentes illustrations (mais la plupart sont disponibles uniquement pour la version payante).
Vous pouvez aussi aller à la barre de recherche pour chercher le genre de photo que vous souhaitez.
L’onglet élément est important pour personnaliser la création des CV
Si votre texte est trop gros par rapport au modèle prévu, vous pouvez
- Soit réduire la taille de la police de caractère
- Soit augmenter l’espace initialement déterminé en sélectionnant les côtés du texte et en étirant l’espace (vérifiez toujours que le texte reste centré et joli).
Vous pouvez ajouter du texte ici si vous le souhaitez.
Pour zoomer, vous cliquez sur le bouton en bas pour voir le CV au global et dans les détails :
Vous pouvez changer le fond de la photo afin de retirer un fond pas très joli comme ici avec la photo :
Il suffit d’aller sur Remove.bg et de télécharger la photo pour obtenir une version sans fond arrière :
Attention : souvent Canva aime les modèles avec les lettres tout en majuscule, je vous conseille de les mettre en minuscule avec uniquement la 1er lettre en majuscule :
Pour mettre en gras la lettre ici
Pour mettre en Italique
Pour souligner
Pour modifier la police de caractère de votre texte, il faut aller sur la police du texte.
Une liste déroulante va s’ouvrir pour vous proposer les polices disponibles sur canvas.
Faites un double clique pour rajouter ou modifier quelque chose sur les encadrer du texte :
Pour changer la couleur du texte
Vous pouvez rajouter des listes ou bien le mettre des puces ou numéro :
Pour enregistrer le CV que vous avez créé , vous allez sur partager en haut à droite :
Vous pouvez maintenant le télécharger au format que vous voulez (PDF de préférence).