Il est essentiel de bien choisir la photo que vous allez mettre sur votre profil LinkedIn et c’est normal puisque c’est l’une des premières choses qui attire l’attention des visiteurs de votre profil et comme on dit souvent « c’est la première impression qui compte ».
En effet, on a tendance à être réticent par rapport au profil qui ne dispose pas de photo surtout lorsqu’on ne connait pas la personne en question.
Votre photo sur LinkedIn met en valeur votre profil et reflète entre autre, votre personnalité.
Il en est de même pour la photo de couverture LinkedIn (ou bannière Linkedin), c’est aussi l’une des premières choses que les gens voient lorsqu’ils accèdent à votre profil.
La photo de bannière est aussi personnalisable selon l’image que vous voulez donner.
Dans cet article, vous allez voir comment créer une bannière pour votre profil LinkedIn avec Canva.com, la solution de retouche d’images en ligne.
L’intérêt d’utiliser Canva.com, c’est que l’outil est simple et gratuit !
Voici quelques points à à ne pas oublier lorsque vous allez créer une bannière LinkedIn :
- La photo est en relation avec votre marque professionnelle, vos couleurs… Il faut être cohérent avec l’ensemble de votre charte graphique.
- La photo reflète votre personnalité, mettra en valeur vos qualités et vos objectifs dans le monde professionnel.
- Utilisez une image « Haute résolution » pour éviter d’avoir une photo de bannière pixélisée. En effet Canva va étirer votre image pour l’adapter à la dimension d’une bannière LinkedIn donc si vous utilisez une image de qualité médiocre, attendez-vous à avoir une photo de bannière de mauvaise qualité.
Sommaire de l'article
Où trouver des visuels pour la bannière pour votre profil LinkedIn ?
Vous avez tout d’abord besoin de photos, d’images ou de graphiques pour votre profil Linkedin.
Evitez de “voler” des images sur Google, certaines sont des droits d’usages et ne peuvent être utilisées dans autorisation.
Vous pouvez demander l’aide d’un photographe pour vous prendre en photo, prendre en photo votre bureau, votre équipe… si vous être un peu créatif.
Sinon vous avez plusieurs banques d’images sont disponibles, libres de droits et gratuites comme :
- unsplash.com,
- startupstockphotos.com,
- Pixabay.com
- pexels.com
- …
Unsplash met à votre disposition une banque d’images libres de droits, à haute résolution. Ce dernier publie 10 nouvelles images tous les 10 jours ce qui permet d’avoir régulièrement des nouveautés.
En cherchant un peu, vous avez le choix de trouver des images à votre goût.
Sinon vous pouvez utiliser les photos payantes sur Dreamstime.com, Adobe Stocks…
Comment créer une bannière pour votre profil LinkedIn avec Canva ?
Canva est un outil de création graphique répondant aux attentes de nombreux entrepreneurs et très petites structures puisqu’il dispose d’une version gratuite.
Voici donc les étapes à suivre :
1/ Aller sur Canva
2/ On peut s’inscrire à partir de Facebook ou Google, si vous êtes déjà inscrit, cliquez sur le bouton « se connecter »
3/ Taper sur la barre de recherche LinkedIn Banner (1400 x 425) px
En effet la taille recommandée pour une bannière Linkedin est de 1400 x 425 pixels.
4/ Importer sur canva l’image que vous avez téléchargée depuis Unsplash ou Startup Stock ou autres banques d’image en cliquant sur « uploads »
Sur canva, vous avez aussi d’autres images disponibles et libres de droits que vous pouvez utiliser, pour les voir, il faut cliquer sur l’icône « Photos » en haut en bas de « Templates ». Il vous suffit ensuite de glisser et déposer la photo que vous souhaitez utiliser.
5/ Une fois que votre visuel est prêt, téléchargez-le en tant que fichier .PNG.
Cliquer sur le bouton « download » :
Modifier la photo d’arrière-plan de votre profil Linkedin
Vous devez vous connecter à Linkedin depuis votre ordinateur pour modifier la photo de votre bannière.
Pour cela, il vous faut aller sur la page d’accueil de votre profil linkedin, cliquez sur l’icône « Vous » en haut de la page d’accueil de votre compte puis allez sur « Voir le profil ».
A droite, sur le module « ajouter une section au profil », cliquez sur l’icône pour modifier vos coordonnées:
Une nouvelle fenêtre: « Modifier l’introduction » va s’ouvrir, cliquez sur l’icône en haut à droite :
Importer le visuel que vous avez conçu sur canva.com, repositionner et ajuster pour que cela soit bien cadré, cliquez sur le bouton « utiliser » puis « enregistrer ».
Voici le rendu final de la bannière pour votre profil LinkedIn:
Vous voulez en savoir plus sur Linkedin ?
Si vous voulez apprendre d’autres astuces pour Linkedin, en plus de regarder des profils Linkedin de façon anonyme, je vous propose ma formation Linkedin.
Ma formation vidéo sur Linkedin qui vous explique comment trouver des clients en 15 minutes par jour avec Linkedin !
Vous allez connaître mes petits secrets, c’est à dire comment :
- Devenir enfin visible auprès de vos prospects
- Les inciter à vous contacter
- Exploiter à 110% votre réseau
- Obtenir des rendez-vous
- Devenir une référence dans votre domaine
- Automatiser quand il le faut… et comme il le faut !
Pour en savoir plus sur la formation Linkedin, c’est ICI !






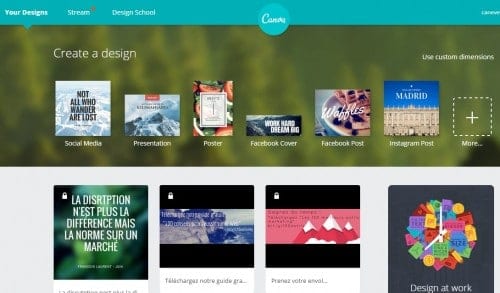
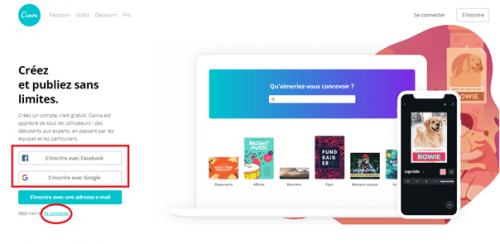
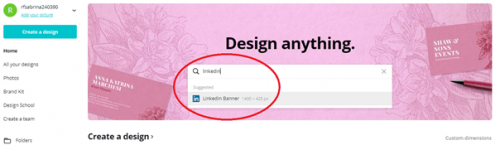

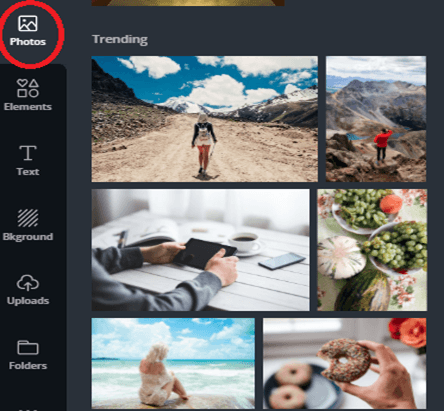
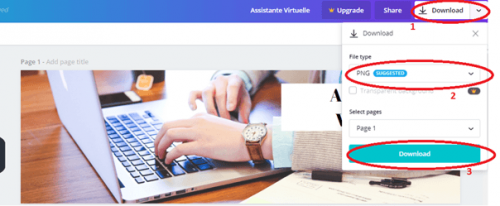

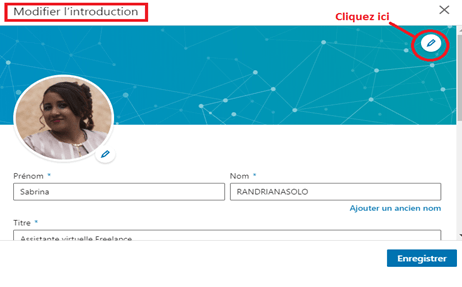
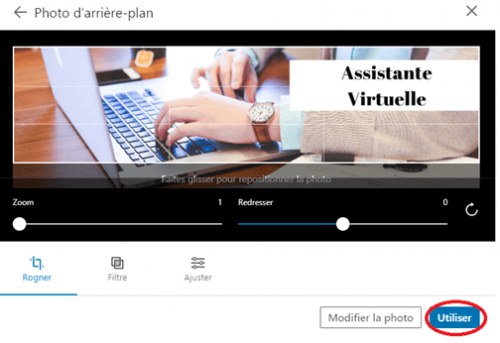
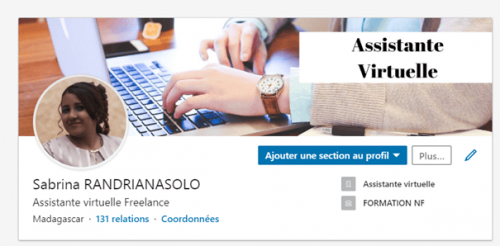



![La Politique de prix : Le remboursement sur toute la boutique ou 100% commission affiliation – WalkCast Plan Marketing [Partie 79] 28 La Politique de prix : Le remboursement sur toute la boutique ou 100% commission affiliation – WalkCast Plan Marketing [Partie 79] 28](https://www.conseilsmarketing.com/wp-content/uploads/2012/11/politique-prix.jpg)

