Comment ajouter le badge Hiring LinkedIn à votre profil ? C’est ce que vous allez découvrir dans cet article !
En effet, en activant le badge “Je recrute” sur Linkedin, vous allez nous seulement faire savoir que vous recrutez, mais vous allez aussi montrer que votre entreprise est en croissance.
Ainsi des réseaux sociaux comme LinkedIn, deviennent des canaux de recrutement très efficaces pour les recruteurs.
Sommaire de l'article
À quoi sert le badge hiring Linkedin ?
Le badge Hiring est une nouvelle fonctionnalité proposée par LinkedIn au dernier trimestre de l’année 2020 : il permet aux entreprises d’indiquer qu’elles ont des postes à pourvoir
Ce qui est intéressant, c’est que le badge Hiring est très simple à utiliser, et qu’il permet de donner gratuitement énormément de visibilité à vos offres d’emploi Linkedin.
Grâce à lui, tous les collaborateurs de l’entreprise, et pas uniquement les recruteurs, peuvent facilement recruter de nouveaux talents.
Cette fonctionnalité a été lancée par le LinkedIn comme étant aide dans le contexte du COVID.
Avec ce badge, les profils des recruteurs sont mis en avant, avec la mention hiring sur la photo de profil.
En apercevant ce badge sur leurs profils, les chercheurs d’emploi cliquent facilement sur les offres qu’ils proposent.
L’adoption de cet badge de recruteur permet d’afficher gratuitement une annonce pendant un mois.
Et cela marche vraiment : le badge augmente le nombre de candidatures.
Le plus souvent les recruteurs obtiennent des dizaines de candidatures au bout de quelques minutes.
Cette nouveauté du réseau social professionnel n’est pas seulement une aubaine pour les recruteurs, mais également pour les demandeurs d’emploi.
Comment créer une offre d’emploi sur LinkedIn ?
La création d’une annonce de recrutement sur LinkedIn est relativement simple.
La première étape consiste à écrire un article, et à cliquer sur l’icone en forme de cartable pour créer une offre d’emploi.
Vous y mettez ce que vous attendez d’un candidat parfait : son profil, sa compétence et sa mission.
Sur cette partie, vous pouvez également parler de la culture de votre entreprise, votre principe et votre but.
Lorsque vous êtes satisfait de votre offre d’emploi, cliquez sur « Dites que vous recrutez ».
Un formulaire s’affiche et complétez-le selon le profil que vous recherchez.
Vous obtiendrez ainsi une annonce que vous pouvez suivre et analyser.
En effet, LinkedIn donne aux recruteurs de mesurer le nombre de candidats pour une offre.
A noter : les annonces d’offres sur les réseaux sociaux sont moins formelles, faire usage d’un ton plus décontracté que dans une offre d’emploi plus classique.
Pour attirer les meilleurs candidats, votre annonce doit être brève.
Les utilisateurs des smartphones préfèrent les messages courts et clairs.
En un clic, les candidats doivent être redirigés vers le formulaire de candidature.
N’oubliez pas de présencter la culture de votre entreprise. Les candidats postulent le plus souvent en fonction du ton que vous mettez dans votre annonce.
Comment mettre le badge hiring à votre profil Linkdin ?
Pour afficher le badge de recruteur sur votre profil, il suffit de vous rendre sur votre profil Linkedin.
Vous avez alors deux méthode pour afficher le badge :
- soit passer par la photo de profil
- soit passer par la le bouton “Disponible pour”
1- Passer par la photo de profil
Cliquez sur votre profil Linkedin :
Puis cliquez sur votre photo, et ensuite sur le bouton “Cadre”
Vous pouvez ensuite sélectionner “#hiring” (vous verrez la visibilité de votre annonce) :
Sélectionnez ensuite l’entreprise pour laquelle vous souhaitez afficher l’annonce :
Il ne reste plus qu’à choisir l’offre d’emploi Linkedin
2 – Passer par le bouton “disponible pour”
Juste en dessous du titre de votre poste, vous trouverez un bouton avec la mention « disponible pour ».
En cliquant, vous avez deux choix. Sélectionner le choix « recrute et indiquez que vous recrutez et attirez des candidats qualifiés ».
Vous êtes alors redirigé vers un formulaire à remplir avec des informations sur votre entreprise et les postes à pourvoir.
Toutefois, pour pouvoir afficher le badge, deux critères sont à respecter :
- premièrement, rattachez votre profil LinkedIn et la page de votre entreprise,
- ensuite créez des offres d’emploi actives sur votre Page LinkedIn.
Une fois que vous aurez complété le formulaire pour cliquer seulement sur « créer et ajouter au profil ».
Votre profil comporte désormais un badge « Hiring » avec la liste des offres que vous avez sélectionné au préalable lors du remplissage du formulaire.
Les éventuels candidats peuvent alors accéder aux détails et postuler en cliquant uniquement sur le poste qui les intéresse.
Pour augmenter la visibilité de votre profil, vous devez être l’administrateur de la page de votre entreprise.
Si vous partagez une offre d’emploi en tant qu’employé, ce sont vos réseaux qui voient votre annonce dans leurs flux.
En revanche, si vous partagez une offre en tant qu’administrateur, ce sont les abonnés de votre page qui le voient.
C’est pourquoi il est plus intéressant de rattacher votre profil avec la page de votre entreprise
Comment supprimer le badge hiring sur votre photo LinkedIn ?
Lorsque le poste proposé est pourvu, il est de bon augure d’enlever le badge et ne pas décevoir les nouveaux candidats.
Pour ce faire, il suffit de cliquer sur le bouton « Vous » sur votre page d’accueil qui permet d’afficher votre profil.
Sélectionnez l’annonce que vous avez publiée.
Choisissez ensuite l’icone en forme de stylo « Modifier » dans la rubrique « Partager que vous recrutez ».
Elle propose plusieurs choix mais choisissez « gérer l’offre d’emploi ou ajouter une offre ». Sélectionnez ensuite « Supprimez du Profil ». Cette action enlève les offres d’emploi de votre profil.
Il est cependant bon de préciser qu’elle est seulement supprimée de votre profil mais les annonces continuent d’être actives à moins que vous les supprimiez à la base.
Le badge Hiring est automatiquement enlevé de votre photo de profil lorsque toutes les offres d’emploi sont enlevées de votre profil.
L’autre solution est de modifier votre photo de profil, et de revenir au cadre “original” :
Vous voulez aller plus loin ?
Voici ma formation vidéo sur Linkedin qui vous explique comment trouver des clients en 15 minutes par jour !
Vous allez connaître mes petits secrets, c’est à dire comment :
- Devenir enfin visible auprès de vos prospects
- Les inciter à vous contacter
- Exploiter à 110% votre réseau
- Obtenir des rendez-vous
- Devenir une référence dans votre domaine
- Automatiser quand il le faut… et comme il le faut !
Pour en savoir plus sur la formation Linkedin, c’est ICI !









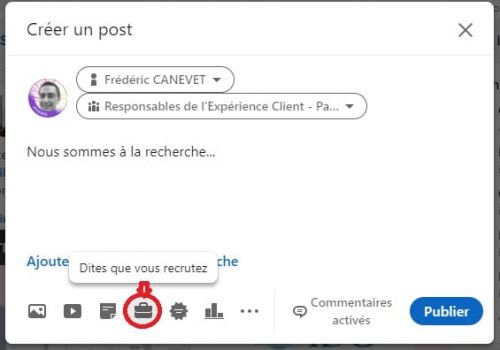
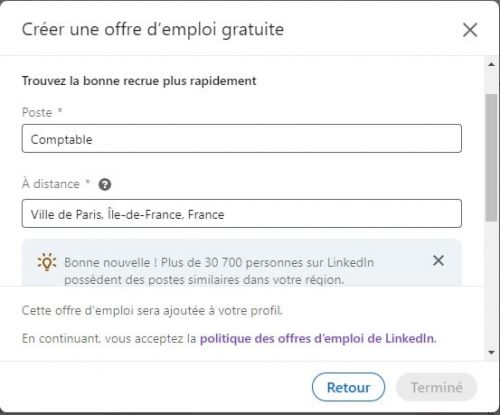
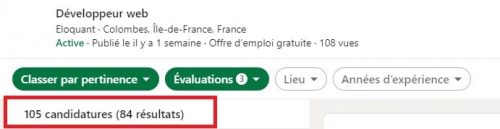

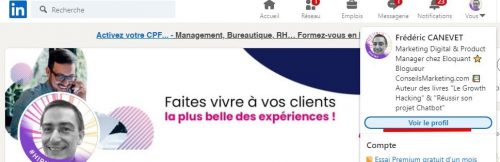
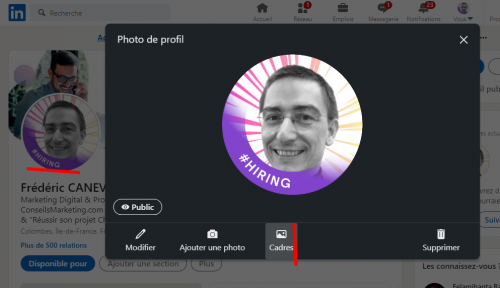
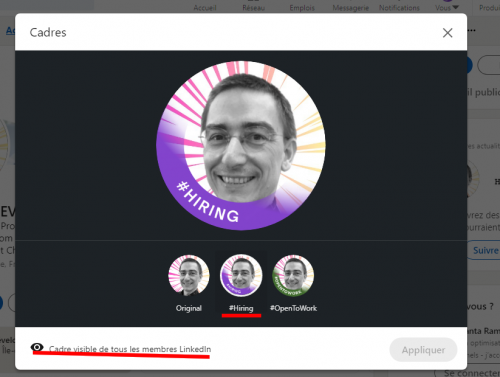
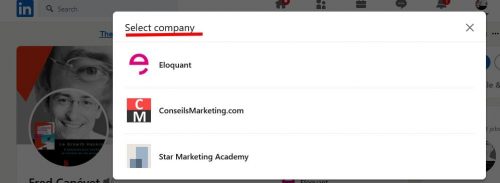
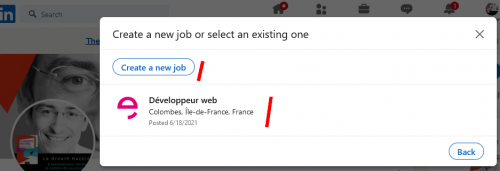
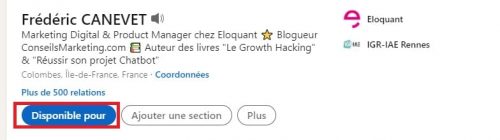
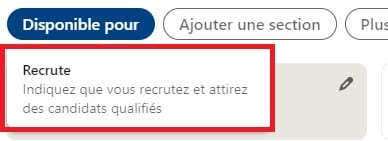
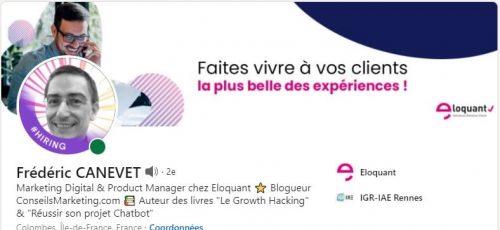
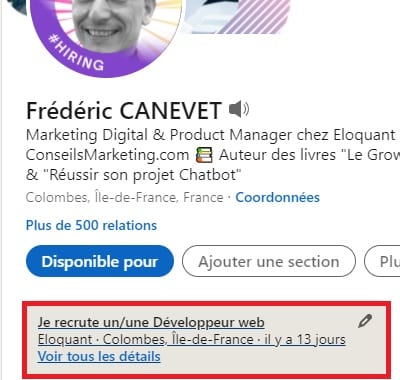
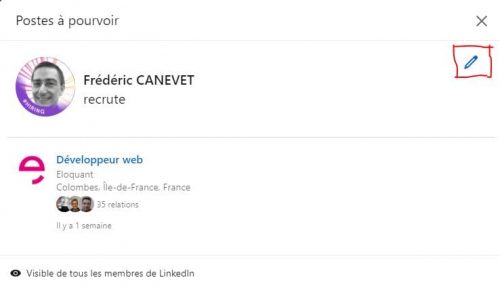
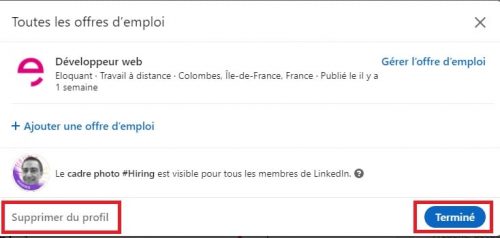
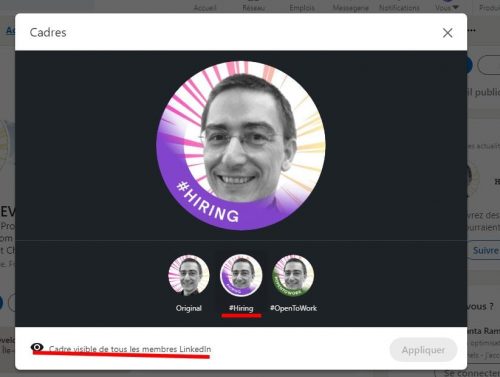


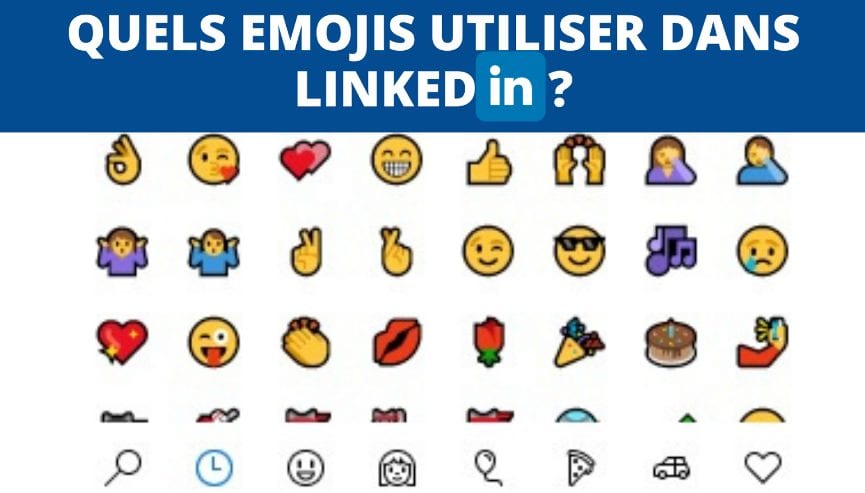

![Ces mots qui donnent envie d'acheter - Walkcast Landing Pages [21] 48 Ces mots qui donnent envie d'acheter - Walkcast Landing Pages [21] 46](https://www.conseilsmarketing.com/wp-content/uploads/2013/06/couleur.jpg)
