Quels sont les meilleurs logiciels de screencast et de capture d’écran ? Je réponds à cette question dans cet article avec la liste des meilleurs logiciels pour filmer son écran !
Avant de commencer, faire un screencast, c’est simplement faire un enregistrement vidéo de ce qui s’affiche sur l’écran de votre ordinateur avec la possibilité d’afficher votre webcam.
Cet enregistrement vidéo de l’écran est généralement combiné avec l’enregistrement de votre micro afin de commenter ou compléter ce qu’il se passe à l’écran.
Grâce aux logiciels de screenscasts, il est facile de montrer les différents parcours à suivre pour maitriser logiciel, pour faire une formation vidéo avec un Powerpoint, pour enregistrer une nouvelle performance sur un jeu vidéo ou bien pour créer un tutoriel.
Suite à l’enregistrement du screencast, il faut généralement faire un montage vidéo afin de supprimer les erreurs, raccourcir les parties longues, ajuster le niveau du son…
Ensuite, il ne reste plus qu’à mettre la vidéo en ligne sur Youtube, Vimeo, Facebook… ou vendre en formation en ligne en utilisant par exemple Podia (la plateforme que j’utilise pour publier et vendre mes formations en ligne).
Pour réaliser un screencast, il existe plusieurs types outils
- Les outil de capture d’écran gratuits ou payants
- Les logiciel installés sur PC ou ceux 100% sur le Cloud sans aucune installation sur votre PC.
Pour vous aider, j’ai listé les logiciels que j’utilise, ainsi que tous les autres logiciels que vous pouvez utiliser selon votre situation.
Sommaire de l'article
Les 4 logiciels de screencast que j’utilise pour capturer mon écran
J’utilise 4 logiciels de screencast selon le type de screencast à réaliser ou la personne qui le fait.
1 – Camtasia pour faire des formations vidéos et du montage vidéo
Camtasia de Techsmith est l’un des plus vieux logiciels de screencast sur PC (avec le logiciel Screenflow pour les personnes sur Mac).
C’est un logiciel très complet, qui permet aussi de réaliser des montages vidéo très simplement.
Camtasia est donc mon logiciel prioritaire pour faire des screencasts pour mes formations vidéo, faire des tuto, enregistrer une version audio de mes articles de blog…
L’avantage de Camtasia est qu’il offre une palette énorme de fonctionnalités :
- pouvoir filmer uniquement une partie de l’écran,
- enregistrer uniquement le son du PC et pas le micro
- gérer différentes pistes (audio, vidéo, image, texte…)
- de flouter des données sensibles à l’écran,
- de couper des parties de la vidéo,
- de marquer des erreurs dans la capture vidéo,
- d’ajouter une voix off,
- de faire des génériques vidéo et animations,
- de rajouter en sur-impression des cartouches
- …
Voici une capture écran de Camtasia
Depuis 5 ans (la version 8), Camtasia a beaucoup évolué et c’est désormais un vrai logiciel de montage vidéo que j’utilise pour faire tous mes montages de vidéos (interviews, témoignages clients…).
Ainsi, si vous achetez Camtasia, vous n’aurez plus besoin de logiciel de montage vidéo.
Camtasia est donc un logiciel très complet, qui est néanmoins assez simple pour être maîtrisé en moins de 2 heures.
Le prix de Camtasia est en revanche assez dissuasif pour des débutants (245 €), mais cela vaut le coup dès que vous faites régulièrement des formations vidéo ou des tutos.
De plus, le logiciel est assez lourd, à la fois pour la puissance de l’ordinateur (votre PC sera ralenti durant le montage), et la durée de la production des fichiers (parfois 15 à 30 minutes).
C’est pourquoi, pour des screencast simples, j’utilise d’autres outils comme Loom afin d’éviter de sortir la grosse artillerie pour faire un screencast très basique.
2 – Loom pour réaliser des tutos, screencasts… très simples sans aucun montage, zoom…
Loom me permet de faire des screencasts très simplement pour faire un tuto vidéo, filmer un powerpoint… que cela soit pour montrer rapidement un logiciel ou donner des instructions à mon assistante.
L’intérêt est que c’est super simple à utiliser, il n’y a aucun logiciel à installer, il suffit de quelques secondes pour lancer l’enregistrement… et ensuite moins d’une minute pour obtenir l’enregistrement vidéo sur le Cloud (et même le télécharger si vous voulez mettre la vidéo sur Youtube, dans votre espace de formation…).
Loom offre les fonctionnalités essentielles pour faire un screencast, comme se filmer en médaillon en même temps que l’écran, de mettre la vidéo en pause, faire du sous titrage…
Loom permet aussi de partager des vidéos en ligne en privé ou en public (à l’inverse de Camtasia où vous devez héberger les vidéos sur Vimeo, Youtube… ou transférer via des services de partage de fichiers comme Dropbox, Google Drive…).
En revanche, si Loom est simple, il n’offre pas toute la puissance de montage de Camtasia.
Par exemple si le découpage de vidéos en ligne est possible, c’est clairement pénible, et donc il n’est pas facile de faire de multiples découpage lorsque l’on s’est trompé ou lorsque l’on a bafouillé…
De même on ne peut pas rajouter des effets facilement (flouter une partie de l’écran, filmer juste une portion de l’écran, rajouter d’autres effets…).
Loom est proposé en Freemium, avec une offre gratuite pour faire une capture vidéo de son écran d’une durée maximale de 5 minutes (ce qui est limité mais qui suffit pour des mini vidéos simples… et rien n’empêche de faire plusieurs vidéos à la suite).
Vous pouvez essayer la version gratuite sur ce lien.
L’offre payante est de 96 € / an, avec une durée illimitée, la personnalisation de chaine (vidéo) avec son logo…
3 – Screencastify pour sous-traiter à mon assistante des petits tutos vidéo
Screencastify est un logiciel aussi simple que Loom, avec des limites similaires (5 minutes en version gratuite, des capacités de montage très limitées…).
L’intérêt est le tarif qui est très intéressant (49 € / an), ce qui me permet de donner les accès à mon assistante pour faire ses propres tuto de son côté, et ensuite je peux récupérer la vidéo en ligne et la télécharger.
C’est intéressant si vous ne voulez pas donner vos accès Loom (son alternative) à n’importe qui.
4 – AZ Free Recorder pour enregistrer l’écran sur un smartphone
Cette application est bien pratique pour faire un tuto rapide sur Android.
Vous pouvez utiliser le micro (kit piéton) de votre téléphone pour enregistrer l’écran, et ensuite vous récupérez un fichier MP4.
Au delà des logiciels que j’utilise, j’ai listé dans cet articles les logiciels de screencast les plus connus, des logiciels de screencast gratuits aux logiciels payants pour filmer son écran.
Les logiciels de screencast payants et très complets à installer sur PC
Ces logiciels ont pour objectif de faire des formations vidéos très complètes (voir cet article sur les plateforme qui permettent de vendre des formations vidéo), du montage vidéo avec de la capture d’écran, voire du montage vidéos classique.
D’ailleurs, si vous voulez essayer podia pour vendre vos formations vidéo, cliquez sur ce lien pour l’essai gratuit 14 jours.
Les logiciels évolués de Screencast les plus pertinents sont Camtasia (PC), Filmora (PC) et Screenflow (MAC)
Camtasia
Camtasia est un logiciel à la fois pour enregistrer son écran et un logiciel de montage de vidéo avec des fonctionnalités très complètes.
Cet outil dispose de très nombreuses options permettant de créer plusieurs vidéos professionnelles avec de nombreux éléments intégrés comme les intros, outros, une bibliothèque audio…
Pour faire de la formation vidéo, Camtasia est l’un des meilleurs de sa catégorie car il permet d’ajouter du texte, des transitions, des effets, un zoom, des vidéos, de la voix off…
Une fois que la vidéo a été créée et enregistrée sur Camtasia, il est possible de faire de l’exportation en vidéos HD, MP3…
Il fait partie des logiciels de capture d’écran les plus chers du marché, mais c’est le plus performant sur PC.
C’est un logiciel qui s’installe sur le PC (pas de version Mac).
Les plus :
- Très complet (ex: des génériques d’introduction),
- Plusieurs pistes pour l’audio et la vidéo,
- Import de tous les types de fichiers (images, vidéos, audio…),
- Bibliothèques de vidéos et de musiques inclus (qualité moyenne).
- Menus interactifs, quizz…
- Fond vert
- Export MP3
- …
Les moins :
- L’optimisation sonore est devenue vraiment TRES mauvaise depuis la version 9 (très peu utile et peu pratique)
- Les fichiers de montage prennent beaucoup d’espace disque (à supprimer une fois le montage effectué)
- Le plus cher du marché (mais une fois acheté vous avez des mises à jour à prix réduit)
- Très lent à monter les vidéos, avec un PC souvent inutilisable durant la durée du montage
- On ne maîtrise que 50% des fonctions tellement il est complet (ex: les quizz…).
Prix : $249,99 US par utilisateur (mise à jour payantes)
Pour essayer Camtasia c’est sur CE LIEN.
AnyRec Screen Recorder
AnyRec Screen Recorder est un logiciel qui fonctionne sur PC et MAC.
Il permet de filmer simplement et rapidement son écran et de faire des tutos, ou de filmer des jeux vidéo.
Par exemple, vous pouvez entourer des éléments à l’écran, mettre en valeur la souris… en temps réel pour réaliser des mini formation vidéo.
Vous disposez d’un logiciel de montage vidéo qui vous permet de découper la vidéo, améliorer le son… et ainsi avoir un rendu professionnel (ce qui manque à d’autres logiciels).
Les plus :
- Très simple à utiliser
- Fonctionne sur Mac et PC
- Pas cher (50 $ à vie !) et une version gratuite avec beaucoup de fonctions.
- Les fonctions d’édition (suppression du bruit de fond, découper la vidéo…)
- Les options (afficher la souris, zoomer, choix de la zone à enregistrer à l’écran…)
- La version gratuite est SANS filigrane (ce qui est très rare)
Les moins :
- C’est un logiciel à installer sur PC.
- La version gratuite est limitée à 3 minutes d’enregistrement (si vous voulez plus, passez simplement à la version payante).
Prix : 49,95 $ à vie
Pour essayer gratuitement AnyRec, rendez-vous sur AnyRec Screen Recorder
Filmora Scrn et Filmora Demo Creator
Filmora Scrn est un logiciel de capture pour PC un peu moins complet que Camtasia, c’est un outil qui permet d’enregistrer l’écran de votre ordinateur tout en enregistrant en parallèle une vidéo webcam.
Il dispose de plusieurs options avancées permettant de faire des montages vidéo ainsi que plusieurs fonctionnalités de didacticiel.
Il est plutôt conseillé d’utiliser Filmora Demo creator qui est le “grand frère” de Scrn, car il propose en plus :
- L’enregistrement fond vert
- Dessiner sur l’écran lors de la capture vidéo
- Les transitions vidéo
- Une interface plus complète
- Des effets spéciaux un peu plus puissants
- …
Le plus :
- Des fonctionnalités de pros pour 1/3 du prix de Camtasia
- Un rendu de qualité, la vidéo s’enregistre sous format HD
- Les fonctionnalités de Démo Creator qui sont assez complètes
Les moins :
- Pas aussi complet que Camtasia
Prix licence Scrn : 19,99 €/an et prix à vie (ne semble plus être mis en avant par Wondershare qui recommande Démo Creator)
Prix licence Demo Creator : 70 € à vie (ou 41 € / an)
Pour essayer Filmora Demo Creator c’est sur CE LIEN.
Screenflow
ScreenFlow est une solution pour faire du montage vidéo, de l’enregistrement d’écran… pour les utilisateurs de Mac.
Cet outil doté d’une interface intuitive et facile à manipuler, que j’ai utilisé il y a plus de 10 ans !
Avec screenflow vous pouvez faire des montages évolués, ajouter des légendes… pour vos formations vidéos, tutos…
Plusieurs options avancées sont disponibles comme la bibliothèque multimédia intégré et différentes sortes d’animations (vidéo, texte, des graphiques…).
Le plus :
- Screenflow se démarque par son interface intuitive, sa facilité d’utilisation et la puissance de ses capacités de montage
- Très puissant (l’équivalent de Camtasia mais sur MAC)
- Un “super pack” qui donne l’accès à une librairie de photos vidéos (option à 50 € / an)
- Enregistre l’écran iOS
- Convertisseur en GIF animés
Les moins :
- Screenflow planteparfois sur les enregistrements de longue durée
- Que sur MAC
- Cher (129 $)
Prix : à partir de 129 $
Vous pouvez l’essayer sur ce lien.
screentovideo
ScreenToVideo est un logiciel complet pour enregistrer son écran et faire du montage vidéo.
Il offre toutes les fonctions des logiciels leader du secteur pour 119 $, ce qui reste dans la moyenne du marché.
Les plus :
- La fonction de text to speech avec la reconnaissance vocale de votre parole pour ajouter du texte.
- La fonction de sous titrage
- Une bonne ergonomie qui permet de voir la vidéo mondée en grand
- La fonction effet 3D
- Une version étudiant à 79 $
Les moins :
- Quasiment aussi cher que les leaders
- Pas de volume sonore lors de l’enregistrement
Prix à partir de 119 $
Essayez ce logiciel d’enregistrement d’écran sur ce lien
Adobe Captivate
Captivate est le service en ligne d’enregistrement d’écran d’Adobe, il séduira donc les utilisateurs des différents Pack Adobe.
C’est donc une des références sur le marché pour réaliser des vidéos démonstrations de logiciels, des tutoriels, des formations vidéo…
Plusieurs fonctions sont intégrées à Adobe Captivate telles que modèles de présentations pour vos formations d’e-learning, l’accès à Adobe Stock…
Il s’agit d’un outil qui dispose d’une multitude d’animation, de thèmes, de jeux, de scénarios, de sons, de vidéos, de boutons…diverses options de sortie sont aussi mis à disposition tels que Adobe Flex.
Le plus :
- La puissance de l’outil
- Il est possible d’enregistrer simultanément le contenu de la webcam et le contenu de l’écran en quelques clics.
- La position de la vidéo au format « présentateur » est réglable et des personnages peuvent être ajoutés au contenu de la formation pour rendre l’apprentissage interactif.
- L’enregistrement de l’écran sur iOS (iPhone & iPad)
- L’intégration au Creative Cloud pour envoyer ensuite vos vidéos dans les autres outils Adobe
Les moins
- Un logiciel assez complexe, plutôt réservé aux professionnels équipés déjà du Pack Adobe
- Cher
Prix : à partir de 40,70 € / mois
Essayez Captivate sur ce lien.
ActivePresenter
ActivePresenter est un logiciel multifonction qui sert à filmer l’écran de votre ordinateur et ensuite d’ajouter énormément d’effets (quizz, boutons, écran vert, interactions…)
C’est un outil avec un fonctionnel comparable aux leaders du marché, voire plus, car il est positionné comme un vrai outil pour faire des formations vidéo.
Le plus :
- Grâce à activepresenter, il est possible de commenter des présentations powerpoint
- Très complet pour faire des formations vidéos
- Création d’interface responsives
Le moins :
- Cher
- Le rendu de la vidéo est long
Prix : 199 €/ licence – 399 € pour la version avec l’intégration de javascript, les 10 modèles de quizz
Voici le lien vers Active Presenter.
Movavi Screen Recorder Studio
Movavi Screen Recorder Studio est un outil facile à utiliser pour enregistrer l’écran d’ordinateur, le contenu d’une webcam et le son d’un haut-parleur et du microphone
Les vidéos peuvent être enregistrées sous format vidéo ou GIF avec des résolutions adaptées à l’iPod, l’iPhone et l’iPad.
Ces vidéos peuvent être partagées directement sur des plateformes en ligne comme Youtube ou d’autres réseaux sociaux
Les plus :
- Il est possible de personnaliser la zone à capturer, faire du montage, couper des séquences…
- Offre plusieurs fonctionnalités de pointe qui facilite l’édition de la vidéo (transitions, effets, titres,…)
- Pour un rendu professionnel, des options avancées y ont intégrées comme le slow motion pour stabiliser la vidéo
- C’est la solution pour enregistrer les appels Skype, jeux, streaming et webinaire
- Le temps d’enregistrement de la vidéo est illimité
- Disponible sur MAC et PC
Les moins :
- Parfois des problèmes de stabilité
- Pas de publication directement sur YouTube.
Prix : à partir de 34,95 € ttc (juste le module de capture écran) à 90 € / an pour la totalité de la suite (montage vidéo, conversion…)
Pour tester ce logiciel c’est sur CE LIEN
Les logiciels simples et payants pour filmer son écran à installer sur PC
Cette catégorie de logiciels de screenscast est plus simple et moins complet que les leader du marché (camtasia, screenflow, filmora…).
Cependant ils sont largement suffisants pour faire une mini vidéo, un petit tuto…
Snagit
Snagit est un logiciel qui permet de réaliser des enregistrements courts de l’écran d’un ordinateur ainsi que le contenu de la webcam.
C’est le petit frère de Camtasia, car il offre les fonctionnalités essentielles :
- Capture écran
- Enregistrement de la webcam
- Modification des textes à l’écran
- …
Une fois que la vidéo a été enregistrée sur Snagit, il est possible de faire une importation du fichier vidéo sous format MP4.
Snagit est en revanche bien plus limité que Camtasia pour le montage, l’ajout d’effets… c’est donc un outil très basique.
Le plus :
- Snagit se démarque par l’enregistrement de l’écran iOS en quelques étapes seulement.
Les moins :
- Le prix est cher par rapport aux autres logiciels qui font parfois beaucoup mieux pour moins cher (49 €)
Prix : US$49.99 par utilisateur
Vous pouvez essayer Snag it sur ce lien.
FlashBack Pro
FlashBack Pro est un logiciel simple pour capturer l’écran de son PC, un peu moins puissant que les leaders du marché comme Camtasia ou Screenflow.
Il s’agit d’une solution pour créer et partager des didacticiels pour n’importe quel format.
Pour un rendu plus professionnel, on peut ajouter des notes, des images et des sons
La vidéo créée à partir de FlashBack Pro peut être exportée dans n’importe quel format vidéo : MP4, GIF, WMV, QuickTime, AVI, Flash. Il est possible de faire un téléchargement direct sur YouTube.
Le plus :
- FlashBack Pro vous permet de personnaliser le filigrane de la vidéo
- Vous pouvez enregistrer à partir de plusieurs moniteurs.
- L’outil d’édition d’images, audio, vidéo…
- Le prix réduit pour une installation sur 2 PC
- Pas de filigrane en version payante
Les moins :
- Un peu simple par rapport aux leaders du marché
Prix : à partir de 44 € à vie (66 euros pour 2 PC)
Essai 10 jours sur ce lien
Il existe aussi une version Flashback Express.
FlashBack Express est le petit frère de Flashback pro
Flashback Express est aussi utile pour réaliser des petits tutoriels vidéo mais sans véritable montage évolué.
La version Flashback Express est gratuite.
Voici le comparatif entre les deux versions :
Prix flashback Express : gratuit !
Icecream Screen Recorder
C’est un logiciel qui s’installe sur votre PC.
Icecream Screen Recorder est un outil d’enregistrement vidéo doté d’une interface simple permettant de capturer n’importe quelle zone d’un écran.
Il dispose de plusieurs fonctionnalités avancées pour faire du montage à partir de l’enregistrement de son écran (ajouter la webcam, insérer un logo, intégrer du texte ou des flèches…).
Le plus :
- simple à utiliser
Les moins :
- Les options proposées par Icecream Screen Recorder sont limitées
- Il n’est pas possible d’enlever le filigrane des vidéos en version gratuite.
Prix : Freemium (29.95 €)
Téléchargez Icecream sur ce lien.
TinyTake
TinyTake est un logiciel de capture d’écran simple qui vous permet de faire des screencast et ensuite de faire un peu de montage vidéo.
Ce logiciel comprend en plus un service de stockage en ligne (1 To, une assistance par chat en ligne, une limite d’enregistrement allant jusqu’à 120 minutes…).
Les plus :
- Le stockage en ligne des vidéos
- Le plugin windows à installer
Les moins :
- Cher
- TinyTake fonctionne uniquement sur les ordinateurs de bureau supérieurs ou égal à Windows 7 et nécessite un minimum de 4 Go de RAM.
- La version gratuite est limité à 5 minutes
Prix : gratuit pour des vidéos de moins de 5 minutes. La version payante est à partir de 29,95 $ / année
Téléchargez Tiny Take sur ce lien.
Bandicam
Bandicam est un logiciel relativement complet d’enregistrement d’écran et de jeu vidéo.
C’est un logiciel qui s’installe sur votre PC.
S’il n’est pas aussi complet que Camtasia, cet outil permet d’enregistrer une partie ou l’ensemble de l’écran, et de faire du montage vidéo.
Les plus :
- Dessiner et tracer des contours sur votre vidéo ou capture d’écran en temps réel.
- Ajouter votre voix dans la vidéo enregistrée
- Ajouter un effet de clic de souris et des animations pendant l’enregistrement.
- Créer un effet de saturation en temps réel pendant l’enregistrement.
- Programmer à l’avance l’enregistrement d’une vidéo
- Pas cher
Les moins :
- Moins puissant que ses concurrents
Prix : €36.95/licence par pc
Téléchargez Bandicam sur ce lien.
Les logiciels de screencast sur le Cloud payants
Le leader est Loom.com, avec un rapport qualité / fonction qui est très intéressant (et une version gratuite pour 5 minutes maximum de vidéo).
C’est cette solution que je recommande pour faire des screencasts simples sans réel montage.
Loom
Loom est un logiciel d’enregistrement d’écran qui sert à capturer l’écran de l’ordinateur, le son du microphone et votre visage par la caméra frontale en moins de temps.
Il s’agit d’un outil qui fonctionne sur Windows, Mac et iOS.
Le plus :
- Capacité d’enregistrement jusqu’à 1080p
- Loom enregistre simultanément l’écran et la webcam, ou enregistre uniquement l’écran, ou la webcam
- Le partage de vidéo en ligne
- Les différents dossiers
- La personnalisation de votre espace avec votre logo
Les moins :
- Des plantages ponctuels (ex : le son qui ne s’enregistre pas, la vidéo qui plante…)
- Auparavant cet outil était gratuit… maintenant il est payant si l’on veut faire des vidéos de plus de 5 minutes.
Prix : version gratuite pour 5 minutes de screencast, avec ensuite la version payante est à partir de 10 € par créateur/mois
Tella
Tella est un concurrent direct de Loom, il permet de filmer son écran sans installer aucun logiciel sur son PC.
Contrairement à Loom, ce logiciel permet non seulement de filmer son écran, mais aussi de télécharger un Powerpoint sur Tella afin de le présenter (ce qui permet d’afficher son powerpoint et de le commenter).
Tella offre également des fonctionnalités de personnalisation de la charte graphique (ex: mettre la caméra à différents endroits, avec différentes couleurs…).
Tella propose aussi un mini outil de montage (couper des morceaux de vidéos).
Les plus :
- Télécharger une vidéo Powerpoint et la commenter
- La personnalisation du design de la présentation
- Le montage vidéo plus simple que Loom
- La version Freemium (5 minutes et hébergé sur Tella)
Les moins :
- L’export se faire avec le watermark Tella
- 2 fois plus cher que Loom
Prix : Freemium puis 15 $ / mois
Essayez Tella sur ce lien.
Screencastify
Screencastify est une extension chrome qui sert à enregistrer le contenu de la webcam ou l’affichage de l’écran de l’ordinateur.
Cet outil d’enregistrement vidéo est simple (voire basique) mais efficace.
Il peut être utilisé pour réaliser des screencasts, des didacticiels vidéo, …
Cet outil est facile à utiliser grâce à son interface intuitive, grâce à screencastify, il est facile de faire des éditions et des partages vidéo en quelques clics seulement
Les plus :
- Il est possible de faire un enregistrement vidéo même sans connexion internet
- Des outils de base de dessin sont disponibles sur screencastify
Les moins :
- Il faut opter pour la version payante pour accéder à la fonctionnalité complète de screencastify et enlever les filigranes
- Il faut payer tous les ans
Prix : gratuit, la version payante est disponible à partir de 49$/an
Accédez à Screencastify sur ce lien.
Screencast-O-Matic
Screencast-O-Matic est un logiciel d’enregistrement d’écran en ligne pour faire des captures d’écran et choisir la zone à capturer.
Cet outil sert aussi à créer une vidéo depuis la webcam de l’ordinateur tout en enregistrant également le son du microphone afin de pouvoir commenter la vidéo.
Fonctionnellement, il est moins puissant que les logiciels leads du marché, mais il dispose d’options intéressantes pour faire des mini montages vidéo (ajouter des transitions et des effets de superposition….).
L’offre comprend un service d’hébergement pour stocker gratuitement les vidéos avant de les mettre en ligne.
Le plus :
- Il est aussi possible de faire une importation des vidéos, des images et de l’audio depuis d’autres appareils sur Screencast-O-Matic.
- Le curseur et la webcam peuvent être affichés ou masqués selon votre choix
- Pas cher
Les moins :
- Plante de temps en temps, ce qui rend l’édition de la vidéo assez difficile
Prix : 1.65 € / mois
Accédez à Screen O matic sur CE LIEN
Vimeo Record
Vimeo Record est l’outil d’enregistrement d’écran de Vimeo, la plateforme de diffusion de vidéo professionnelle concurrente à Youtube.
Cette extension chrome s’ajouter à votre navigateur internet pour enregistrer votre écran, votre webcam ou les deux.
Cet outil de capture d’écran est vraiment très basique, mais il à l’avantage d’être connecté directement à Vimeo.
Ainsi vous pouvez faire un screencast, puis le mettre directement dans le répertoire Vimeo de votre choix dans votre compte.
Pour l’instant, cet outil sera vraiment utile que si vous utilisez Vimeo pour héberger vos vidéos.
Les plus :
- Gratuit
- Intégré directement à Vimeo (ce qui permet le classement des vidéos, le partage facile, le téléchargement de vidéos…)
- Très simple
Les moins :
- Très basique
- Pas de logiciel de montage (il faut passer par les outils de Vimeo, souvent payants)
Prix : Pour l’instant gratuit (mais Vimeo a tendance à faire payer beaucoup de ses fonctions)
Installez le plugin Chrome sur CE LIEN
Les logiciels de Screencast gratuit à installer sur PC
Il existe de nombreux logiciels de screencast gratuits, voici la liste des logiciels que vous pouvez utiliser pour filmer votre écran.
Windows 10’s built-in Game bar
Windows 10’ built Game bar est un utilitaire intégré à Windows 10, et permet de faire du screencast gratuitement.
Il sert à enregistrer l’écran d’un ordinateur sous format image PNG ou sous format vidéo MP4 tout en jouant à des jeux sur PC.
La « barre de jeu » est composé de 5 boutons pour accéder aux diverses fonctionnalités des jeux sur PC.
Il suffit de faire un raccourci clavier windows + G pour ouvrir le menu et lancer l’enregistreur d’écran, le caméscope, l’enregistreur audio.
Le plus :
- Les menus flottants pour interagir sans quitter le jeu ou le logiciel
- Totalement gratuit
- Intégré dans Windows, donc utilisable partout
Les moins :
- Les fonctionnalités de Windows 10’s built-in Game bar restent limitées lorsqu’on filme l’écran.
- Des fonctionnalités de montage, édition sonore… très limitées.
- Une interface pas très claire
Prix : gratuit
OBS Studio
OBS est un logiciel gratuit pour réaliser un enregistrement vidéo et faire une diffusion en direct sur les réseaux sociaux.
C’est un des logiciels les plus puissants pour faire du live streaming, et il dispose en plus d’une fonction pour enregistrer son écran.
Le plus :
- C’est à la fois un logiciel de montage, de diffusion et de capture écran.
- Très complet.
- Disponible sur MAC, PC et Linux
Les moins :
- Les fonctions de capture écran ne sont pas le coeur du produit, donc forcément c’est plus limité
- Interface assez complexe, ce qui n’est pas évident pour ceux qui n’ont pas de connaissances techniques.
- C’est un logiciel à réserver aux pros, car il permet aussi de faire de la diffusion de vidéo sur le web.
Prix : gratuit !
Téléchargez OBS Studio sur ce lien.
EZvid
Ezvid fait partie des logiciels de capture vidéo gratuit les plus simples à utiliser.
C’est une solution complète pour créer des screencasts simplement en haute résolution puis de faire du montage vidéo.
EZ Vid va enregistrer tout ce qui s’affiche sur l’écran d’un ordinateur avec la possibilité de l’ajouter directement la vidéo sur Youtube en quelques clics seulement.
Ezvid exploite la puissance de l’ordinateur pour augmenter la vitesse de ses capacités lors de l’enregistrement de l’écran et lors de l’édition de la vidéo.
Les plus :
- Complet
- La fonction de synthèse vocale pour rajouter une voix de synthèse sur une vidéo
Les moins :
- Il s’agit d’un outil qui a besoin de 10 Go d’espace libre sur le disque dur
- Beaucoup de pubs sur le site (attention à ne pas cliquer sur une pub par erreur)
- L’éditeur de vidéo est assez basique face à ses concurrents
Prix : gratuit !
A télécharger gratuitement sur ce lien
CamStudio
CamStudio est un vieux logiciel open source qui sert à réaliser des captures vidéo d’un écran.
C’est un outil d’enregistrement de vidéo simple mais efficace, que ce soit pour des usages réguliers ou ponctuels.
L’importation de la vidéo d’enregistrement se fera au format AVI et sera en mesure d’être convertie en SWF.
Les plus :
- 100% gratuit
- Les fichiers créés ne sont pas lourds,
- Il est possible de personnaliser le curseur
- Il offre plusieurs options de qualité pour la sortie vidéo.
Les moins :
- Les vidéos importées sont uniquement au format AVI,
- De Montage vidéo et d’animation sont limitées
- L’interface est basique
Prix : gratuit !
Téléchargez Camstudio sur ce lien.
iSpring Free Cam
iSpring Free Cam est un logiciel pour Windows qui permet d’enregistrer des captures d’écran.
Plusieurs fonctionnalités sont intégrées avec le logiciel pour faciliter le montage vidéo : supprimer une partie de la vidéo, supprimer le bruit de fond, ajouter des effets sonores.
Les vidéos que les vidéos ont été créées, l’importation peuvent se faire en plusieurs formats : WMV ou téléchargées sur YouTube.
La version gratuite se limite aux fonctionnalités basiques, si vous voulez faire un screencast de bonne qualité, il faut passer en version Pro.
Le plus :
- Le stockage des vidéos peuvent aller jusqu’à 720p ou 1080p
- Les vidéos enregistrées n’ont pas de filigrane
- Enregistre la voix d’un microphone, du système et des sons de souris
- Les utilisateurs peuvent éditer l’audio et la vidéo pour affiner les screencasts enregistrés
- On peut télécharger la vidéo directement sur YouTube
Les moins
- Le logiciel ne permet pas de faire un enregistrement de la webcam
- Les vidéos sont disponibles au format WMV
- La nécessité de passer à la version Pro si l’on veut faire des vidéos pros
Prix : à partir de $227/year
Vous pouvez télécharger Free Cam sur ce lien.
Les outils de capture d’écran sur Smartphone
Lorsque vous avez besoin de faire de la capture d’écran sur smartphone, vous avez de nombreuses applications disponibles pour filmer votre écran.
AZ Free Recorder
Cette application gratuite permet de lancer l’enregistrement de vos actions sur votre smartphone, et ensuite vous pouvez transférer le fichier sur votre PC.
Les plus
- Gratuit
- Simple à utiliser
- Android
Les moins
- N’enregistre pas les conversations téléphoniques (ce n’est pas légal)
- Que sur Android
Prix : gratuit !
Vous pouvez télécharger AZ Free Recorder sur CE LIEN.
La fonction native d’enregistrement de l’écran sur iPhone
A partir de la version 13 d’iOs, il y a une fonction native pour enregistrer l’écran de son iPhone.
Il suffit d’aller dans les paramètres et d’appuyer de manière prolongée sur enregistrer et appuyer sur le micro (voir la procédure là).







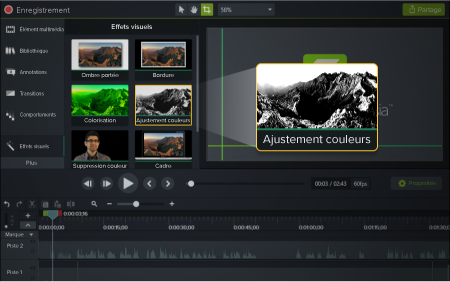
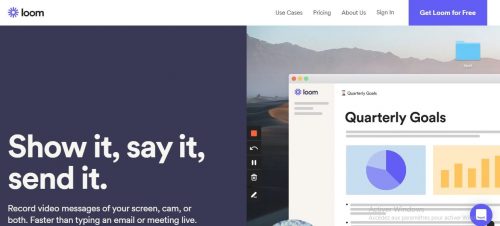
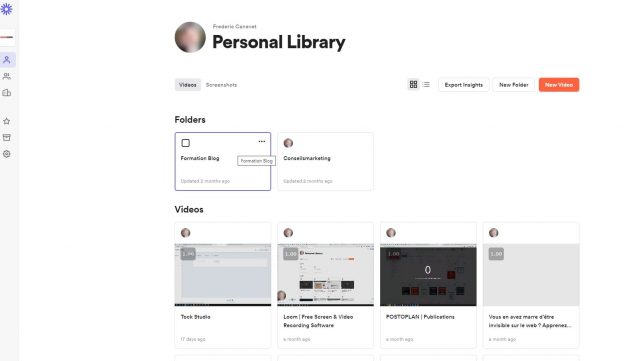

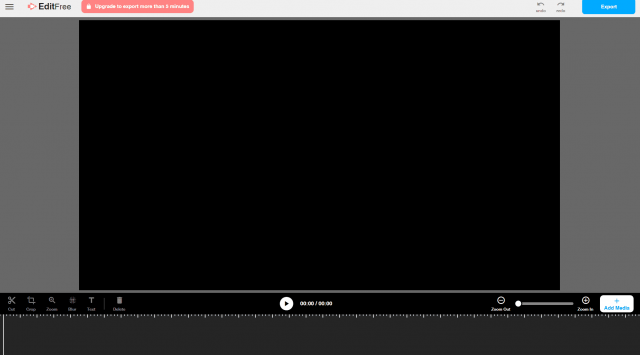
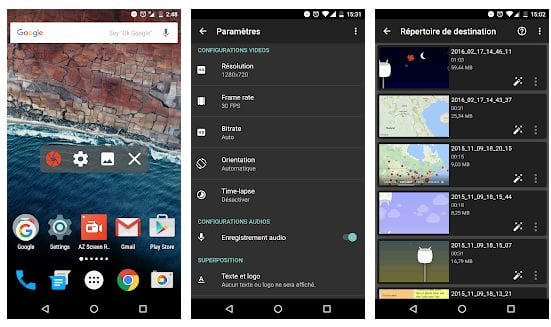


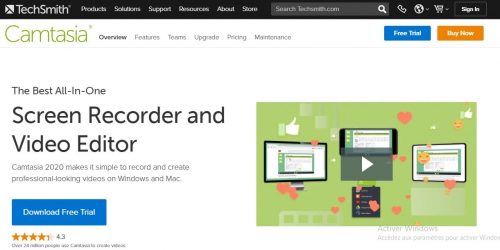
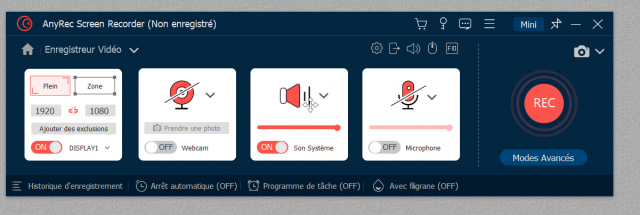
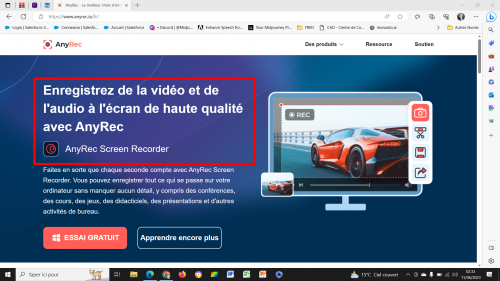
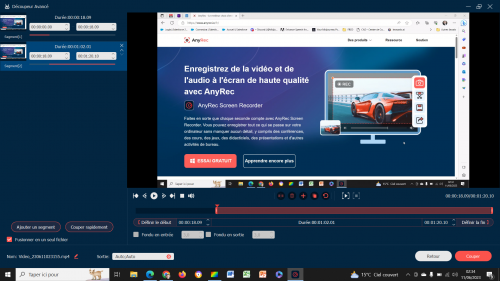
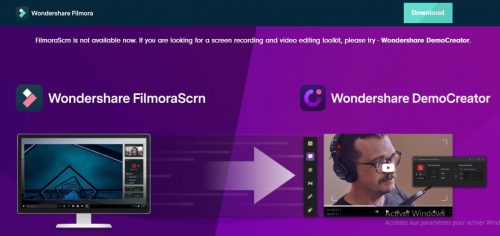
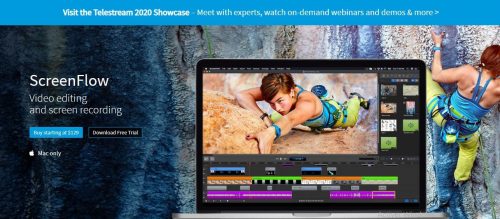
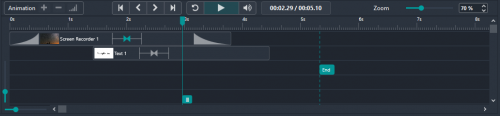
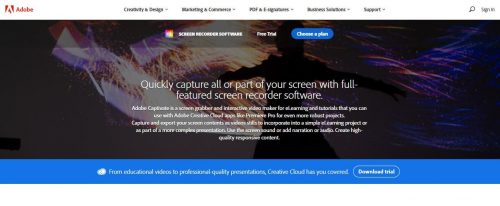
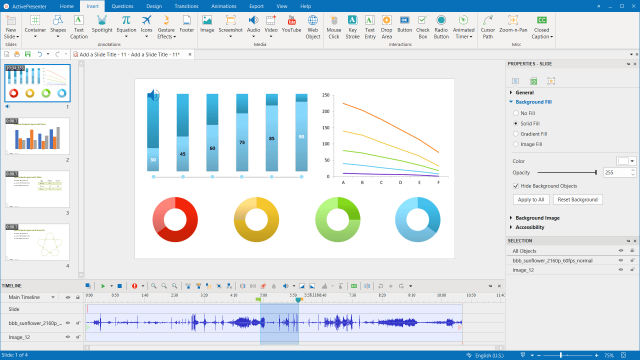
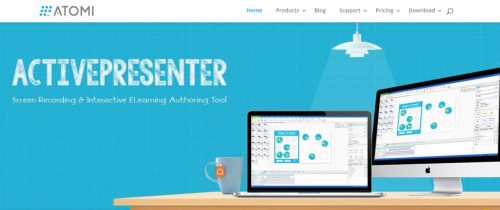


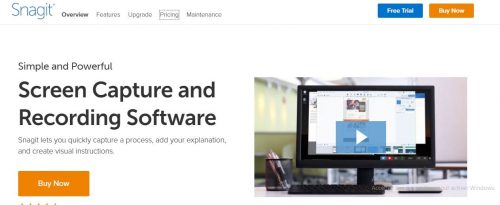
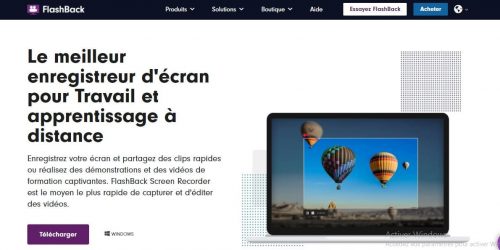
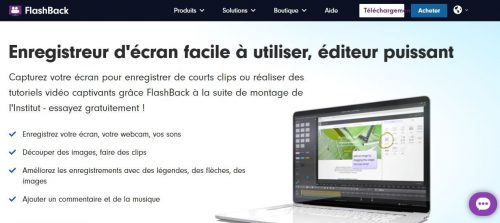
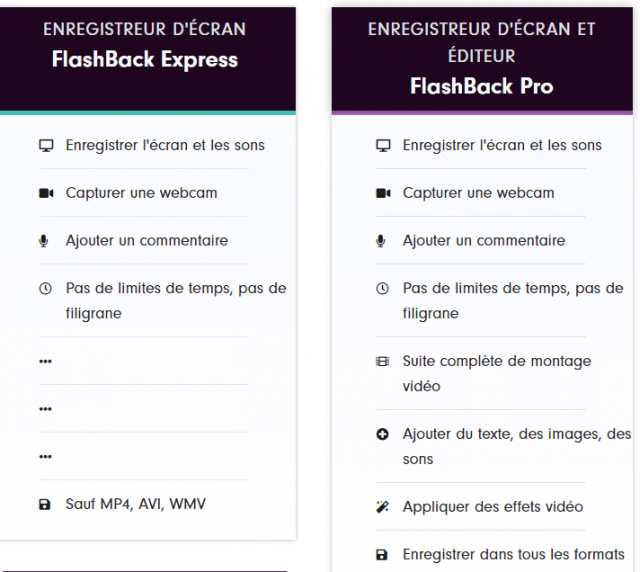
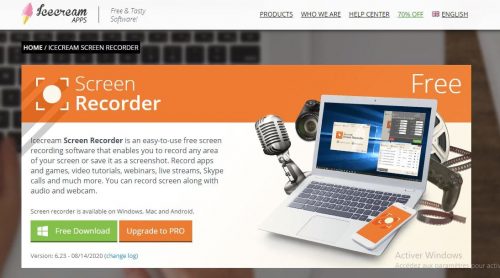
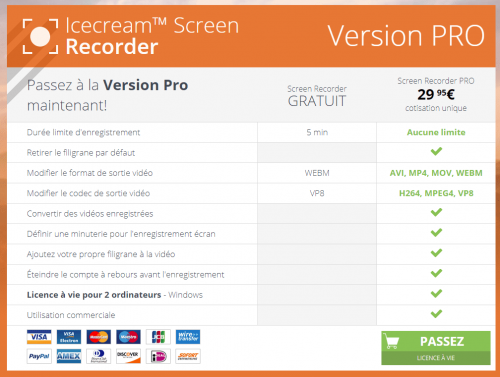
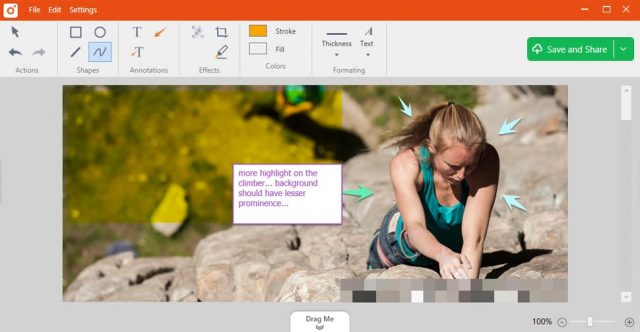
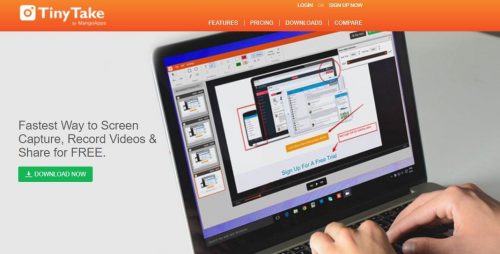
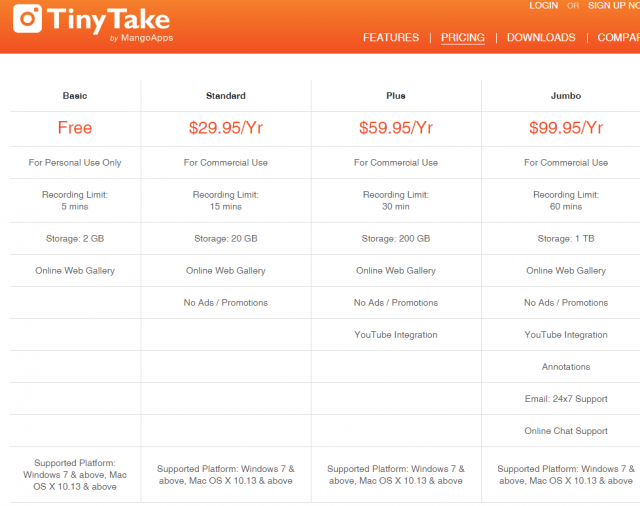
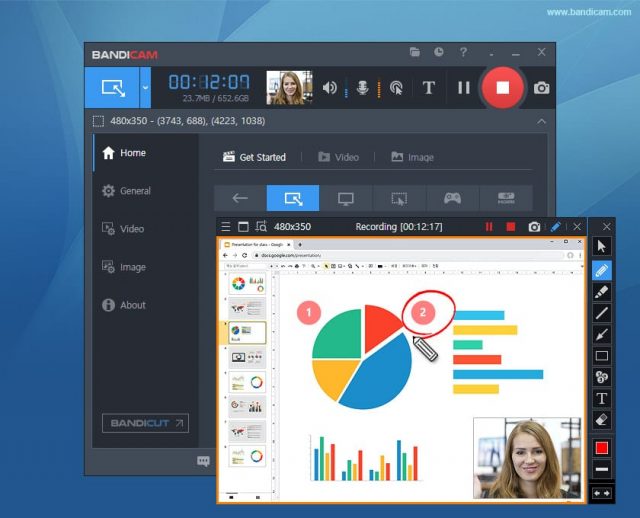
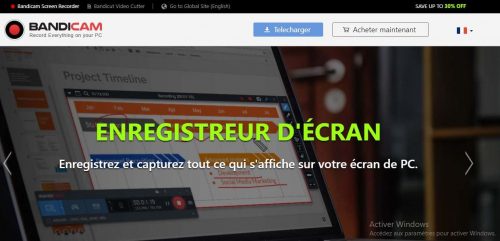

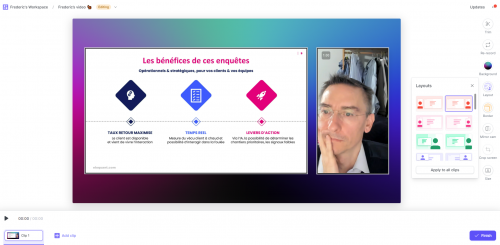
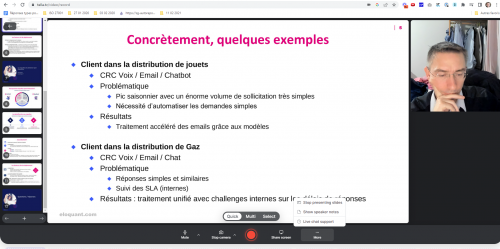
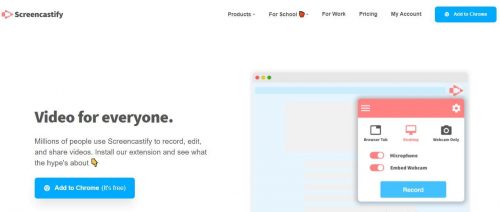
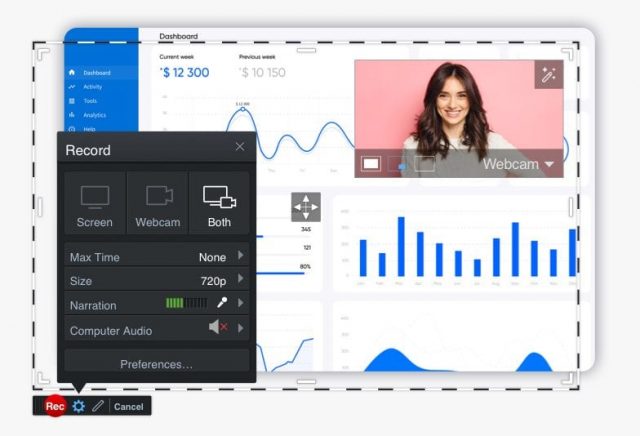
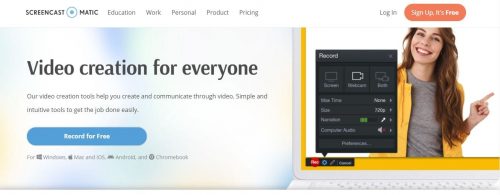
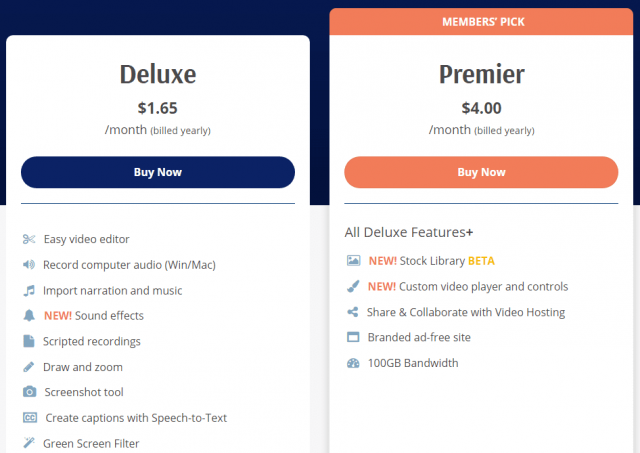
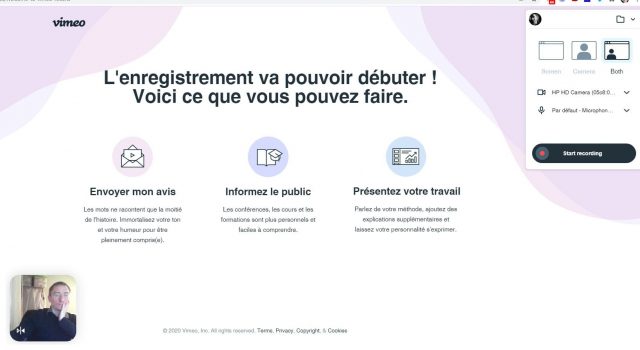

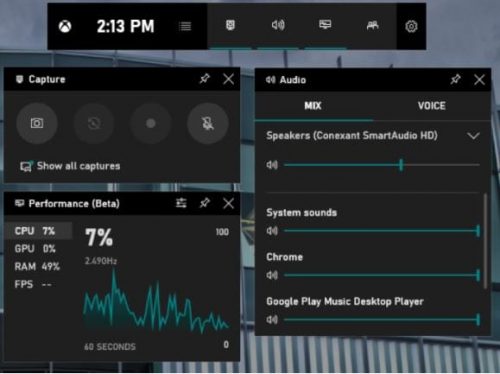
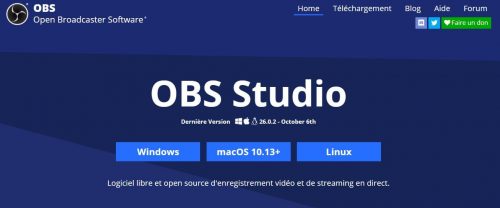
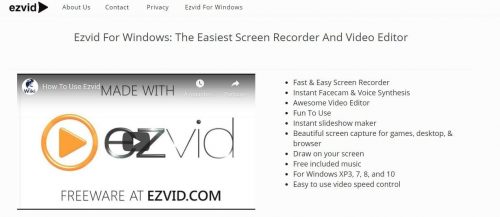
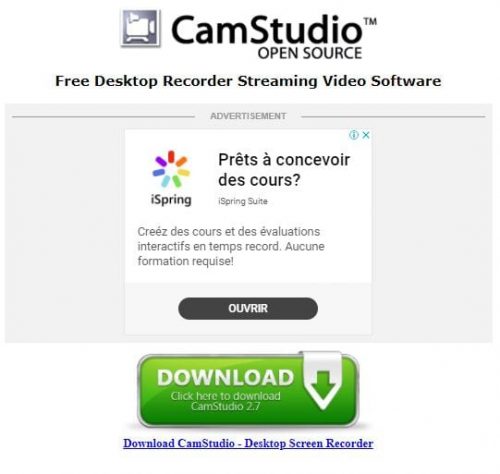
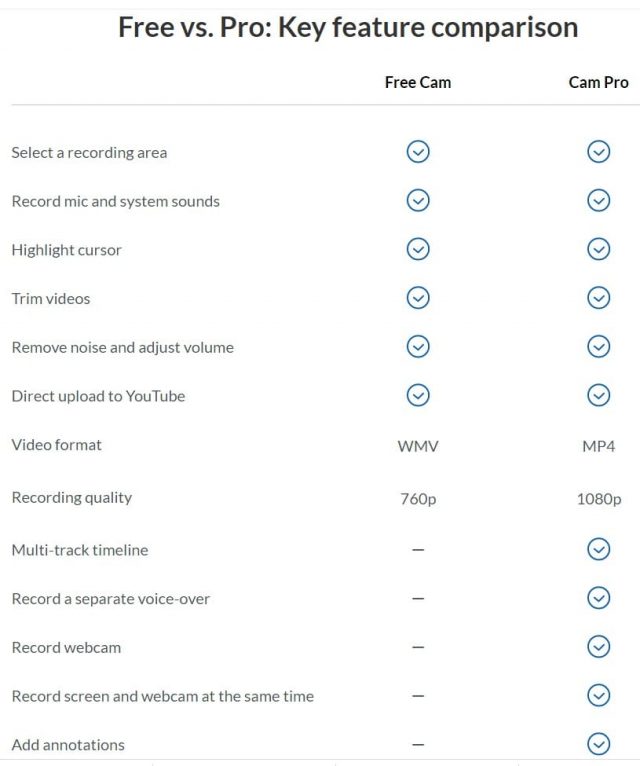
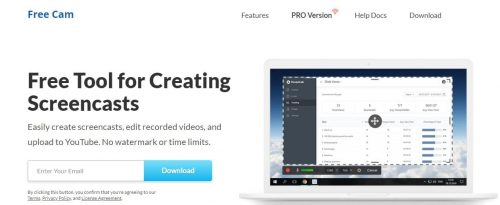
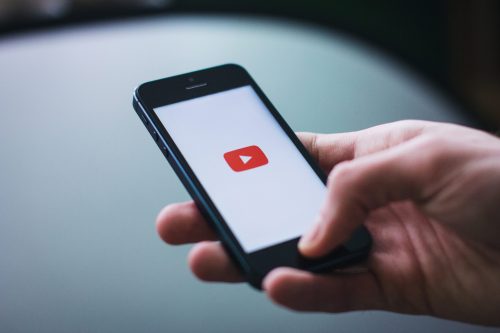
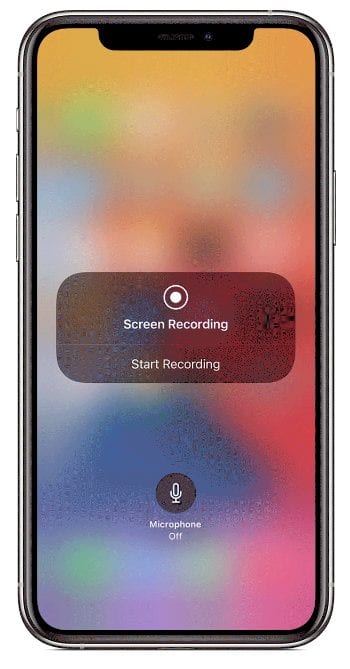


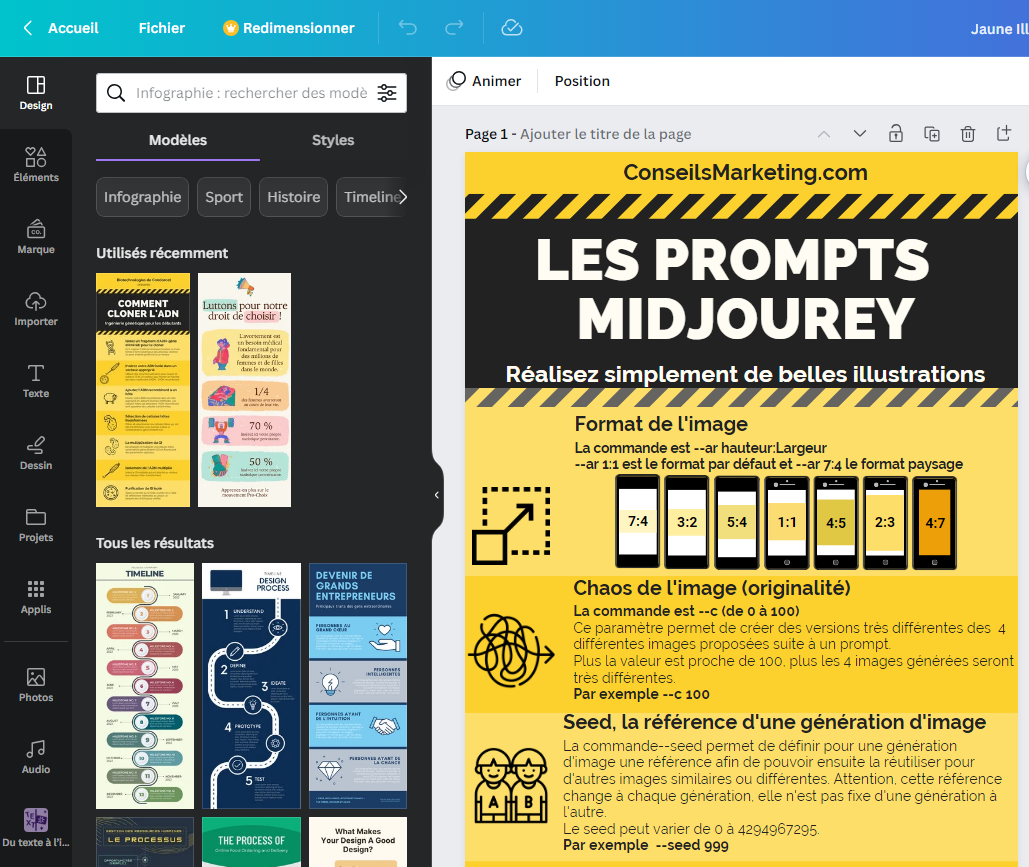
![Augmentez la visibilité de vos produits sur votre blog – Walkcast Monétiser un Blog [Partie 34] 112 Augmentez la visibilité de vos produits sur votre blog – Walkcast Monétiser un Blog [Partie 34] 106](https://www.conseilsmarketing.com/wp-content/uploads/2013/02/blog-monetisation.jpg)
