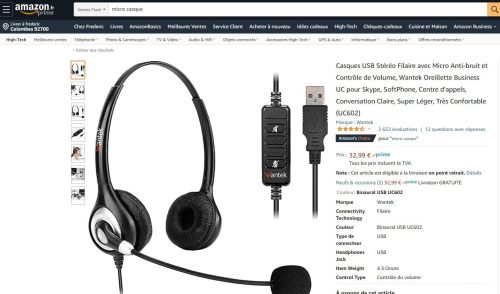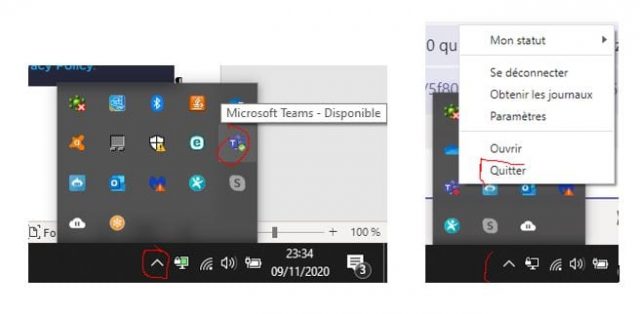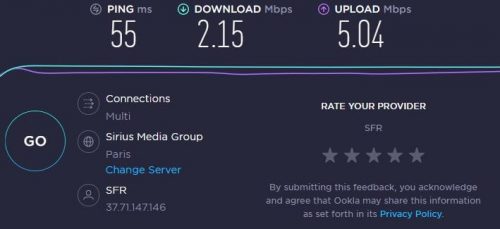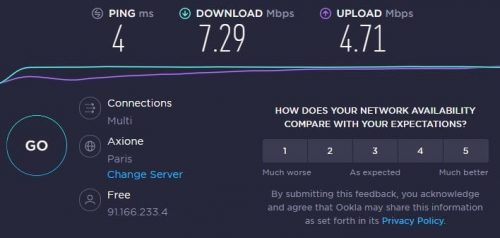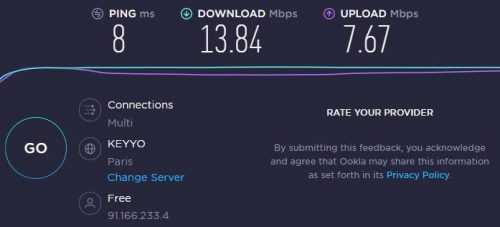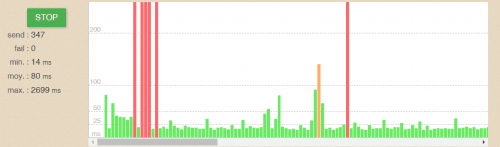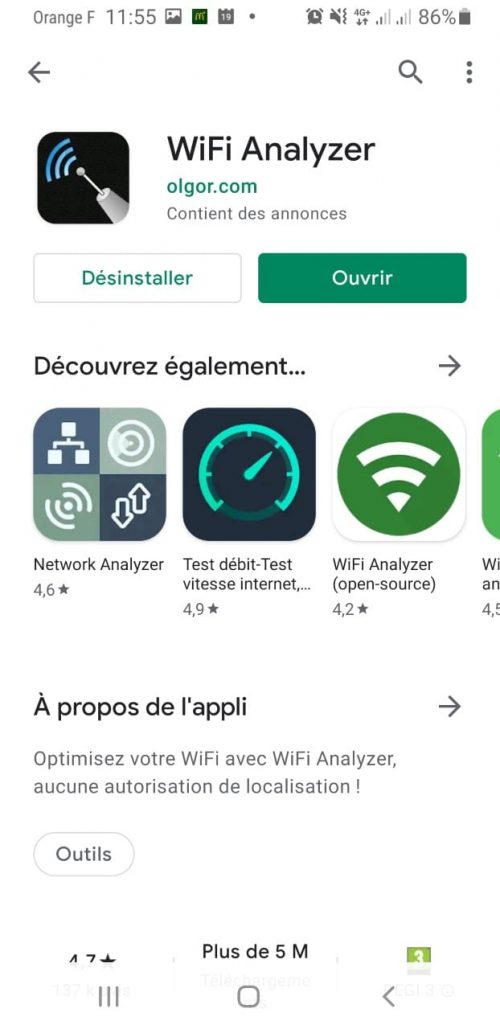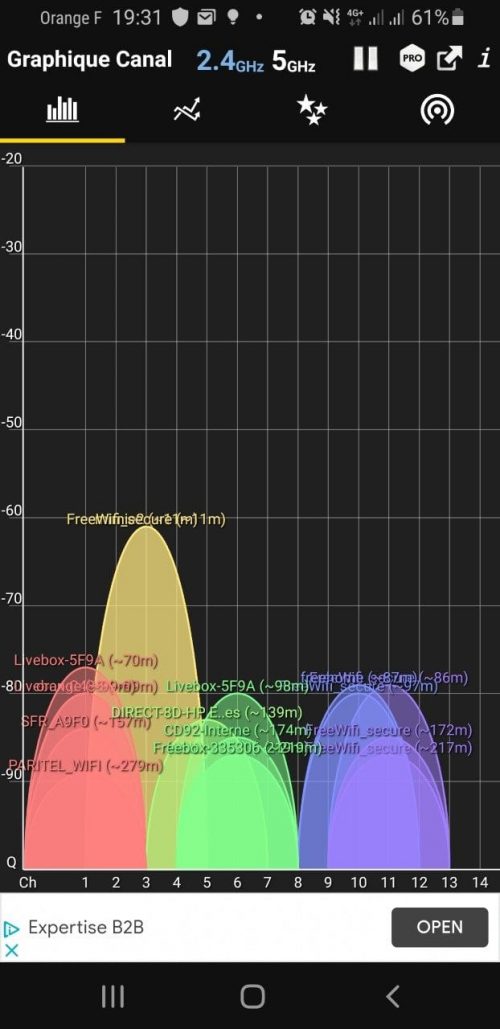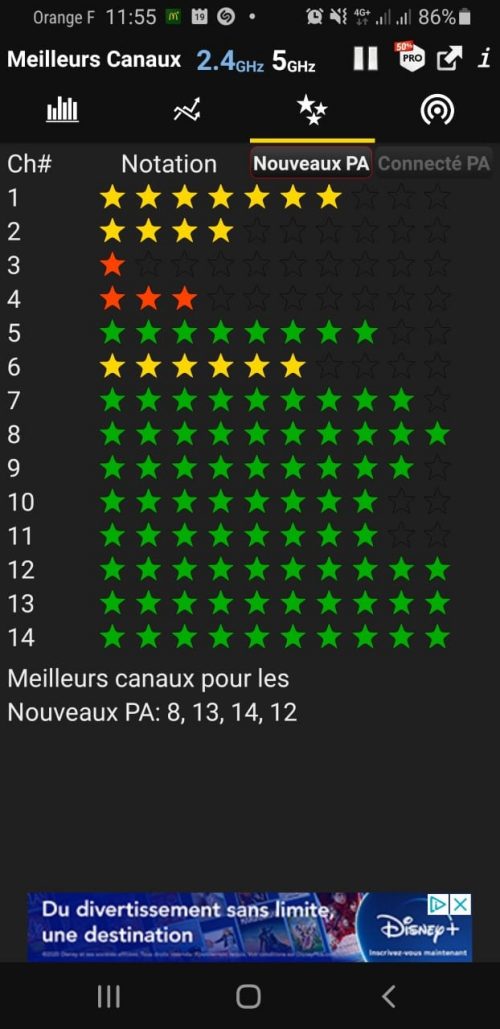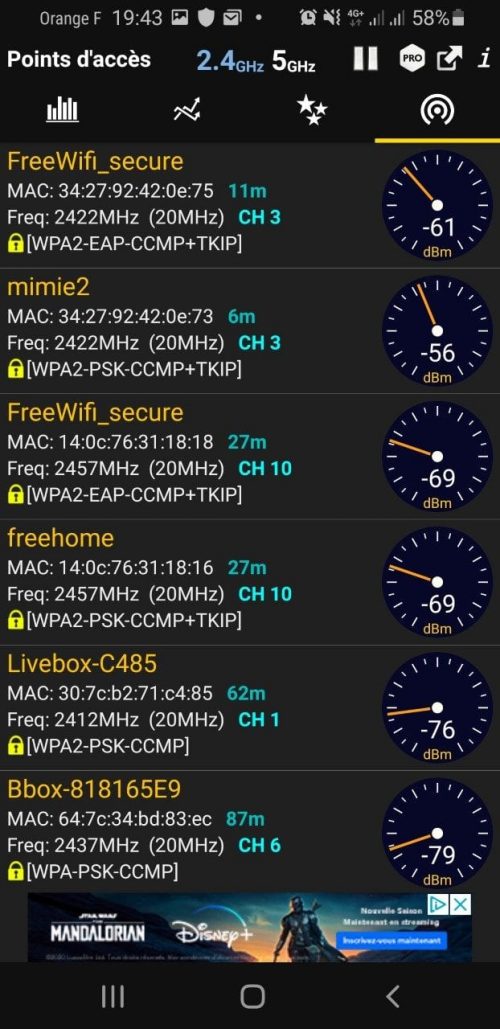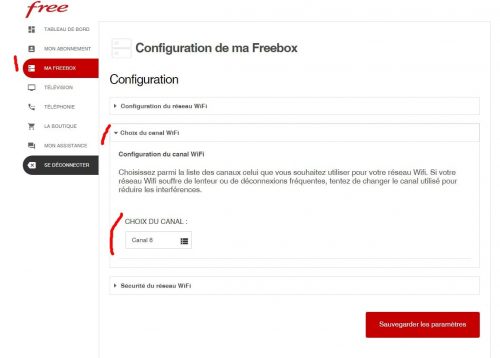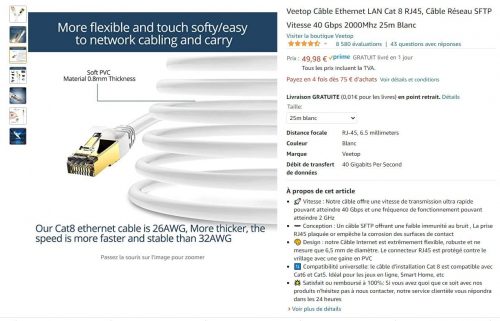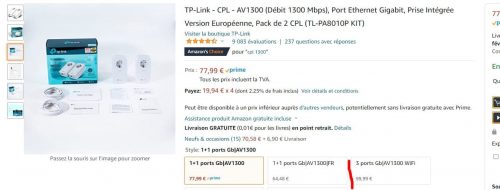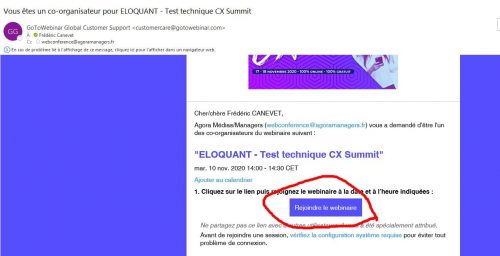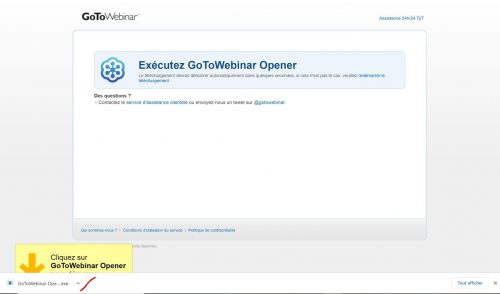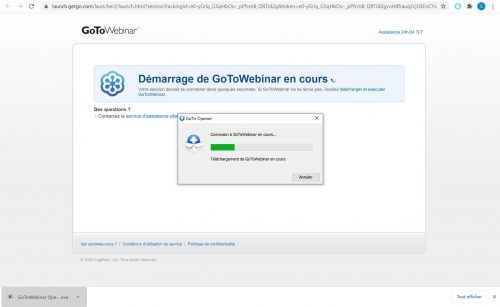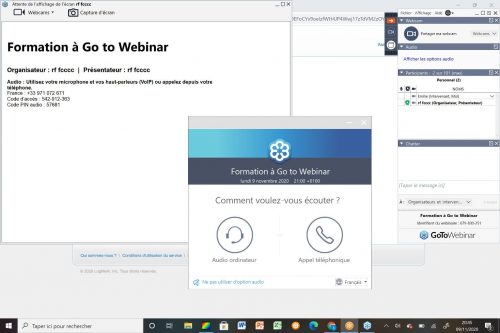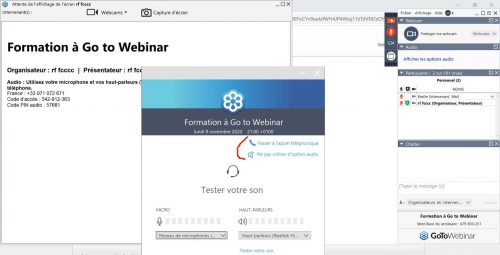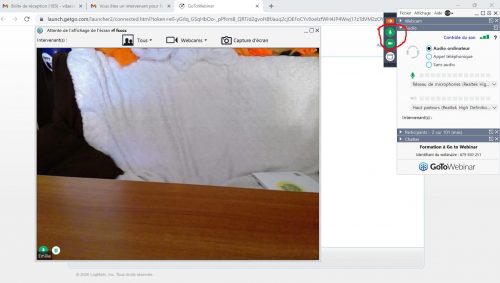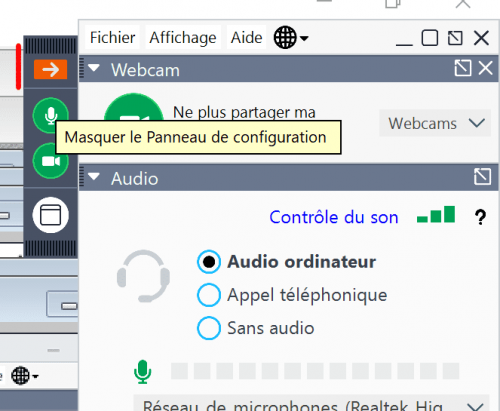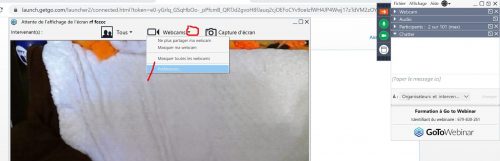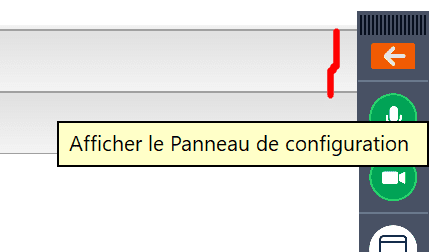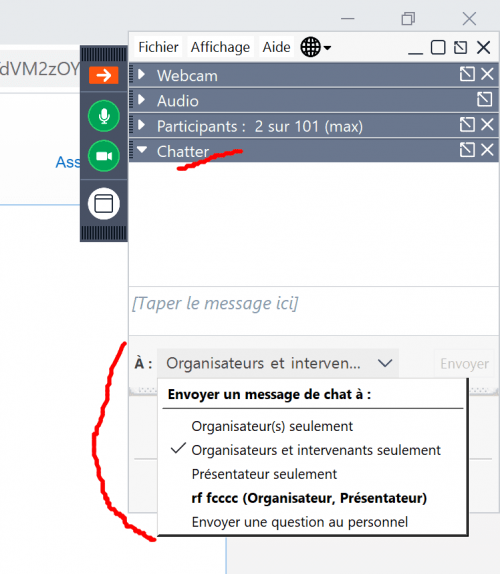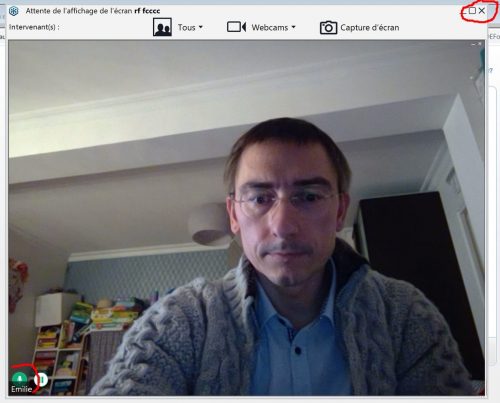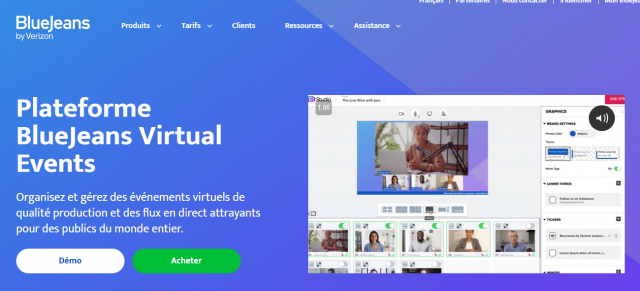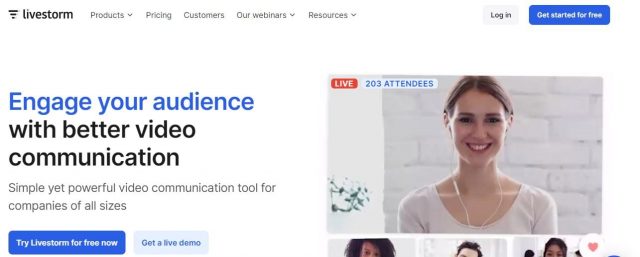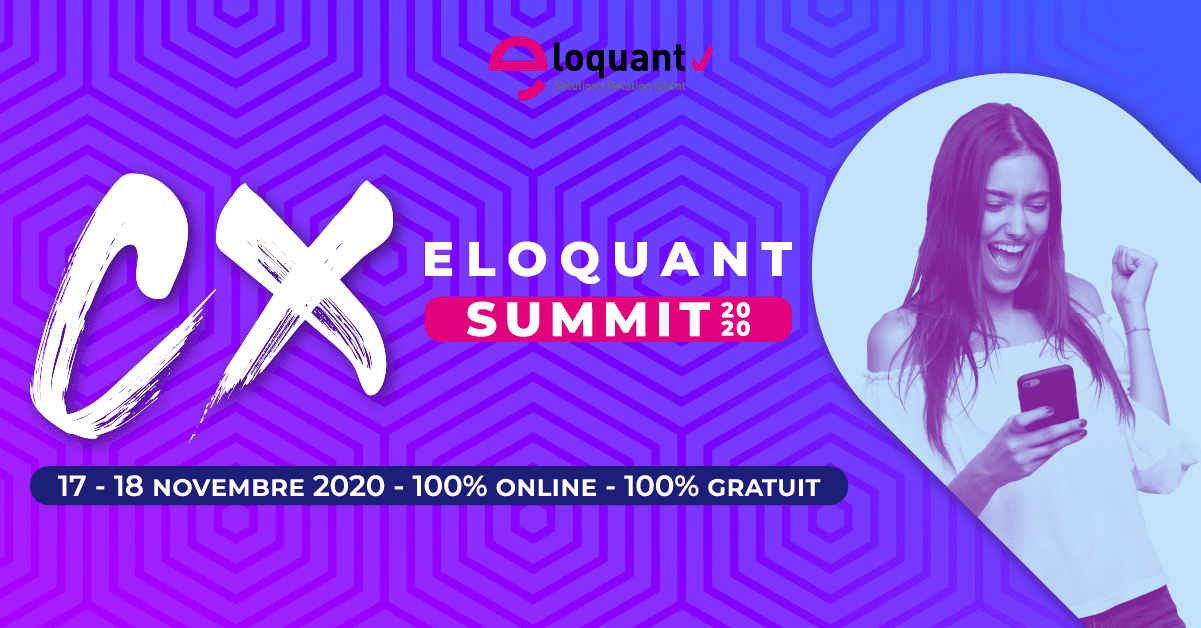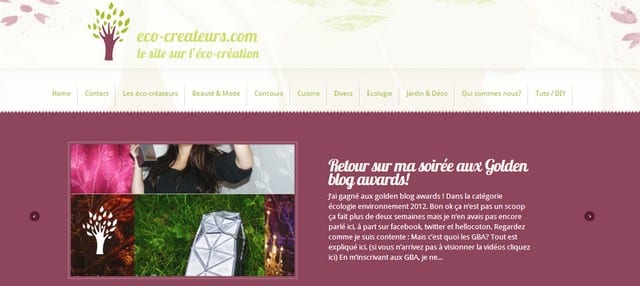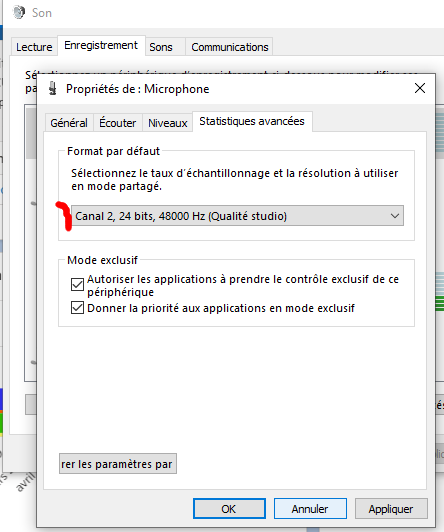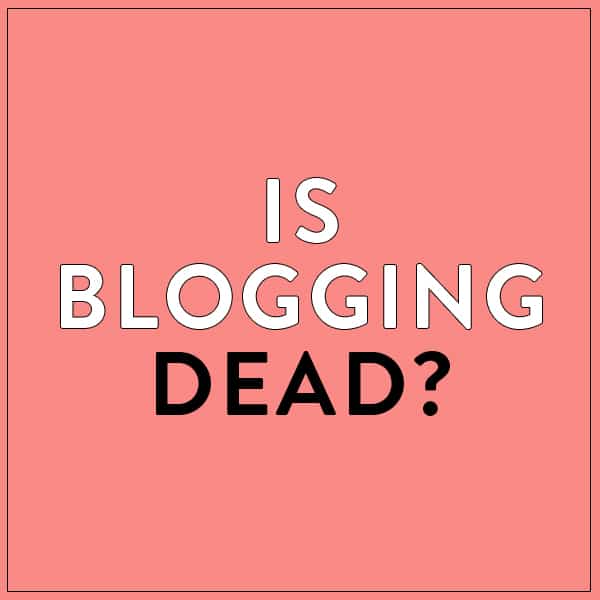Comment animer un webinar avec Go To Webinar ? C’est ce que vous allez apprendre dans ce mini guide a pour objectif de vous aider à vous connecter à la plateforme de Webinar Go To Webinar.
Sommaire de l'article
Les Conseils essentiels pour que le webinaire se déroule pour le mieux
Même si vous avez passé des heures à préparer le meilleure webinar de la Terre, si vous avez des problèmes techniques ou une préparation insuffisante, cela va être un échec.
En effet, si le son est désagréable, s’il y a de l’écho… les auditeurs ne feront pas longtemps l’effort de vous écouter.
Il y a donc à la fois la technique (le micro, le casque…), mais aussi la connexion internet.
D’autant plus que nous constatons que les connexions internet à domicile peuvent subir de fortes perturbations.
Nous vous recommandons autant que possible de faire votre diffusion depuis le réseau d’une entreprise (dans une salle qui capte bien le WIFI, car selon la salle il y parfois une connexion plus ou moins bonne).
Au niveau de la diffusion, le son est ce qu’il y a de plus important, encore plus que l’image.
C’est pourquoi, si votre connexion internet est trop faible ou est perturbée, vous devrez couper votre webcam afin de laisser plus de bande passante pour le son.
En ce qui concerne votre intervention, nous vous recommandons en priorité :
- De mettre un casque (idéalement un micro casque), sinon d’utiliser le casque de votre smartphone pour écouter le son du webinaire afin d’éviter l’écho (même si vous n’utilisez pas le casque du smartphone pour parler au micro).
- Si vous utilisez le son du PC, mettez vous bien en face du PC portable afin d’avoir une bonne qualité sonore.
- Vous pouvez aussi acheter un micro casque pour moins de 50 € qui fait très bien l’affaire (ex: https://amzn.to/36hZ9CY). Ne prenez pas un casque trop low cost, le problème étant qu’ils ne sont pas réglables, et donc qu’ils feront mal aux oreilles au bout de quelques heures de communication.
- D’être en connexion filaire (à privilégier au WIFI qui peut subir de fortes variations)
- De désactiver toutes les autres connexions internet qui prennent de la bande passante (ex : Google home, autres PC de la maison, TV connectée, connexion avec le smartphone…)
- De mettre votre smartphone en mode “avion” afin de ne pas être dérangé.
- De redémarrer votre PC 60 minutes avant le webinaire, afin d’avoir une mémoire libérée des traitements de la journée (sans pour autant risquer d’avoir une mise à jour Windows de dernière minute).
- De fermer tous les onglets de votre navigateur internet (en particulier sur Chrome) et de fermer les autres navigateurs, car plus vous avez d’onglets ouverts, plus votre mémoire est ralentie.
- De vous mettre dans un endroit calme (mais pas trop éloigné de la borne Wifi)
- D’avertir vos collègues, conjoints… que vous avez besoin d’une heure de calme (si nécessaire accrochez un petit écriteau sur la porte de votre bureau).
- De ne pas être connecté en VPN (risque de débit réduit)
- De fermer toutes les applications inutiles qui utilisent la connexion internet de manière invisible (MS Outlook, Teams, Zoom, skype, youtube…)
Important : vous ne pouvez pas utiliser Zoom, Teams, Google Meet… en même temps que la solution de Webinar (conflit de Webcam et de micro), vous devez donc arrêter totalement ces applications (dans le « tray » en bas à droite de votre PC, puis clic droit sur les applications à fermer) afin de ne pas avoir de conflit avec votre PC
A noter : après le webinaire vous pouvez redémarrer votre PC pour vous retrouver dans votre configuration initiale.
Utilisez la connexion internet la plus rapide
Si vous habitez en ville, il peut être pertinent d’utiliser votre connexion 4G si elle est plus rapide que votre Wifi.
Selon l’endroit où vous vous trouvez, la proximité avec votre borne wifi, le VPN… votre connexion internet est plus ou moins puissante.
Faites un test en amont sur https://www.speedtest.net/ afin de trouver quelle est la configuration où la connexion est la meilleure.
Voici un exemple chez moi avec la différence entre VPN / WIFI et 4G
- En connexion VPN: téléchargement 5.78 / upload 4.31
- En connexion internet Wifi classique: downwload 7.29 et upload 4.71
- Ma connexion 4G (je suis tout près d’un émetteur 4G de mon opérateur téléphonique) : 13.84 et 7.67
- Au final, pour une connexion internet optimale depuis mon domicile, mieux vaut que je passe en 4G… mais c’est uniquement lié au fait que j’ai une antenne 4G proche de chez moi.
De même, si vous êtes en WIFI, selon l’endroit où vous vous trouvez dans votre appartement, vous pouvez avoir une plus ou moins bonne connexion.
Dans ce contexte, vous avez plusieurs choix : soit améliorer votre connexion Wifi en changeant le canal, soit en utilisant un câble pour connecter votre box à votre PC, soit utiliser le CPL (internet par les prises de courant).
Au delà de la vitesse de connexion, il faut aussi mesurer la stabilité de la connexion, en particulier si vous avez des micro-coupures.
En effet, si vous avez un son haché (ex :vous entendez bien, mais vos interlocuteurs vous disent que votre sont coupe un mot sur trois), c’est que peut être vous avez une connexion internet instable.
Vous devez faire alors une analyse avec des outils comme https://ping.canbeuseful.com/fr#ping
L’analyse du “ping” (délais de communication entre votre PC et la Box), permet de voir si vous avez des latences, des problèmes de connexion.
Par exemple, ci dessous, on voit qu’il y a des micro-coupures et des déconnexions régulières :
Si vous avez trop de micro-coupures, cela peut venir de votre Wifi, ou votre CPL (ex : réseau électrique ancien). Pour vérifier que cela vient de là, il faut tester la stabilité de votre connexion sur le Wifi et via le câble (ou le CPL), ce qui permet de prouver à votre FAI que le problème bien bien de votre box.
Important : même si votre connexion internet est rapide (en testant via Speedtest), vous pouvez avoir des problèmes de connexion… Les 2 tests sont à faire si vous avez des problèmes de connexion.
1 – Testez différents canaux WIFI
Dans un premier temps, si vous avez une mauvaise connexion internet, vérifiez que le choix du canal est automatique.
En effet, la Box peut choisir automatiquement le canal le moins embouteillé… Mais ce n’est pas le cas par défaut sur toutes les boxs.
Il faut donc valider cela avant toutes choses… Ce n’est uniquement après qu’il faut tenter de faire des changements manuels.
Il faut savoir qu’il existe 13 canaux, de 1 à 13 qui peuvent être utilisés pour le WIFI domestique (attention le canal 14 est interdit pour le WIFI !!).
Selon les configurations des Box internet de votre immeuble, plusieurs personnes peuvent utiliser le même canal, ce qui va limiter le débit de ce canal.
C’est pourquoi il faut tester le différents canaux WIFI utilisés dans votre immeuble afin de voir ceux qui sont les moins encombrés.
Pour cela vous pouvez utiliser des App Mobile sur votre smartphone qui vont analyser les connexion Wifi afin de savoir celles qui sont utilisées, leur débits…
Voici des exemples d’Apps, par exemple Wifi Analyzer
Et voici les fonctions
- Répartition des canaux
- Choix de la meilleure connexion (peut fortement varier dans la journée). Sachant que les canaux sont souvent communs (ex: le 1 permet de capter les canaux 1 3 4 5 6). Généralement on recommande d’utiliser en priorité les canaux 1, 6 et 11 car ces canaux utilisent aussi les autres canaux et sont les plus performants. Et uniquement ensuite les autres canaux (13…). N’utilisez pas le canal 14 (interdit aux particuliers).
- Box connectées avec débit et canal utilisé
Sachant que :
- Il faut tester au moment où tout le monde est connecté (ex: le matin vous pouvez avoir que qu’une partie des gens connectés à leur box, et le soir tout l’immeuble). Faites donc un test à plusieurs moment de la journée.
- Changer le canal est bien, mais faites toujours un test de connexion après (avec speedtest), et vérifiez en plus si en regardant la TV ou Youtube en streaming la connexion est vraiment bonne. En effet les apps de test de canal Wifi ne sont pas toujours parfaites même avec 5 étoiles sur 5. Par exemple, l’application peut vous dire que le 13 est au top, alors que finalement c’est pas meilleur que le 11.
Une fois que c’est fait, vous pouvez alors modifier la configuration de votre Box (par exemple dans l’Espace Abonnés Free), et ensuite vous éteignez – rallumez votre box
2 – Utilisez un câble Ethernet (RJ 45) pour relier directement votre PC à votre Box
C’est de loin la meilleure solution, surtout si vous avez la fibre.
Pour cela vous devrez acheter un câble suffisamment long.
Par exemple j’ai acheté un câble RJ45 de 25 m dernière génération (voir ce lien), qui m’offre un débit maximum directement depuis la Box.
L’inconvénient est d’avoir un câble au milieu de votre salon qui va jusqu’à votre bureau…
3 – Mettez en place un CPL (internet par les prises de courant).
Cette solution est plus chère, et nécessite d’avoir un réseau électrique assez récent.
Cependant le niveau de performance reste très bon (même si c’est moins bien qu’un câble directement relié entre le PC et la box), et surtout les prises CPL permettent parfois de relier 3 câbles RJ 45 / Ethernet (voire de créer un nouveau réseau WIFI, par exemple à l’étage ou à la cave).
J’ai acheté 2 prises (1 pour la box et 1 pour le bureau), pour moins de 80 € sur Amazon :
4 – Changez de Box internet
Les nouvelles box internet sont généralement puis puissantes et utilisent les derniers protocoles Wifi.
Ainsi en passant d’une Freebox ancienne génération à la Freebox 4K, j’ai fortement gagné en stabilité du WIFI.
Demandez à votre fournisseur d’accès à internet si un changement de Box ne permettrait pas d’avoir une meilleure connexion au WIFI (en particulier si vous avez la même box depuis plus de 5 ans).
Par exemple es anciennes Box offrent des débits de 2.4 Ghz, tandis que les nouvelles box permettent d’avoir une fréquence de 5 Ghz (plus puissante mais qui traverse moins bien les murs).
Première connexion à Go To Webinar – test initial
L’objectif du test technique est de vérifier que votre connexion internet est de qualité suffisante, de configurer votre webcam et micro et à découvrir comment fonctionne Go to Webinar.
Pour ce test avant votre webinar, il faudra vous mettre en condition réelle du jour J :
- La salle où vous serez effectivement en train de faire le live
- Le Pc que vous utiliserez
- Le navigateur internet (chrome…)
0 – Envoyez vous une invitation depuis l’admin technique de Go to Webinar
Pour cela vous allez ajouter un animateur, et vous allez créer un Webinar de test.
1 – Vous allez recevoir un email de “Go To Webinar” vous indiquant que vous avez un test de connexion prévu.
Conservez bien cet email, il vous donnera un lien unique pour vous connecter en tant qu’orateur.
En effet, un orateur a un lien spécifique et unique qui lui permet de se connecter en orateur.
Quelques minutes avant l’heure prévue, cliquez sur le bouton “Rejoindre le Webinaire” :
2 – Une fenêtre de votre navigateur internet va s’ouvrir, et vous proposera de télécharger un fichier .exe :
Si vous ne trouvez pas le fichier sur votre PC, vous pouvez
- Regarder dans le répertoire “Téléchargement de votre PC”
- Le télécharger directement sur ce lien : https://global.gotomeeting.com/install
3 – Doublez cliquez sur le fichier, et patientez le temps de l’installation.
4 – Vous arriverez dans l’écran d’accueil avec de multiples fenêtres.
Sélectionnez connexion “Audio Ordinateur” ou “Appel Téléphonique”
Important : si votre connexion internet n’est pas de bonne qualité, utilisez impérativement le téléphone.
A noter : vous pourrez toujours changer depuis la fenêtre de connexion via les boutons “Passer à l’appel téléphonique”.
Attention, le mode appel téléphonique ne permet pas d’avoir en même temps la Webcam…
5 – Une fois votre choix effectué, vous devez cliquer sur les boutons “Micro” et “Webcam” pour lancer la diffusion.
Vous pouvez encore changer la configuration de votre webcam ou micro en ouvrant le menu “Webcam” ou “Audio”
Ou directement depuis la fenêtre de la webcam
Vous pouvez aussi réduire ou ouvrir le menu (normalement inutile pour vous), en cliquant sur le bouton avec la flèche orange.
6 – Lors du webinaire, vous pouvez utiliser le chat avec les organisateurs via le menu “Chatter”
A noter : vérifiez bien que vous envoyez le message uniquement aux organisateurs.
7– Une fois le webinaire fini, il suffit de fermer la fenêtre avec la croix
A noter : si vous fermez la fenêtre par mégarde, ce n’est pas grave, il suffit de recliquer dans l’email avec le lien de connexion.
Vous voulez organiser des Webinaires encore plus efficaces ?
Go To Webinar est un outil intéressant, mais un peu ancien.
Si vous voulez organiser des webinaires plus efficaces, vous pouvez utiliser des solutions modernes comme :
Ces plateformes vous offrent une interface plus moderne (pour vous et vos inscrits), avec des options qui font la différence :
- Webinaires automatiques (rejouer un webinaire en “replay” comme un live)
- Offres promotionnelles à la fin du wébinaire via un bouton et un appel à l’action
- Arrière plan virtuel
- Sondage via l’app mobile
- Economies sur la bande passante pour une meilleure qualité de diffusion
- Statistiques sur l’attention de l’audience
- …
Voici également un article qui vous permet de voir l’intérêt de Zoom et de LiveStorm.