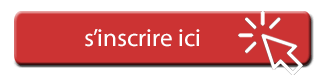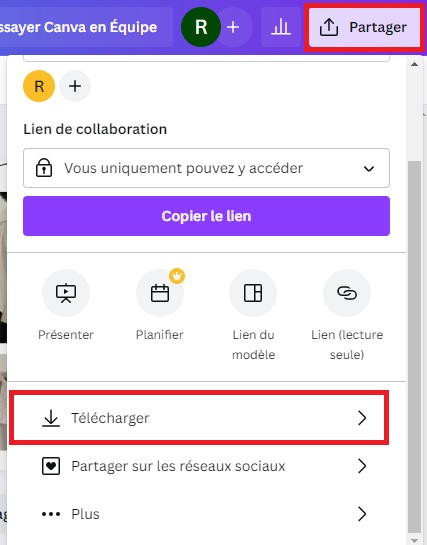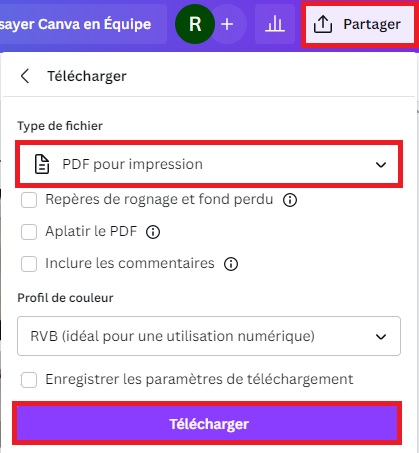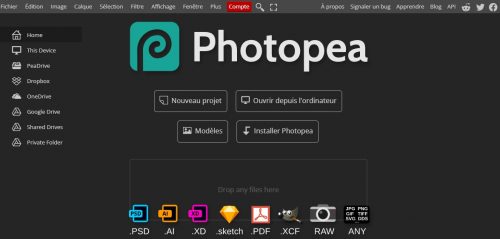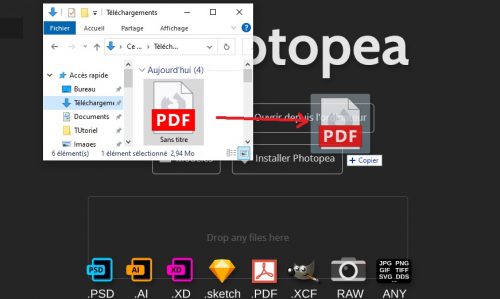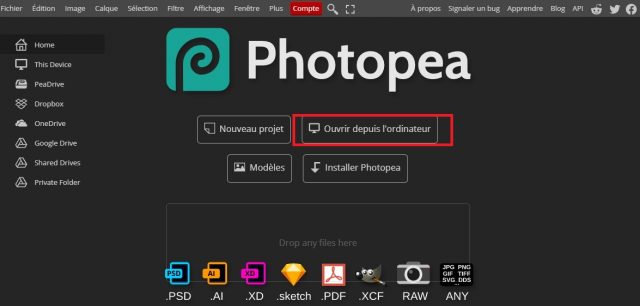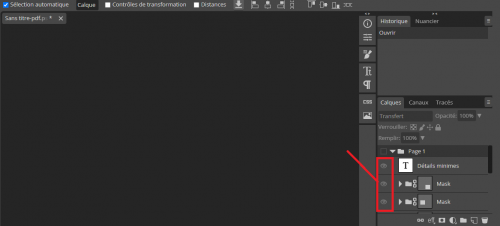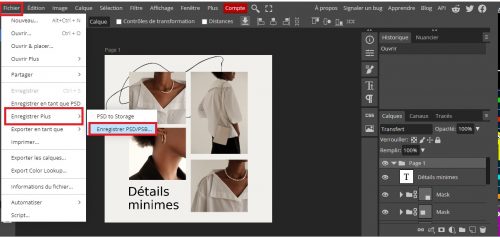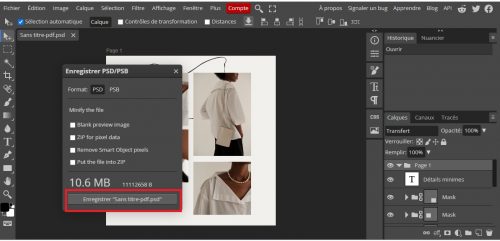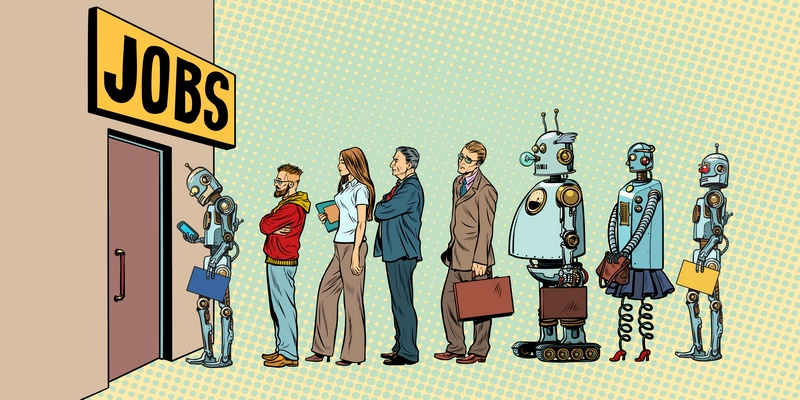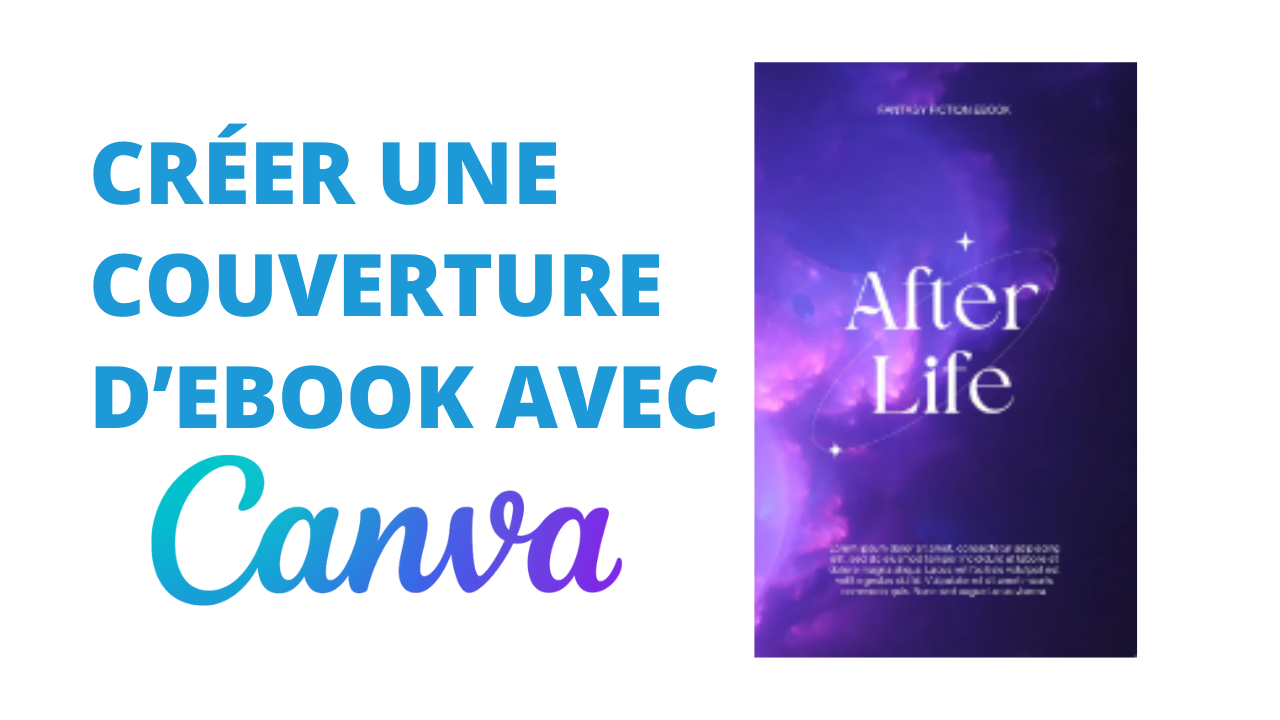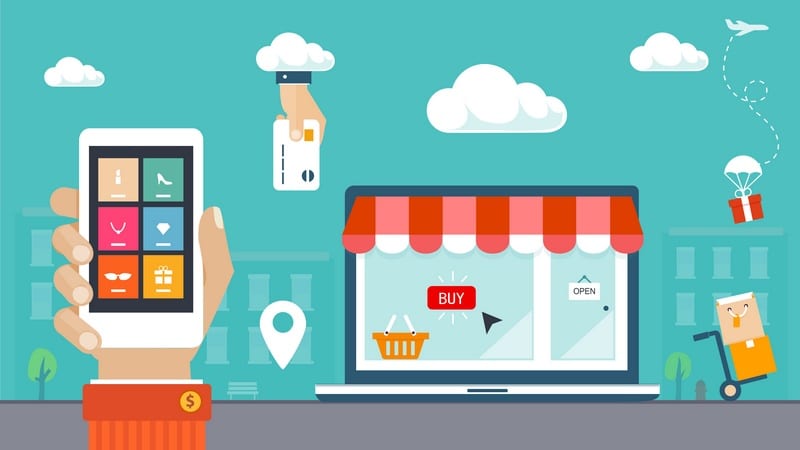Comment enregistrer un fichier Canva en PSD afin d’ouvrir un design Canva dans Photoshop ?
C’est ce que vous allez découvrir dans ce tuto pas à pas afin de modifier vos designs Canva dans Adobe Photoshop.
Avant toutes choses, si vous ne l’avez pas déjà fait, vous devez créer un compte sur Canva, c’est sur ce lien :
Canva vous propose une offre gratuite qui suffit largement pour 99% des utilisations.
Bien que Canva ne permette pas d’importer ou d’exporter des fichiers PSD, il existe une solution pour réutiliser vos design Canva sur Photoshop.
Le PSD est le fichier utilisé par Photoshop, toutefois vous ne pourrez pas ouvrir directement un fichier PSD dans Canva.
Cependant, vous pouvez transformer un fichier Canva en un format compatible Photoshop grâce à une solution qui consiste à convertir votre design Canva en format “PDF Print” puis à utiliser Photopea pour ensuite l’envoyer dans Photoshop.
Sommaire de l'article
Etape 1 : Créer le design Canva
Canva devient de plus en plus populaire en tant qu’outil de conception graphique simple et pratique.
Cependant Photoshop reste le must pour réaliser des créations graphiques, et donc parfois il est nécessaire de retoucher un design Canva dans photoshop.
La première étape consiste à créer un design à l’aide de Canva.
Une fois la création terminée, sélectionnez le bouton “Partager” situé dans le coin supérieur droit de l’écran.
Choisissez ensuite l’option Télécharger dans le menu Options.
Canva vous suggère de télécharger la création sous forme de fichier PNG.
Néanmoins, ce format fusionne tous les calques, ce qui empêche leur édition individuelle.
De même, si vous téléchargez votre dessin au format JPG ou SVG, les calques risquent de s’effondrer, aussi, les formats tels que MP4 et GIF sont à éviter.
Le format “PDF Standard” n’est pas non plus recommandé, car il entraîne une baisse de qualité du design.
La meilleure option est donc d’enregistrer votre design Canva au format PDF Print.
Une fois que vous avez cliqué sur PDF Print, un écran d’options s’affiche, mais il n’est pas nécessaire de modifier les paramètres.
Cliquez simplement sur Télécharger sans les modifier.
Etape 2 : Intégrer le fichier sur Photopea
Une fois votre design sous le format “PDF Print” téléchargé, rendez-vous sur Photopea.
Ce site dispose d’une version gratuite qui est largement suffisante pour convertir votre création en PSD.
Vous avez à disposition deux options pour l’ouvrir : soit, vous optez pour l’option glisser-déposer, soit vous l’ouvrez à partir de votre ordinateur.
Si le dessin téléchargé n’est pas visible dans la barre de téléchargement, vous avez la possibilité d’ouvrir une nouvelle fenêtre, de le rechercher et de le placer dans la zone désignée Drop Any Files Here en le faisant glisser et en le déposant.
Néanmoins, la manière la plus efficace pour télécharger votre fichier est de l’ouvrir directement à partir de la page d’accueil de Photopea.
Pour ce faire, cliquez sur Ouvrir depuis l’ordinateur et sélectionnez le fichier à télécharger.
Afin de vous assurer que votre design est correctement configuré dans Photopea, il est important de confirmer que tous les calques sont clairement définis et fonctionnent correctement.
Parfois, durant le transfert du fichier PDF, certains calques peuvent être compressés, il est donc plus judicieux de tout vérifier.
Après avoir ouvert le fichier, jetez un œil au panneau des calques et notez le symbole de l’œil à côté de chacun d’eux.
L’icône en forme d’œil vous indique que la couche est actuellement visible.
Pour obtenir une toile vierge, il est nécessaire de désactiver chaque couche en sélectionnant l’icône de l’œil.
La disparition des icônes en forme d’œil indique que le canevas est vierge.
Une fois désactivé, chaque calque doit être revérifié pour s’assurer qu’il fonctionne correctement.
Pour rendre les calques à nouveau visibles, il faut cliquer sur les cases situées à côté de chacun d’eux, car cette action fait réapparaître les icônes en forme d’œil.
En règle générale, le design reste inchangé sur le canevas après ce processus.
Toutefois, si un calque reste visible alors que tous les calques ont été désactivés, cela signifie que Canva a involontairement compressé un ou plusieurs calques.
Pour résoudre ce problème, il est nécessaire de revenir à la première étape et de télécharger à nouveau la création en PDF Print à partir de Canva.
Etape 3 : Télécharger le fichier PSD depuis Photopea
Lorsque le design est prêt, il est maintenant temps de le télécharger en format PSD.
Rendez-vous dans le menu Fichier qui se trouve en haut à gauche et cliquez ensuite sur “Enregistrez plus” et choisissez l’enregistrement PSD/PSB.
En cliquant sur cette option, vous apercevez un menu Options, mais à ce stade, vous n’avez pas besoin de changer les paramètres, il suffit de cliquer sur “enregistrer”.
Les modifications peuvent être réalisées sur l’application Photoshop.
Etape 4 : Ouvrir le fichier PSD sur Photoshop
Pour l’ouvrir sur Photoshop, ouvrez votre application et rendez-vous dans le dossier dans lequel se trouve votre design dans votre ordinateur, cliquez ensuite sur Ouvrir.
Encore, une fois, vous aurez besoin de vous rendre dans le panneau Calques et désactivez chaque calque comme vous l’avez fait dans la plateforme Photopea.
Si vous désactivez tous les calques, votre espace de travail deviendra vide.
Ce qui indique aussi que tous les calques fonctionnent correctement.
Il est essentiel de les réactiver en cochant les cases situées à côté de chacun d’eux avant de commencer à modifier le design venant de Canva dans Photoshop.
En effet, vous avez besoin des calques qui fonctionnent bien afin de réaliser les différentes modifications sur Photoshop.
Une fois que vous serez certain de leurs fonctionnements, vous pouvez désormais procéder à la création du nouveau design dans Photoshop.