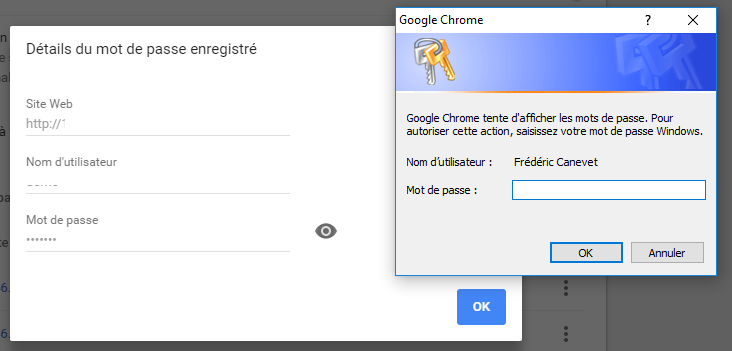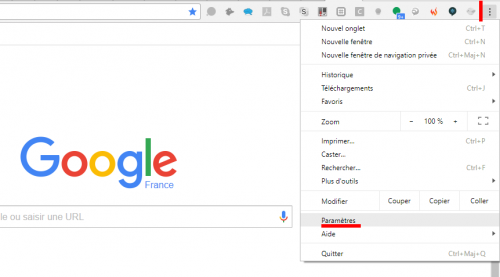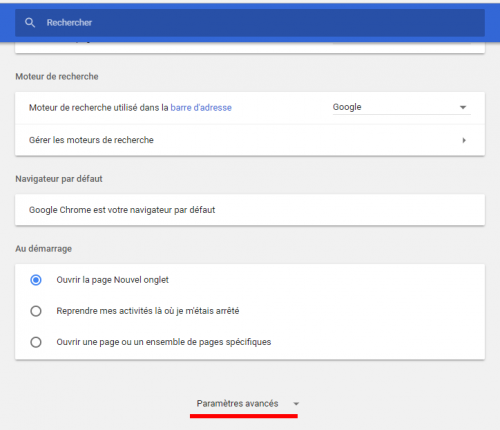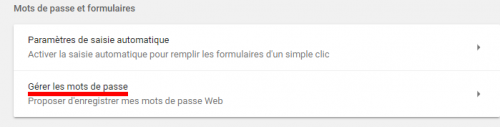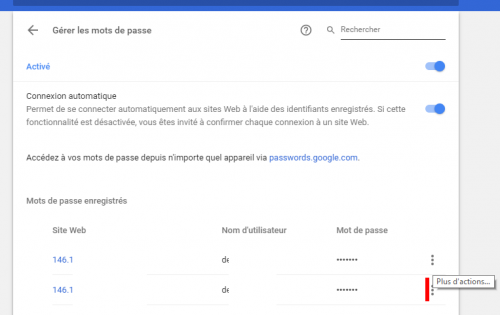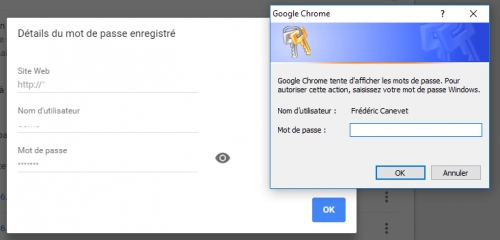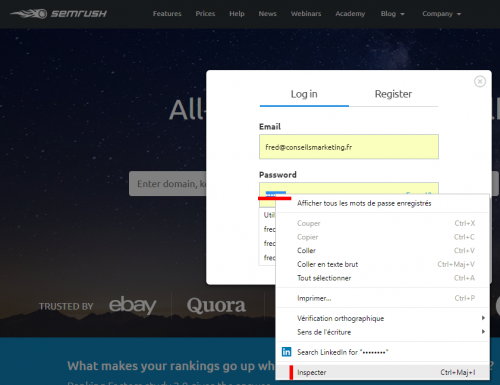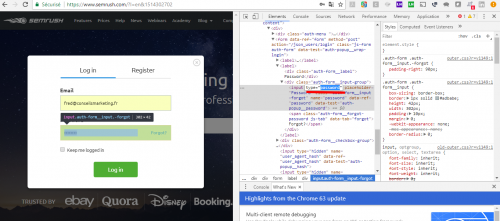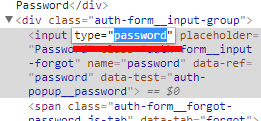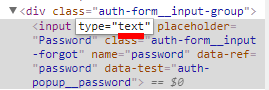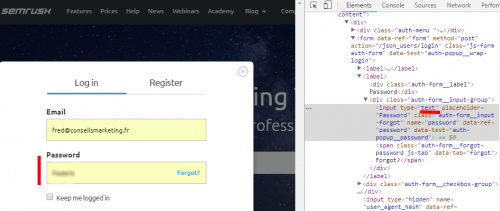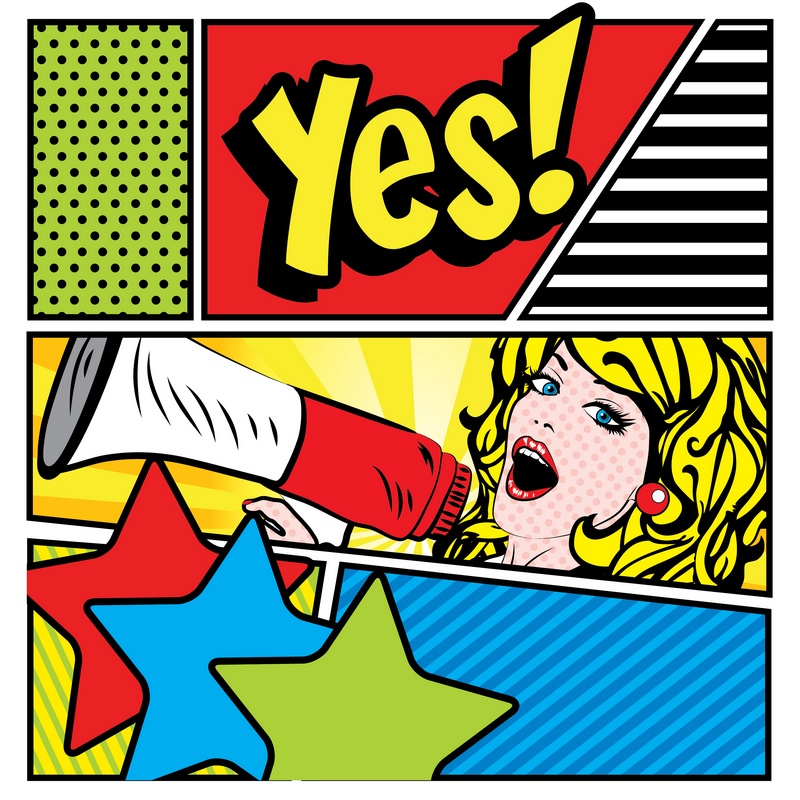Cela m’arrive tous les jours : j’ai indiqué un mot de passe sur un site internet il y a des mois, et celui ci est mémorisé dans Google.
Or, si je veux utiliser ce mot de passe sur un autre PC ou un autre navigateur internet, impossible de se souvenir de se mot de passe !
Auparavant le seul moyen était de ré-initialiser le mot de passe, et tout recommencer.
Désormais il existe plusieurs méthodes pour afficher un mot de passe avec des astérisques.
Méthode 1 : Utiliser la fonction d’affichage des mots de passe de session
Avec Google Chrome, il est possible de voir “en clair” ses mots de passe de ses sites internet, à condition d’avoir mis en place un accès par mot de passe à son PC (la session Windows).
Pour cela il suffit de suivre ces instructions :
1 – Aller dans le menu de Chrome en haut à droite, et choisir paramètres :
2 – Cliquer sur “Paramètres avancés”
3 – Choisir “Gérer les mots de passe”
4 – Choisir “plus d’actions” sur le mot de passe à visualiser
5 – Il ne reste plus qu’à rentrer votre mot de passe Windows pour avoir accès au mot de passe en clair pour votre site internet… finies les astérisques qui cachent le mot de passe !
Méthode 2 : Utiliser la Console de Google Chrome
La console de Google Chrome permet de changer le type d’un champ de type “Mot de passe” et de le remplacer par un mot de passe de type “text” visible immédiatement.
Pour cela il suffit d’aller sur le site avec le mot de passe qui est affiché avec des astérisques, puis de faire un clic droit et sélectionner dans le menu “Inspecter” :
Ensuite dans la “Console Google” sélectionnez l’endroit où vous avez input type = password
Et remplacez password par text
Et appuyez sur la touche “Entrée” de votre clavier pour lancer le changement et afficher le mot de passe.