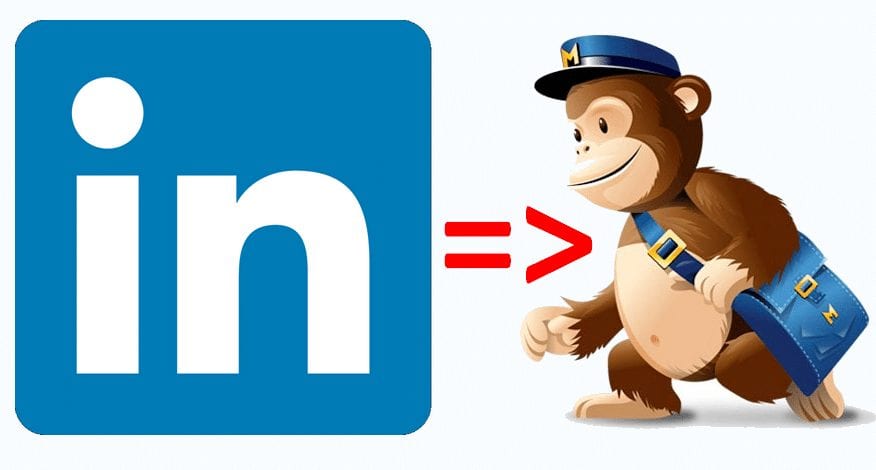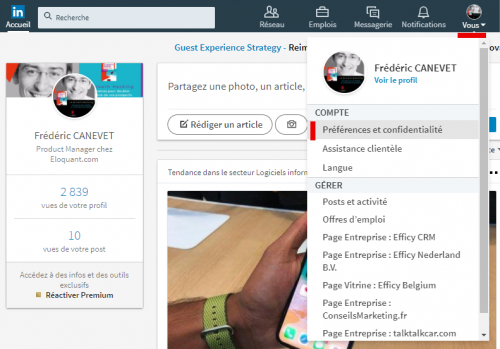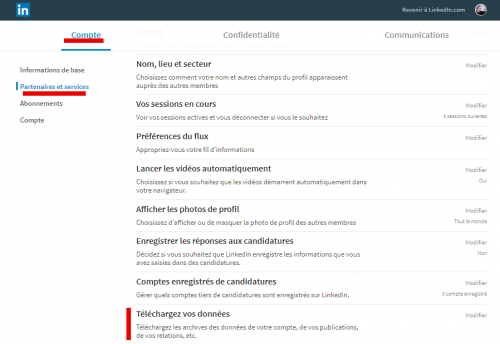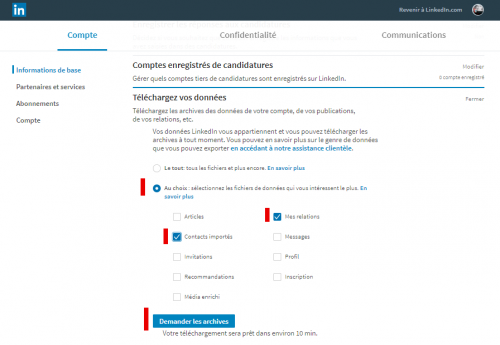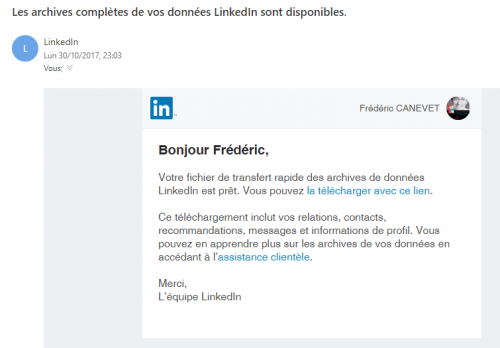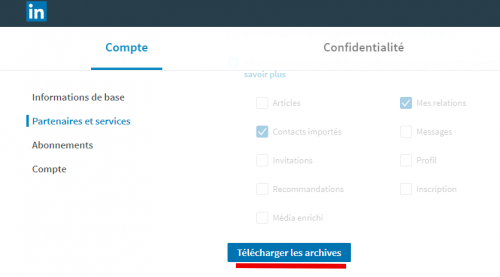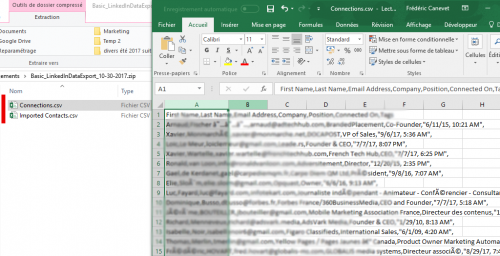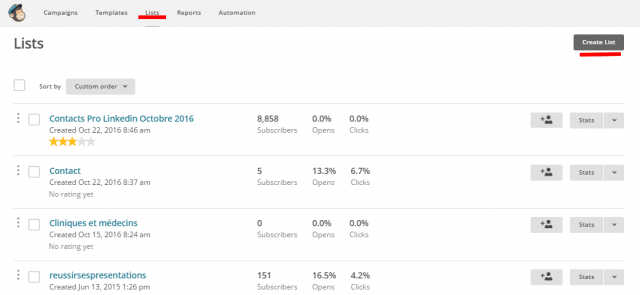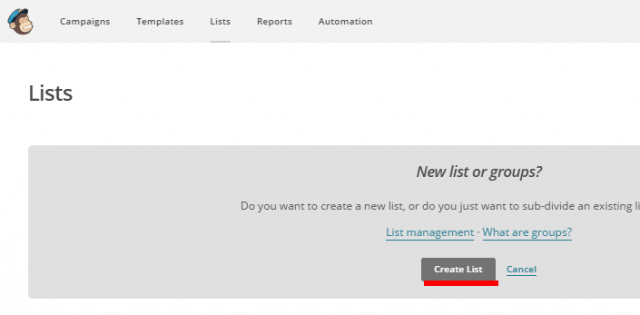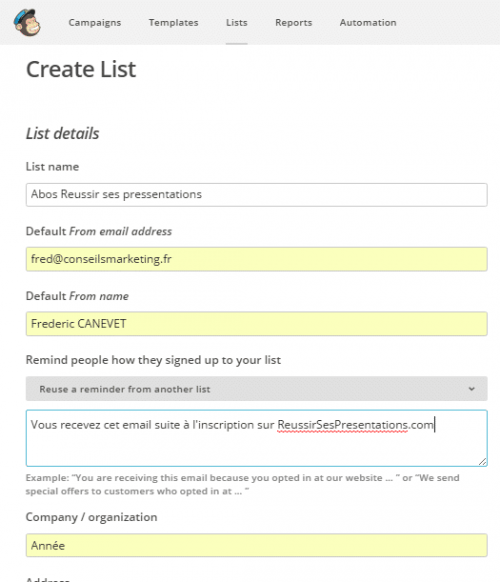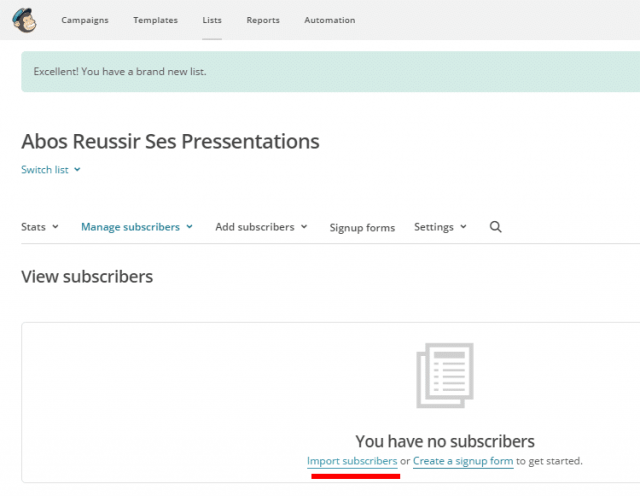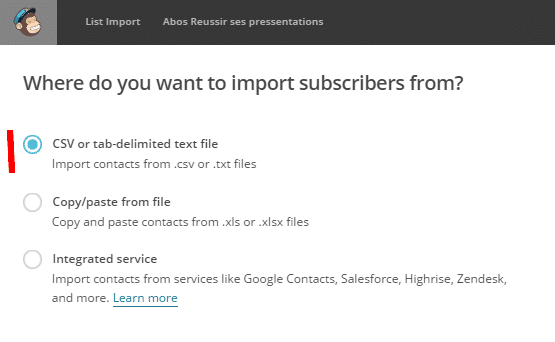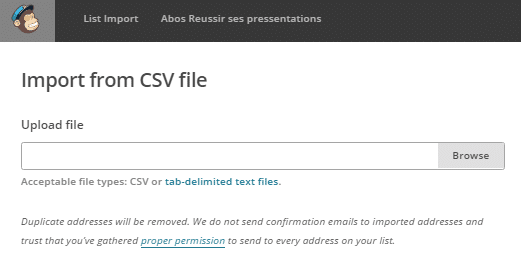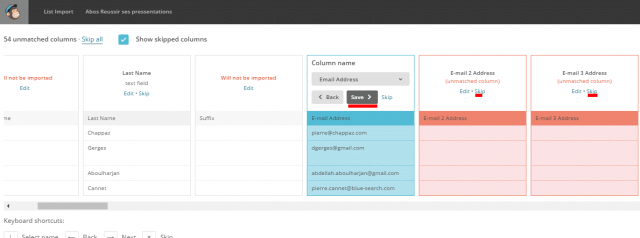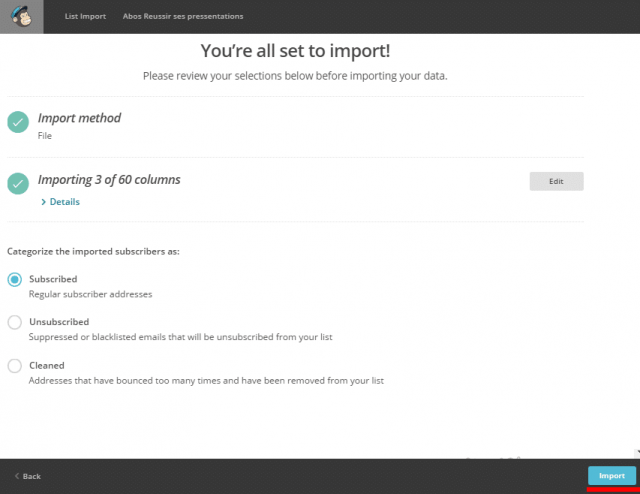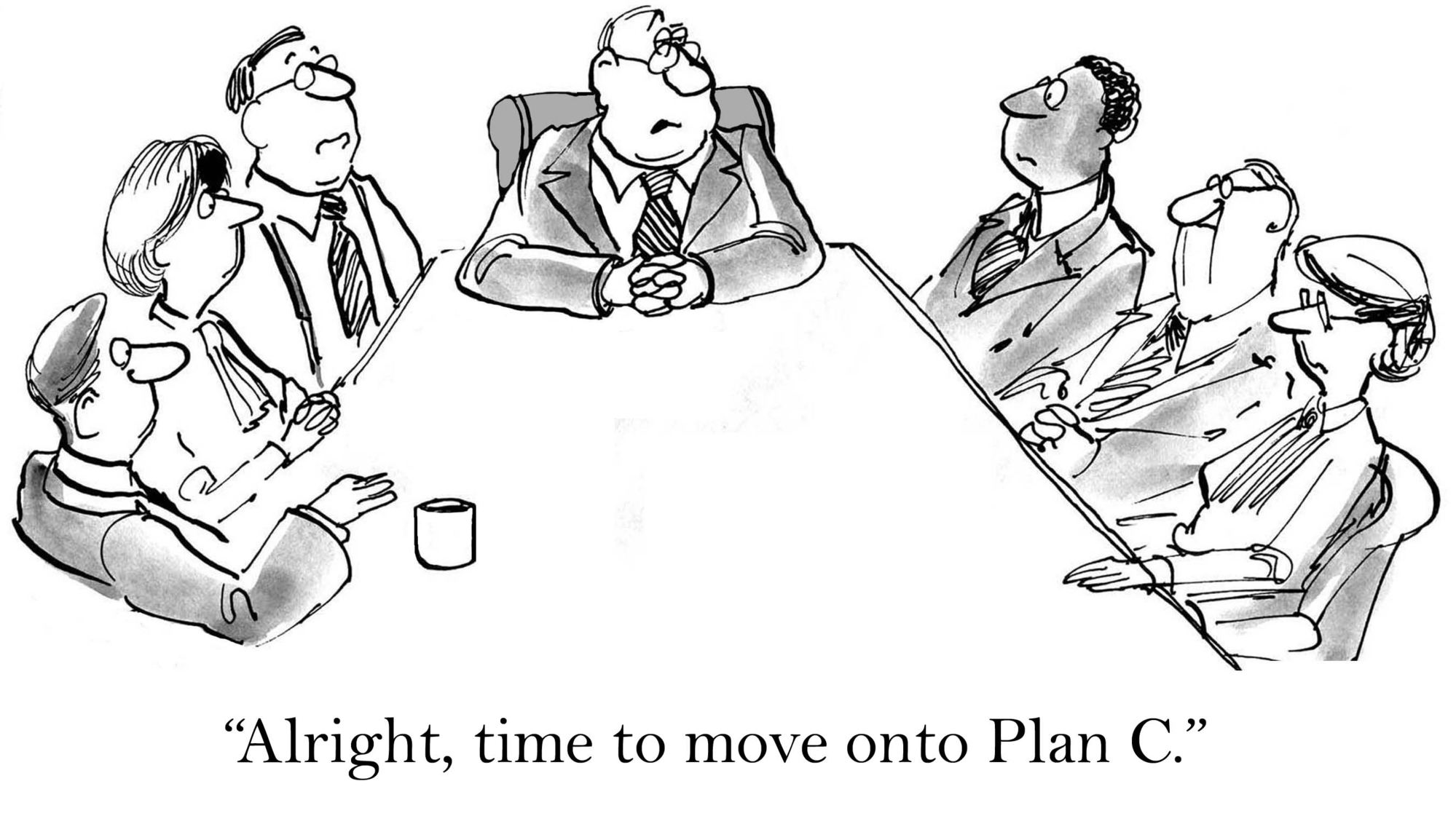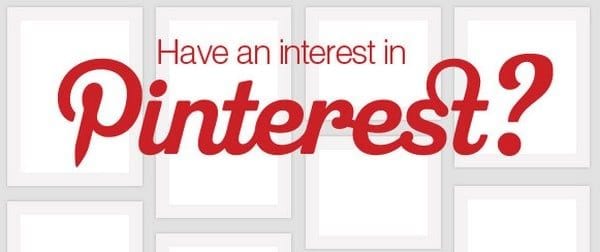Voici un Tutoriel Mailchimp où j’explique pas à pas comment exporter ses contacts de Linkedin vers Mailchimp afin de lancer un email.
Voici la ce que vous allez apprendre dans au bas de cet article :
Etape 1 : Exporter ses contacts en CSV depuis Linkedin.
Cliquez sur “Vous” et “Préférences et Confidentialité”
Puis sélectionnez dans “Compte”, puis “Partenaires et Services”, et sélectionnez Téléchargez vos données” :
Et sélectionnez “Au Choix”, puis “Mes Relations” et “Contacts Importés”
Ensuite rentrez votre mot de passe :
Vous allez alors recevoir par email votre fichier avec vos contacts dans les 15 minutes, que vous pourrez importer dans Mailchimp !
Vous serez renvoyé sur Linkedin pour télécharger vos fichiers :
Vous allez alors ouvrir les fichiers au format CSV :
Etape 2 : Importer le fichier dans Mailchimp
Dirigez-vous dans “Lists” puis “Create List” :
Puis cliquez sur “Create List” :
Ensuite remplissez les informations sur votre mailing list :
Sélectionnez “Import subscribers” :
Et choisissez le format de fichier “CSV” :
Il ne reste plus qu’à choisir le fichier, puis de cliquer sur le bouton “Next” en bas à droite :
Etape 3 : Faire correspondre les champs du fichier aux champs de Mailchimp
Sélectionnez “Skip” pour les colonnes que vous ne souhaitez pas importer (57 colonnes sur les 60), et “Save” pour les colonnes à garder.
Par défaut il ne faut choisir que 3 colonnes :
- Prénom (first name)
- Nom (last name)
- Adresse email (email address)
A noter : vous devez sélectionner / supprimer tous les colonnes pour accéder à la suite en cliquant sur “Next”.
Sommaire de l'article
Découvrez toutes les étapes pas à pas en vidéo !
Vous voulez allez plus loin avec Linkedin ?
Voici une formation vidéo sur Linkedin qui vous explique comment trouver des clients en 15 minutes par jour !
Vous allez connaître mes petits secrets, c’est à dire comment :
- Devenir enfin visible auprès de vos prospects
- Les inciter à vous contacter
- Exploiter à 110% votre réseau
- Obtenir des rendez-vous
- Devenir une référence dans votre domaine
- Automatiser quand il le faut… et comme il le faut !
Pour en savoir plus sur la formation Linkedin, c’est ICI !
Téléchargez gratuitement “Les Petits Secrets de l’Emailing”
Dans ce guide pratique de 50 pages, je vais vous donner tous mes petits secrets, mes astuces, mes méthodes… pour doper la performance de vos emails.