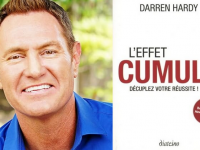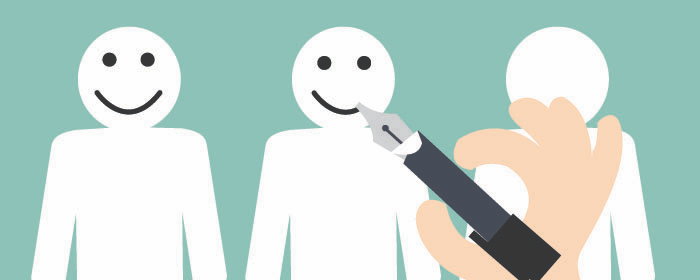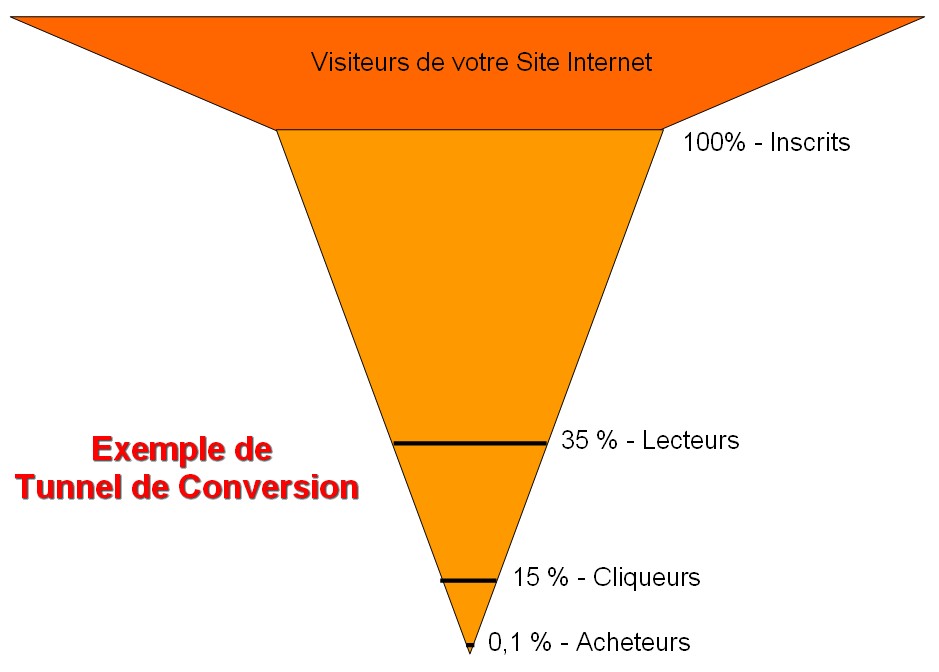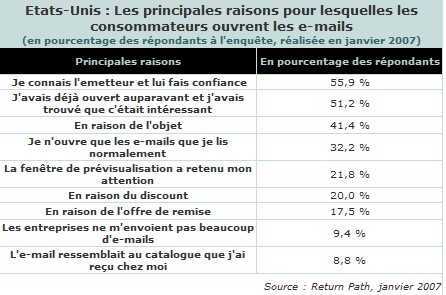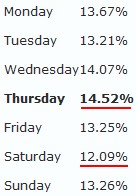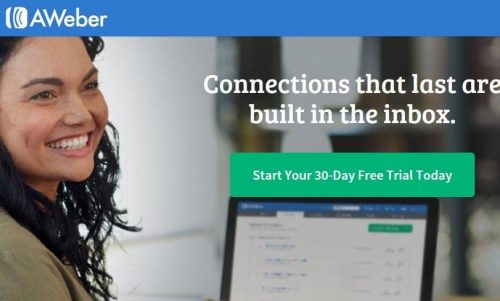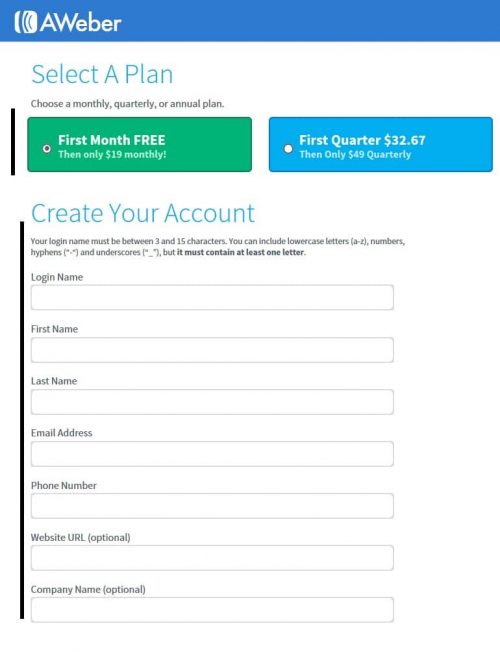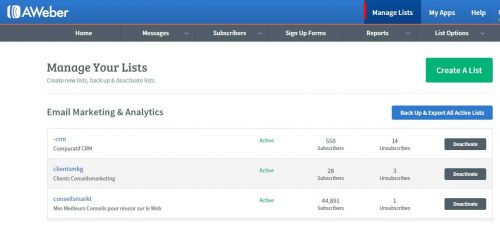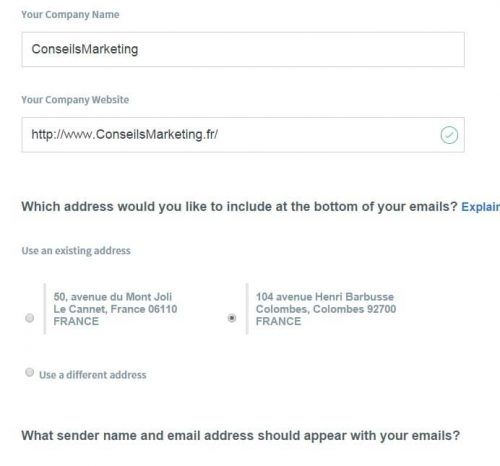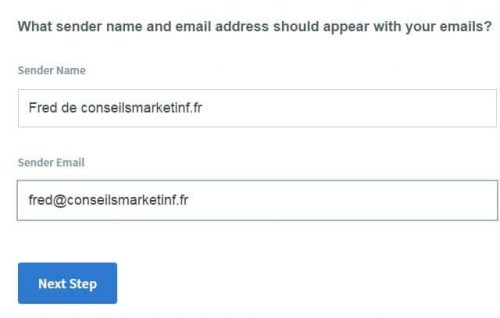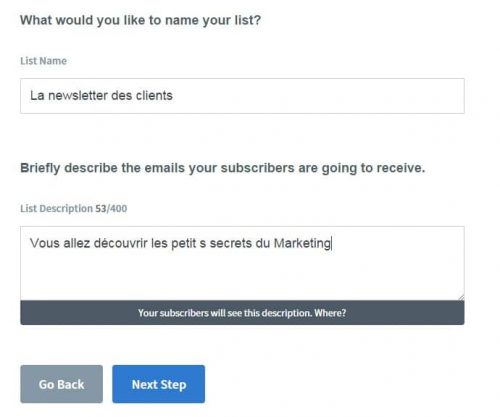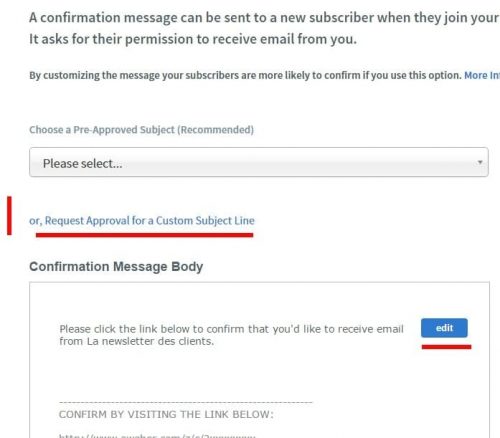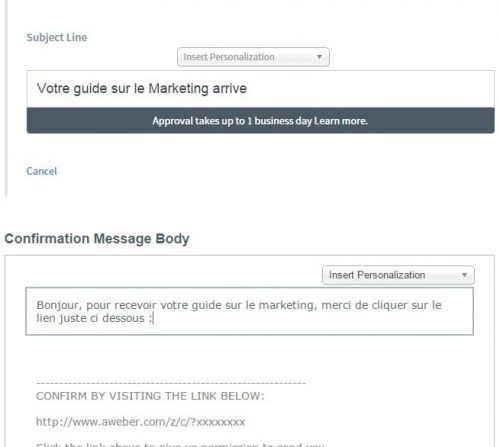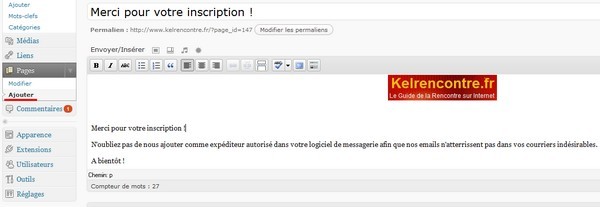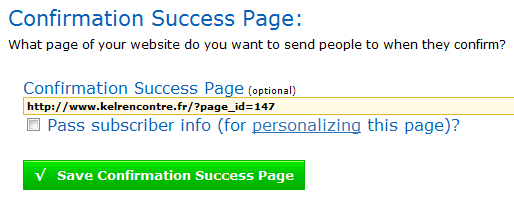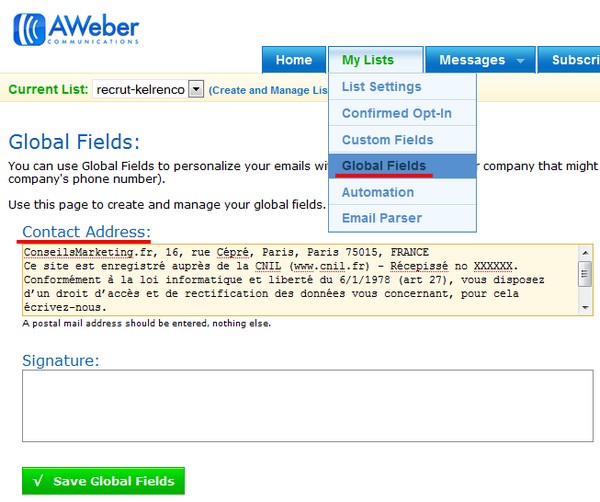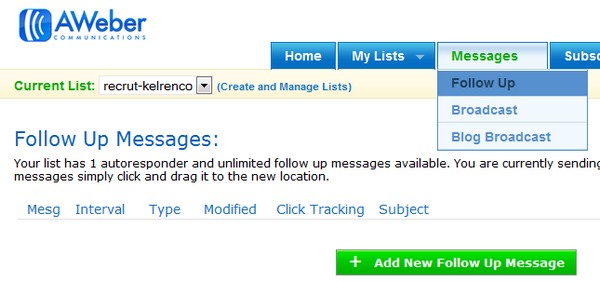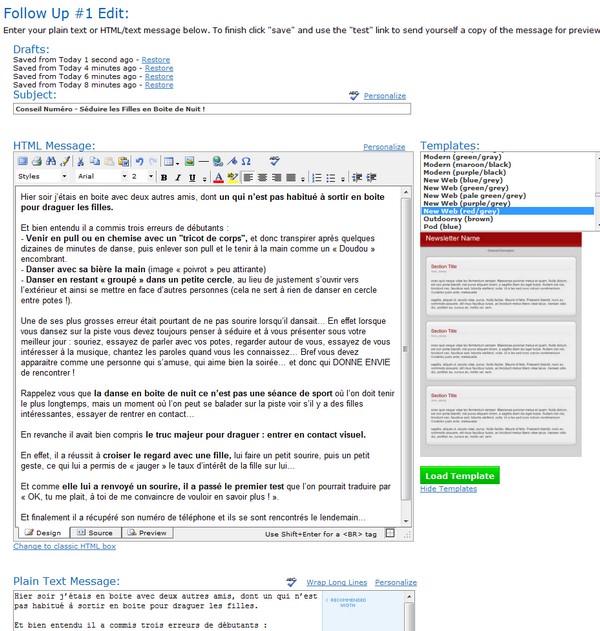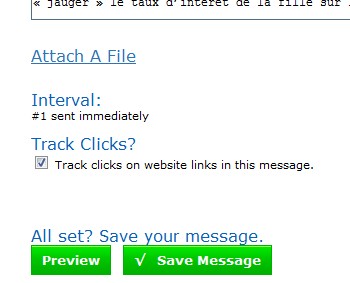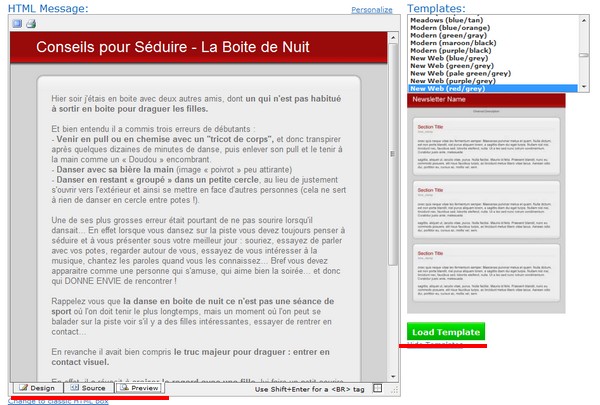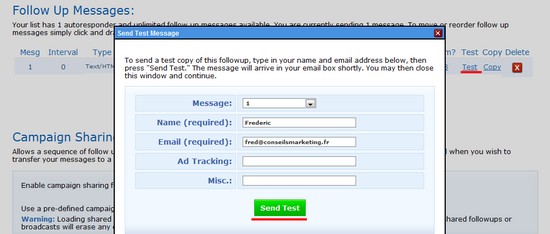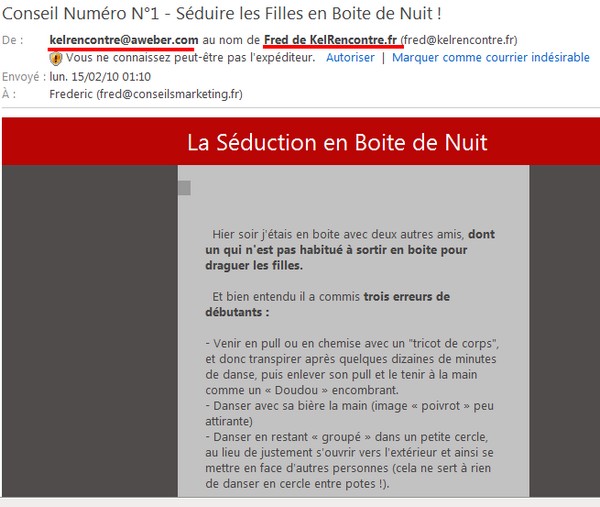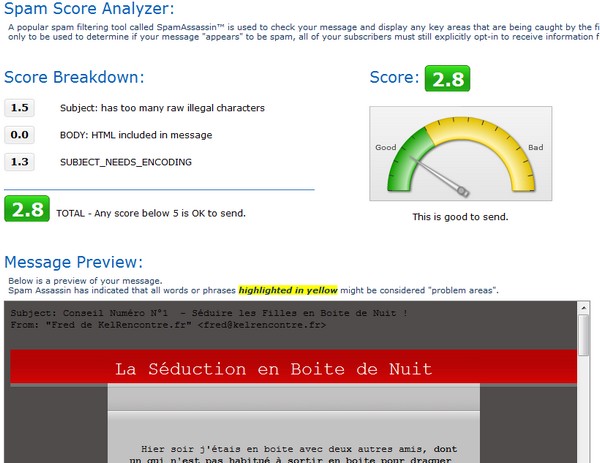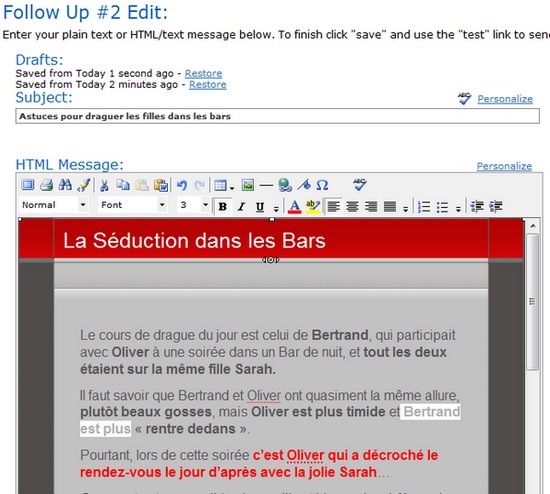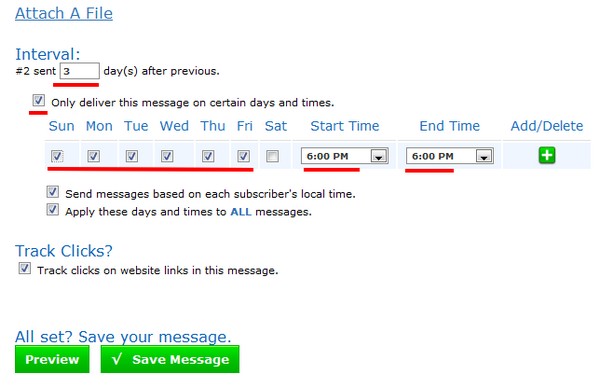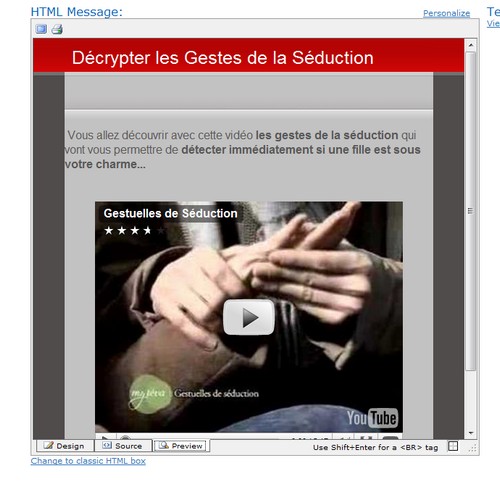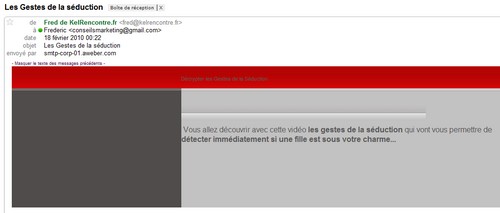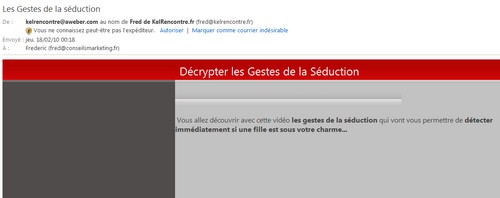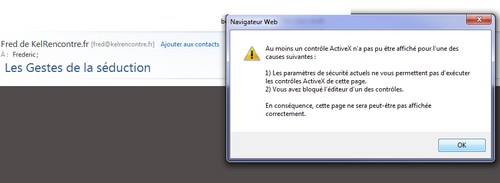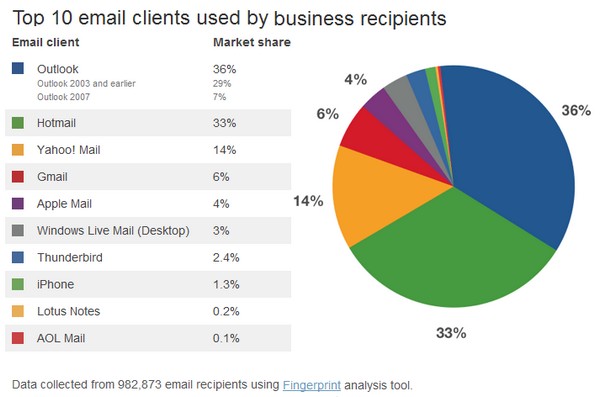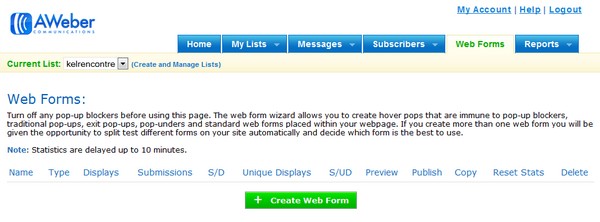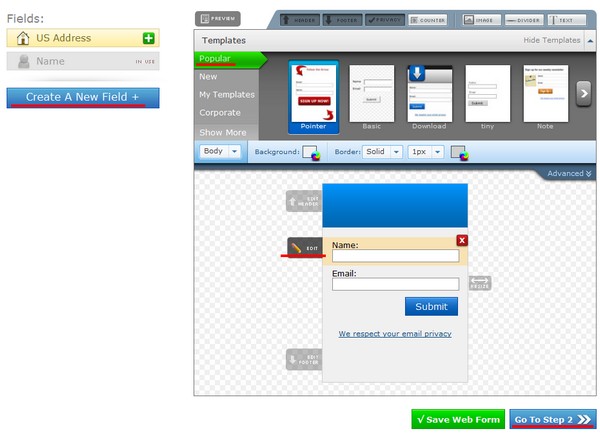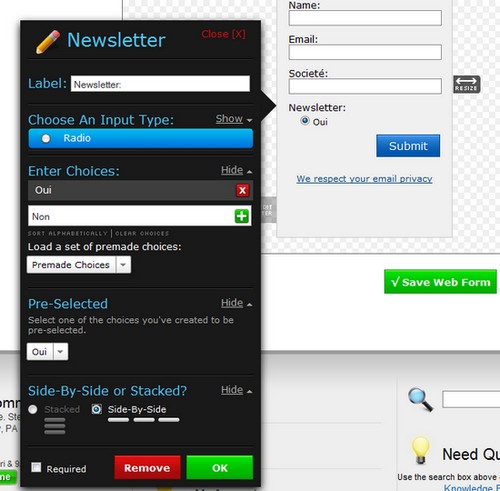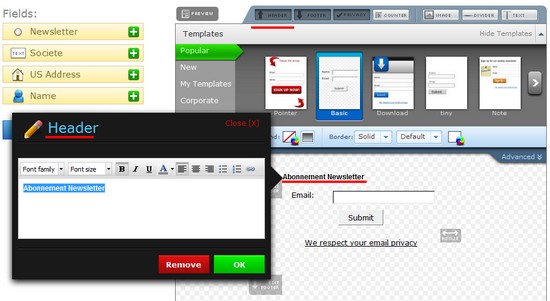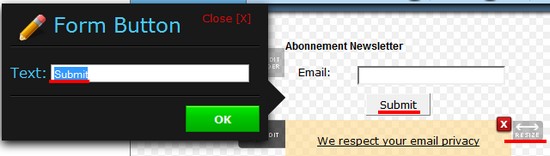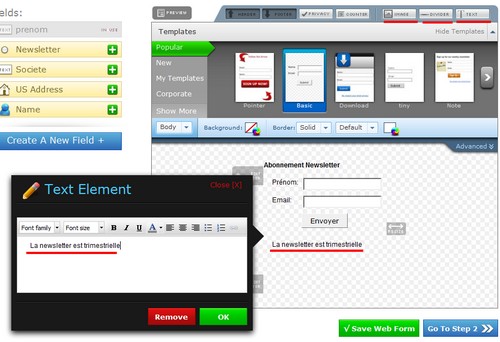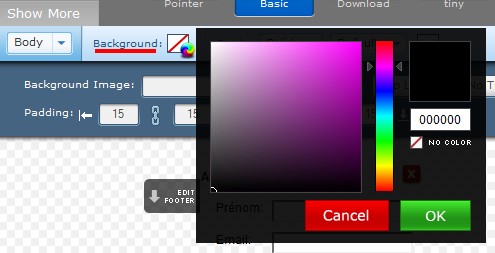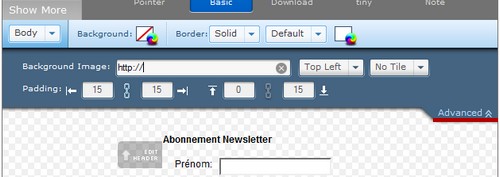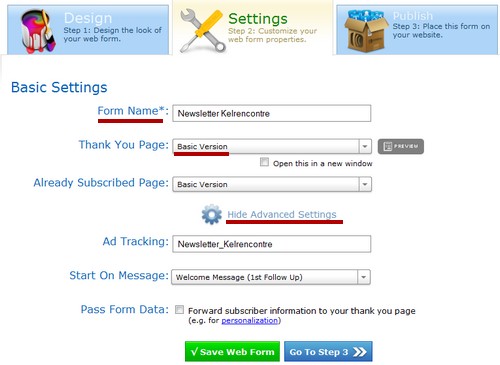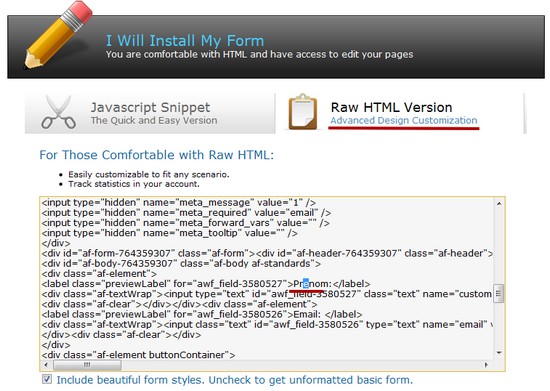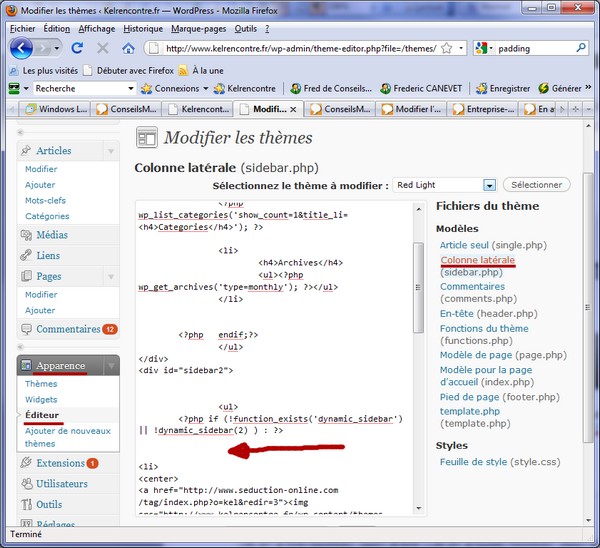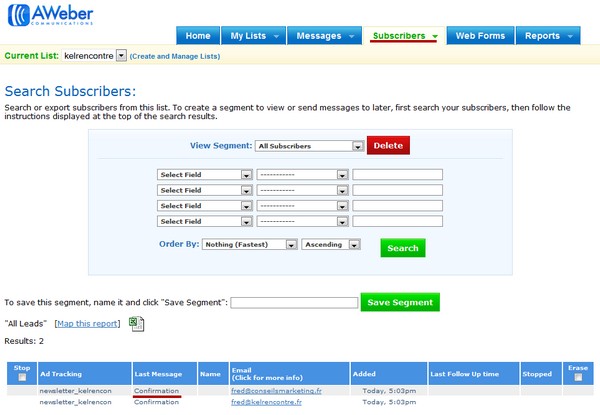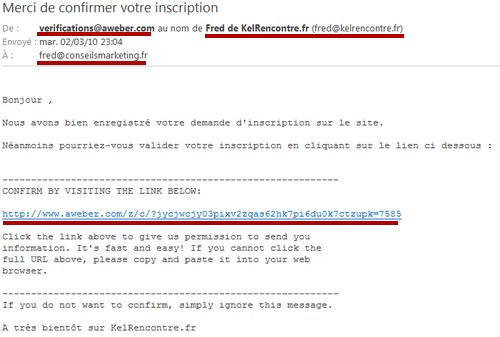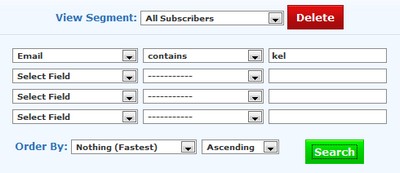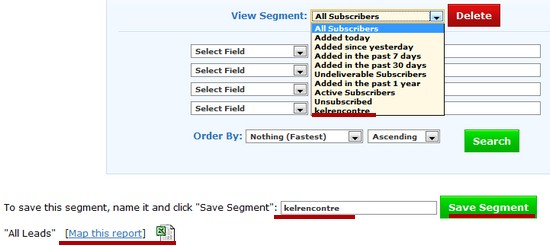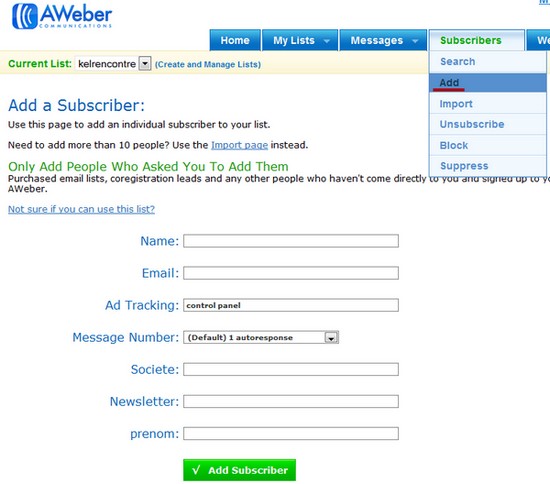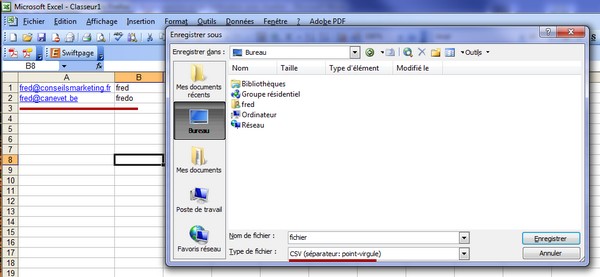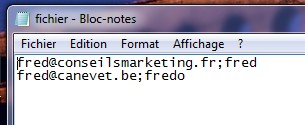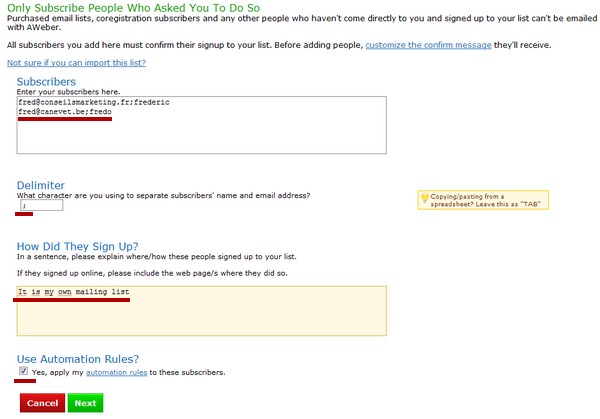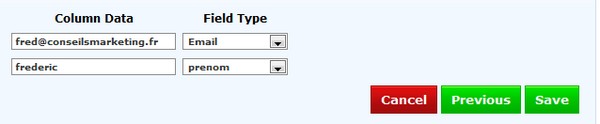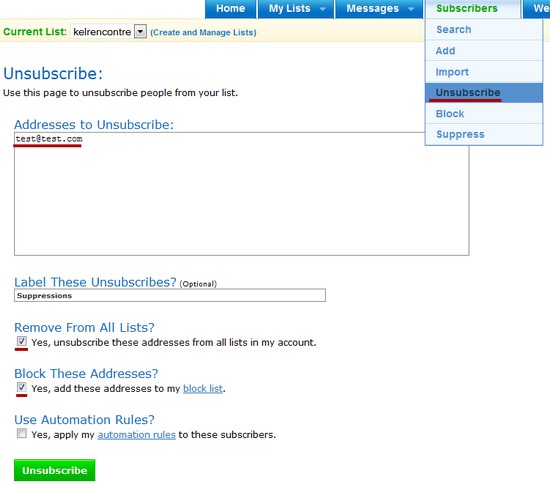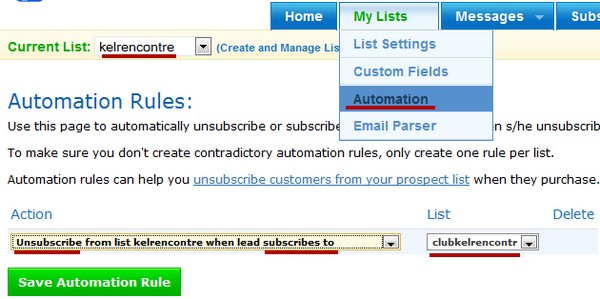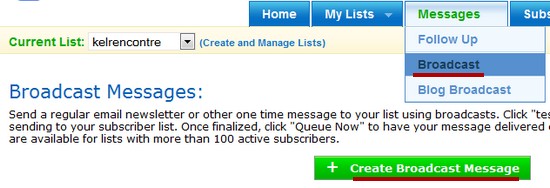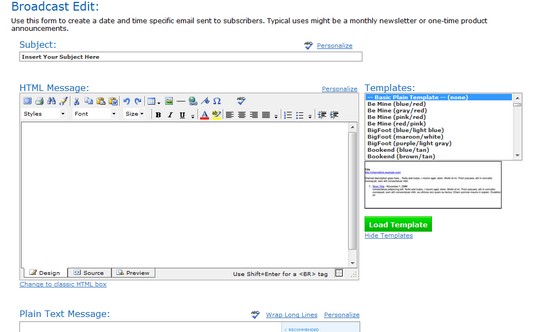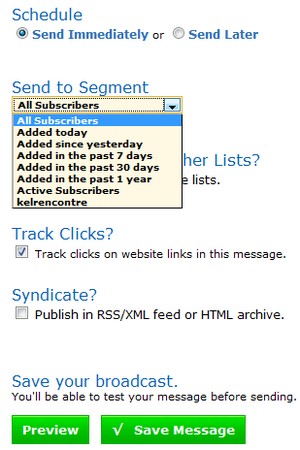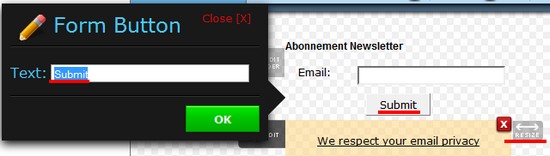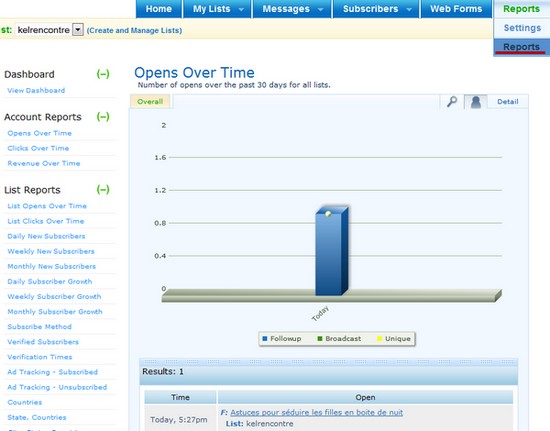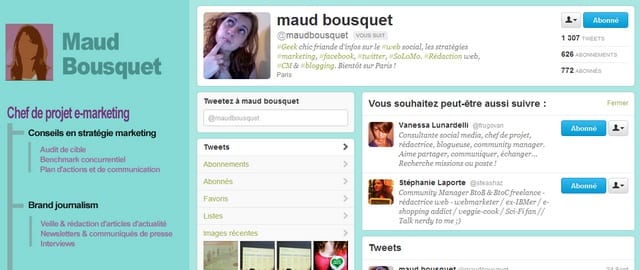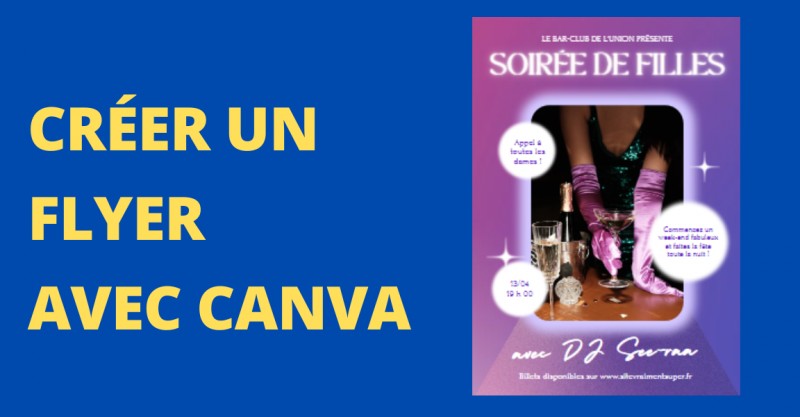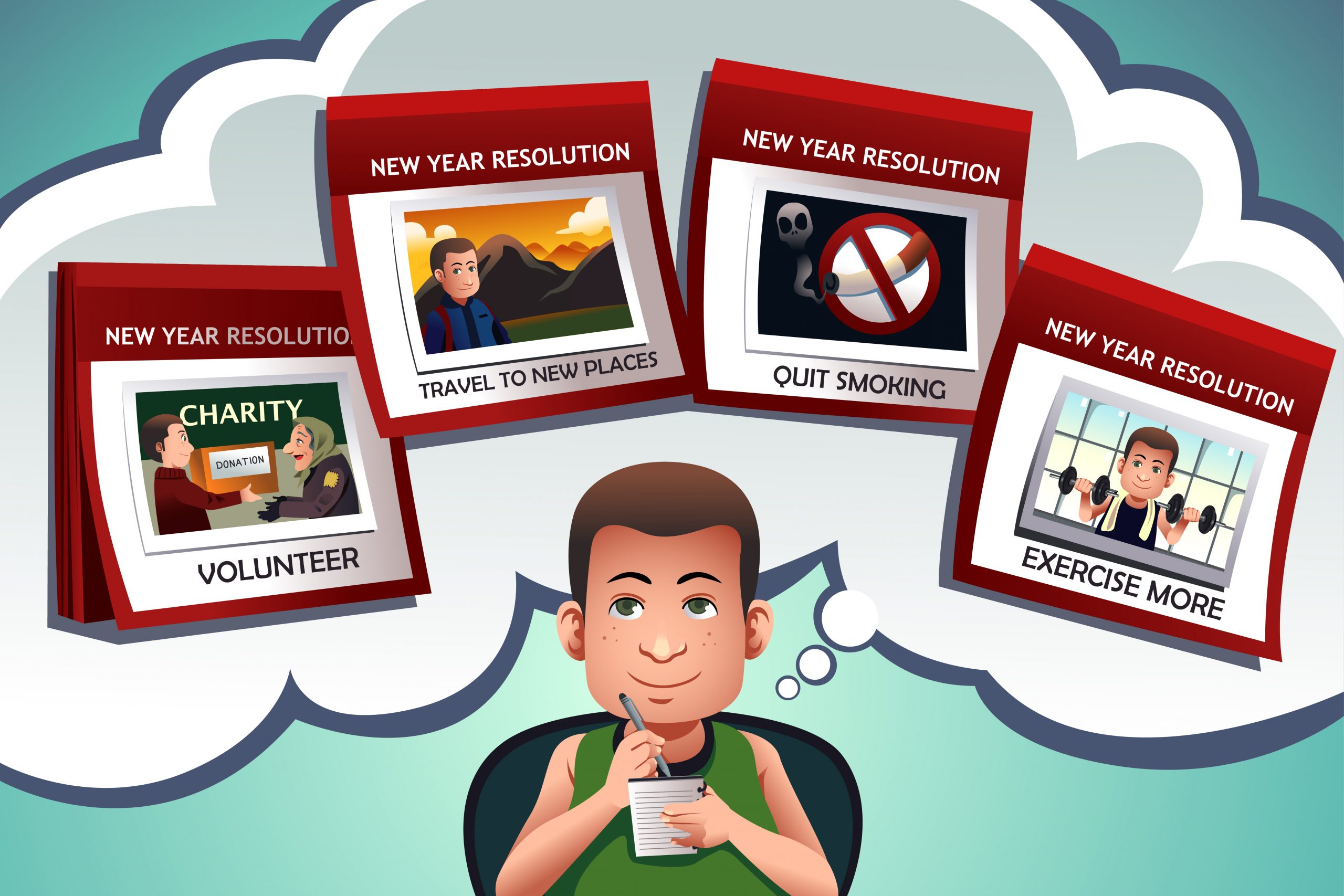Dans la première partie de ce dossier sur les chaines de prospection et de fidélisation nous allons :
– Expliquer ce que sont les Chaines Marketing (ou Trigger Marketing)
– Présenter les éléments clés à prendre en compte avant de définir sa chaine de prospection.
– Créer un compte pas à pas avec Aweber, la solution N°1 pour la gestion de chaine d’emailing via les auto-répondeurs
– Définir une chaine de prospection pour vendre un produit.
– Réaliser les premiers messages de la chaine de prospection.
– Ajouter sur un Blog le formulaire d’inscription.
Pour notre exemple nous prendre notre blog consacré à la rencontre sur Internet www.KelRencontre.fr que nous avons sorti de l’hibernation et que nous venons de faire renaitre à la vie 4 ans après sa création !
Nous allons créer une chaine de prospection dans laquelle nous allons tout d’abord donner des conseils gratuits pour séduire, pour ensuite proposer des ebooks payants (principe du “Give to Get”, ou Donner pour Recevoir).
Sommaire de l'article
L’importance des Chaines Marketing
Les chaines de prospection ou de fidélisation, ou encore appelés répondeur automatiques (ou trigger marketing) ont pour but d’automatiser les actions commerciales de l’entreprise pour en améliorer la productivité et l’efficacité.
De manière concrète, le but d’une chaîne de fidélisation ou de prospection c’est programmer une série de tâches qui seront planifiées automatiquement
- soit en tenant compte d’une date (séquentiel d’envois de messages)
- soit d’un événement (si le client ne commande pas il reçoit une série d’emails gratuit, et quand il commande il est sorti de cette chaîne pour être intégrer à une nouvelle chaine).
Les chaînes peuvent alterner différents canaux de communication (email, téléphone, fax, SMS…) et différents messages (commerciaux / non commerciaux).
Les solutions de gestion des Chaines Marketing présentent aussi l’intérêt de gérer automatiquement les mailing listes, c’est-à-dire que vous n’aurez plus à gérer manuellement vos différentes listes de prospects, à les supprimer de vos listes de diffusion et newsletter, tout est fait automatiquement, ce qui vous fera gagner un temps fou…
Dans le cadre de ce dossier, nous allons vous expliquer comment mettre en place une chaine de prospection et de fidélisation par email en utilisant Aweber.
Aweber peut également servir d’outil d’envoi de Newsletter (c’est-à-dire envoyer un message à une liste définie de personnes à intervalles réguliers grâce à vos flux RSS), de gérer les formulaires de demande d’informations, d’envoi d’emailings massifs (emails envoyés sur une cible d’abonnés en dehors des chaines habituelles),…
L’intérêt d’Aweber c’est qu’il est très simple à mettre en place et à inclure sur son site Web ou dans son site Internet. Mettre en place un formulaire d’inscription à une newsletter ou à un site internet prend quelques minutes !
De plus Aweber étant très soucieux de la qualité de son service (les Spameurs sont systématiquement bannis, le double optin est obligatoire…), vous êtes assuré une très bonne délivrabilité pour vos emailings.
Voici ci-dessous un exemple de chaine de prospection par email :
Chaine N°1 pour tous vos prospects :
J (inscription à la liste de diffusion du site A) : email et envoi d’un premier cadeau.
J + 1 : Envoi d’un premier conseil gratuit.
J + 3 : Envoi d’un second conseil gratuit.
J + 5 : envoi d’une offre commerciale avec une offre limitée dans le temps.
J + 6 : relance de dernière minute sur l’offre commerciale.
Chaine N° 2 pour les acheteurs :
Z + 0 : Envoi du produit
Z + 3 : Envoi d’information sur comment utiliser le produit
Z + 5 : Email d’information non commercial
Z + 10 : Envoi d’un email pour éveiller l’intérêt pour un nouveau produit
Z + 15 : Proposition d’un produit ou service plus cher
Chaine N° 3 : Proposition d’un service Premium
Y + 0 : Envoi du produit
Y + 3 : Envoi d’information sur comment utiliser le produit
…
J + 7 : Message non commercial pour réamorcer l’intérêt du client.
J + 10 : Proposition d’un produit moins cher avec une offre limité.
J + 12 : Relance de l’offre commerciale, avec un Bonus exceptionnel.
J + 15 : Envoi d’un message non commercial.
J + 17 : Envoi d’un message non commercial.
J + 30 : Message proposant une dernière offre à prix cassé pour ” réanimer le contact “.
J + X : Fin de la chaine, classement du prospect dans la catégorie des clients ” inactifs ” pour des envois ponctuels aux clients inactifs issus du site A.
Réfléchissez 5 minutes avant de vous lancer…
Avant de commencer à mettre en place votre chaine marketing vous devez déjà :
1 – Savoir ce que vous allez vendre et vous assurer que cela correspond bien aux besoins de votre cible et à ses problèmes.
2 – Lister les informations dont elle a besoin avant de commander (freins à la commande).
3 – Définir une offre principale, et des offres irrésistibles secondaires (satisfait ou remboursé…).
4 – Imaginer des bonus et des cadeaux qui vont inciter vos abonnées à vous être redevable.
5 – Réaliser les outils d’aide la vente que vous allez utiliser (Vidéo, livres blancs, articles…)
6 – Définir le timing de lancement de votre offre et modéliser les différentes étapes de votre cycle de ventes.
Gardez bien à l’esprit que vous devez mettre en place une politique de conversion, c’est-à-dire que vous n’allez pas vendre à tous vos abonnés via cette chaîne, mais que vous devoir optimiser vos messages pour obtenir le meilleur taux de conversion des inscrits en clients.
De même sachez que le taux d’ouverture des emailings (Aweber ou autres) sont généralement situés entre 15% (base de prospection) et 35% (ex : la newsletter ConseilsMarketing.fr), et 6 % de clics sur les liens.
C’est-à-dire que si vous avez 10 000 personnes abonnés à votre newsletter vous n’avez en fait qu’entre 1 000 et 3500 vrais lecteurs… Il faudra donc être très performant dans vos messages pour faire des ventes, sachant que le nombre de cliqueurs est d’environ 600, et qu’il reste encore à convaincre les cliqueurs d’acheter !
Le schéma ci-dessous vous rappellera l’importance de convertir un maximum de vos inscrits…
Une étude sur les emailings menée en 2007 (et qui reste toujours d’actualité) montre que les critères les plus importants pour un bon taux d’ouverture sont l’expéditeur, l’expérience du précédent email, l’objet ou l’offre via la prévisualisation :
Les causes de désabonnement sont aussi à surveiller attentivement :
- objets de l’email non pertinent 46 %
- envoi d’un trop grand nombre d’emails 23%
- J’ai trop de messages dans ma boite (pas assez de valeur) 16 %
- Source peu fiable 16%
- …
Concernant les jours d’envoi, cela reste également un élément à ne pas négliger comme le montre les dernières statistiques issues d’Aweber , avec quasiment 17% de taux d’ouverture en plus entre un jeudi et un samedi !
Vous pourrez d’ailleurs faire très simplement et très rapidement des tests de Pression Marketing (nombre d’email envoyés / abonnés), en analysant facilement le taux de désinscription ou le CA généré proportionnellement au nombre d’emails envoyés.
Pour cela il suffira de programmer 2 ou 3 sous-chaines différentes et d’analyser les données… Heureusement c’est un jeu d’enfant avec Aweber !
Dans le contenu de l’emailing, faites également attention au nombre de liens… Si certaines études indiquent que plus il y a de liens, plus il y a de clics, l’expérience qu’il faut tenir l’internaute par la main et bien lui indiquer ce qu’il doit faire (commande, acheter, cliquer…) afin d’améliorer l’efficacité de ses emails.
Petits trucs et astuces à inclure dans vos emails :
– Demandez à vos lecteurs de vous ajouter aux expéditeurs fiables lors de l’inscription via un message de confirmation sur votre site Internet.
– N’oubliez pas de mettre des textes alternatifs à vos images.
– Personnalisez vos emails avec le nom des abonnés.
– Ajoutez votre photo ou votre signature dans vos emails pour rendre plus ” personnels ” vos messages.
– Rassurez vos prospects en rappelant que vous n’allez pas vendre leurs adresses… Cela vous permettra d’obtenir des ” vraies ” adresses et pas les adresses ” Spam “.
– Envoyez vos messages en HTML et en Texte, et n’envoyez pas des messages avec uniquement une grosse image au lieu de texte et d’images.
– Utilisez l’impératif pour ” dire ” à vos lecteurs quoi faire.
– Proposez des bonus & cadeaux pour les clients qui commandent immédiatement
– Faites des tests avec ou sans HTML, avec des vidéos ou sans vidéo…
–
Comment créer un compte Aweber ?
Tout d’abord dirigez vous sur Aweber en cliquant sur ce lien http://bit.ly/awebergratuit.
Voici une vidéo qui vous explique pas à pas comment ouvrir un compte avec Aweber :
Pendant ce mois vous pourrez tester intégralement le service avec la possibilité de gérer 500 abonnés à votre Newsletter.
A noter : L’intérêt avec Aweber c’est que vous payez que ” proportionnellement ” au nombre d’abonnés de votre mailing liste, à partir de 19 $ pour 500 abonnées.
Ce qui est intéressant c’est vous pouvez leur envoyer autant d’emails que vous le souhaitez !
Rassurez-vous, vous pourrez arrêter l’abonnement si vous n’en êtes pas content… ce qui est très rare car le service va vous rendre de très grands services !
Remplissez le formulaire d’inscription,
Votre compte est alors créé, avec comme vous pouvez le voir 1 $ prélevé sur votre compte, avec la possibilité d’annuler le prélèvement automatique.
Il ne reste plus qu’à cliquer sur “First month free” (1er mois gratuit) pour créer votre chaine de prospection !
Vous remplissez alors vos coordonnées et votre numéro de carte de crédit (vous ne serez pas débité, et vous pouvez vous arrêter quand vous voulez !).
La création de votre mailing liste
L’interface d’Aweberest simple avec les menus qui vous permettent d’accéder aux principaux éléments pour gérer votre mailing liste.
Voici la vidéo qui détaille pas à pas comment créer votre liste sur Aweber :
A noter : Un assistant tout en base de l’écran peut vous aider dans la mise en place de votre mailing liste. Cependant dans notre exemple nous allons tout créer manuellement.
Dirigez-vous dans ” Manage Lists ” et sélectionnez ” Create a list ” afin de créer votre première liste de diffusion :
Vous devez ensuite indiquer :
– Le nom de cette chaine de prospection (ou mailing liste). Attention n’indiquez pas n’importe quel nom car cette information sera lisible par votre destinataire !
– La description (soyez précis, car vous allez au fur et à mesure créer plusieurs chaines pour un même site !).
– L’adresse de l’expéditeur (From Address), mettez si possible un nom de personne. Sachez que les noms de filles sont généralement plus ” attirants ” que les noms de garçons…
– L’adresse où seront envoyées les notifications d’abonnements (nb : si vous avez beaucoup de succès, vous pourrez créer une adresse spéciale avec les confirmations d’abonnements afin de ne pas polluer votre adresse email principale).
– Le nom de votre site internet, son URL et l’URL du logo.
Une fois que c’est fait, cliquez sur ” Next Step”, vous allez indiquer le nom de votre liste de diffusion :
Votre première liste de diffusion est prête à être envoyée !
Nous vous conseillons de ne pas rentrer votre adresse email dans “subscriber alert”, sinon vous allez recevoir un email à chaque fois qu’une personne s’abonnera à votre mailing liste !
A noter : Aweber a pour politique le double optin, c’est-à-dire que l’internaute doit non seulement rentrer ses coordonnées sur votre site internet, mais en plus il doit confirmer son abonnement via l’email de confirmation d’inscription en cliquant sur un lien.
Nous verrons qu’il faut décocher cela, sinon vous allez perdre 10 à 30% de vos adresses email collectées.
La création du message de confirmation d’enregistrement
Vous devez maintenant écrire le message qui sera envoyé à vos abonnées après leur inscription.
Aweber étant en anglais il faut rentrer vos propres informations sur l’objet du message en cliquant sur ” Subject “.
Dans notre exemple nous allons écrire ” Merci de confirmer votre inscription à la newsletter “, suivi l’ajout automatique du nom de la newletter ( via listname) le menu déroulant ” Insert Field ” qui permet d’insérer automatiquement des champs de votre mailing liste (ex: le prénom) dans vos emailings :
Nb: vous ne pouvez pas modifier le texte accompagnant le lien pour confirmer l’inscription, ce texte restera obligatoirement en anglais:
Faites de même pour l’objet du message et la signature
Il faut maintenant indiquer la page qui sera affichée après la confirmation d’inscription à la newsletter.
Dans notre cas, nous allons créer une Page spécifique sur le Blog Kelrencontre.fr :
A noter : pour ne pas faire apparaître cette page aux visiteurs classiques de votre site internet, vous devez créer une nouvelle page à part de votre Blog.
Il ne reste plus qu’à indiquer l’URL de cette page dans Aweber :
Une fois que c’est fait cliquez sur ” Save Confirmation Success Page “.
A noter : lorsque vous modifiez les messages de confirmation il faut compter 24h pour que votre email soit validé par Aweber.
Pour finir, n’oubliez pas d’indiquer les mentions légales indispensables au bas de votre emailing depuis le Menu “My list” puis “Global Fields”, et ajoutez votre texte à la suite de “Contact Address” :
Les mentions légales pour une entreprise sont ses coordonnées, la mention CNIL et informatique et liberté :
“Ce site est enregistré auprès de la CNIL (www.cnil.fr) sous le récepissé de déclaration no XXXXXX.
Conformément à la loi informatique et liberté du 6/1/1978 (art 27), vous disposez d’un droit d’accès et de rectification des données vous concernant, pour cela écrivez-nous. Si vous souhaitez interrompre la réception de notre newsletter, cliquez sur le lien ci-dessous.”
Important : la loi CAN SPAM aux USA vous oblige à mettre dans la zone de dé-inscription l’adresse que vous avez enregistré lors de la création du compte. Si vous avez différentes activités et que vous souhaitez que celles-ci restent étanches, utilisez un nom de société ou de site Internet qui chapeautera ces activités.
La création des messages de votre chaine de prospection
Voici la vidéo qui vous explique pas à pas la création des messages :
Vous avez deux types de messages avec Aweber :
– Les messages de type Follow-up qui sont en fait des messages qui s’enchainent dans le cadre d’une chaine de prospection ou de fidélisation (J+1, J+2…).
– Les messages de type Broadcast où l’email est envoyé manuellement à tout ou partie de la mailing liste.
Nous allons commencer par mettre en place une chaine avec l’envoi d’une série de conseils sur la séduction en ligne extraits de notre site www.Kelrencontre.fr. Le but étant de donner aux lecteurs des conseils essentiels, pour lui proposer à la fin un produit payant.
Pour cela rendez-vous dans ” Messages “, puis ” Follow Up “, puis cliquez sur ” Add New Follow Up Message ” :
Vous devez ensuite indiquer le sujet de votre premier message.
Vous pouvez rédiger directement votre texte dans le champ “HTML Message “.
Vous avez à votre disposition un mini éditeur de texte qui vous permet d’écrire du texte en gras, en italique, d’ajouter des liens et des images…
A noter : Pour éviter des textes remplis de fautes d’orthographes, rédigez toujours en premier votre texte dans Word pour en faire une relecture et passer le correcteur d’orthographe. Ensuite copiez-le dans le Bloc Note de Windows (NotePad) afin de ne pas copier le code HTML de Word dans votre message. Enfin copiez-collez le texte du Bloc note vers la page.
Remarque : Vous pouvez dès à présenter sélectionner des modèles d’emailing HTML grâce au menu ” Templates ” sur la gauche. Mais attention ne cliquez pas sur “Load Templates “ afin d’avoir fini et validé votre texte… sinon vous perdez toutes vos modifications !
Une fois votre texte HTML finalisé et validé, vous pouvez le copier coller dans ” Plain Text Message “. En effet grâce à cette option votre texte sera envoyé à la fois en HTML et en Texte pour s’adapter à toutes les messageries.
Cliquez également sur ” Wrap Long Lines ” afin de mettre à la ligne vos phrases dont la longueur nuirait à la lisibilité.
A la fin du message vous avez plusieurs options :
– Attach a file qui vous permet d’ajouter un fichier joint (à éviter pour éviter d’être considéré comme un Spammeur et pour ne pas alourdir vos messages).
– Interval : qui indique que votre premier message est envoyez immédiatement après la confirmation d’inscription à votre chaine.
– Track Clics : afin de savoir qui a cliqué sur quel lient.
Cliquez sur ” Save Message ” pour enregistrer votre premier message.
Si vous souhaitez utiliser un des templates offert par Aweber, vous devez retourner dans votre message, sélectionner votre texte et le copier.
Puis cliquez sur “Load Template” afin de charger le modèle de newsletter. Ensuite collez directement votre texte dans le template, et modifiez les éléments selon vos besoins.
L’onglet “Design” vous permet de modifier le texte, l’onglet “Source” vous permet de modifier le code HTML, et Preview vous permet de visualiser le rendu de votre email.
A noter : les templates inclus sont vraiment très basiques, nous vous conseillons d’utiliser vos propres modèles d’emailing (ou ceux que nous vous offrons gratuitement). Si vous n’en possédez pas nous vous conseillons d”envoyer vos emails au format texte uniquement (sans template) pour ne pas donner une mauvaise image de votre entreprise avec un modèle d’emailing de mauvaise qualité.
Le test de votre premier message
Vous pouvez maintenant tester votre premier message. Pour cela cliquez sur “TEST”, puis indiquer le message à tester (ici le N°1) avec les informations comme le nom et l’email, et cliquez sur “Send Test”.
L’email arrive alors dans votre boite email pour vérification.
Il est important de mettre un nom d’expéditeur personnalisé et un objet attirant :
Sur l’emailing en lui-même notez que le nom de votre liste apparait en premier, suivi de l’expéditeur.
Ensuite vous avez la newsletter qui est affichée.
Il est donc essentiel de choisir des pseudo et de mailing liste facilement compréhensible par l’internaute.
Si vous voulez vérifier que votre message passera bien les filtres anti-spam, vous disposez dans Aweber d’un test “anti-spam” avec un score de qualité de votre message… Le but étant d’être dans la zone verte !
Si votre message est dans la zone jaune, alors vous pourrez changer votre message selon les recommandations proposées.
Par exemple dans mon email l’application m’indique que j’ai des caractères qui nuisent à la délivrabilité dans mon message “Conseils Numéro N°1 – Séduire les Filles en Boite de Nuit !” (des !, des majuscules, des accents…).
Si l’on remplace cette phrase par ” Astuces pour séduire les filles en boite de nuit” le score anti-spam passe alors à 1,3 !
Vous pouvez ainsi affiner en quelques minutes votre email afin d’obtenir la meilleure délivrabilité possible !
La mise en place de votre chaine de Prospection
Vous pouvez utiliser votre premier message comme modèle pour réaliser les messages suivants.
Pour cela dirigez vous dans Message > Follow Up, puis cliquez sur “Copy” :
Vous obtenez ainsi une copie de votre premier message, avec toute la mise en forme.
Il ne vous reste plus qu’à supprimer le texte du premier message et copier le texte de votre message N°2.
L’intérêt de cette méthode est d’utiliser toujours le même modèle pour votre chaine de prospection et ainsi habituer le lecteur à vos messages.
Vous devez ensuite choisir quand votre message sera envoyé après le message précédent.
Dans notre cas de figure nous allons envoyer le message 3 jours après.
Nous allons également définir certains jours d’envoi du message. En effet d’expérience le Samedi est une mauvaise date pour l’envoi des emails. C’est pourquoi nous allons autoriser l’envoi des messages 3 jours après, sauf lorsque c’est un Samedi.
De plus, comme nous adressons aux particuliers, nous n’allons pas programmer un envoi dans la journée, mais le soir à partir de 18h afin que l’abonné voit le message en haut de sa boite email.
PS : les heures proposées sont des heures au format anglais, AM étant le matin, et PM étant le soir.
Une fois que vous avez défini ces options, cliquez sur Save Message pour programme ce second envoi automatique d’email.
Pour les messages suivants, vous pouvez continuer à copier le message original, ou partir d’un modèle vierge, et dans ce cas vous cliquerez sur le bouton “Add a new follow up message” ou lieu de “Copy”.
Vous pouvez également réorganiser l’ordre d’envoi de vos messages par simple glissé déposé depuis la liste des messages :
A noter: Aweber vous permet d’afficher du code HMTL comme vous le souhaitez, mais cela ne veut pas dire que votre message apparait de la même manière dans la boite emails de vos destinataires.
Par exemple, si vous tentez d’afficher une vidéo Youtube dans un emailing, elle apparaitra correctement dans la fenêtre de prévisualisation d’Aweber :
Mais dans les logiciels de messagerie comme Hotmail, Gmail, Live Mail ce code sera effacé :
C’est pourquoi il faut toujours tester le résultat de ses messages sur les principales solutions de messagerie sur le marché.
Voici ci-dessous les statistiques de 2008 sur les solutions de messagerie utilisées en entreprise :
Réaliser un formulaire d’inscription pour votre mailing liste
Nous allons maintenant voir comment créer un formulaire d’inscription à votre mailing liste, ainsi que comment l’insérer sur un site internet.
Voici la vidéo explicative :
A noter : si vous aviez plusieurs listes de diffusion, vous pouvez sélectionner la liste pour laquelle s’applique la création de formulaire en sélectionnant votre liste de diffusion via “Current List”.
Pour créer un formulaire avec la liste en cours cliquez sur le menu “Web Forms”, puis cliquez sur le bouton “Create Web Form” :
Vous arrivez alors à la fenêtre de création du formulaire.
Aweber vous propose différents modèles de formulaires dans le menu “Templates”, avec des mises en pages différentes.
Dans notre exemple nous allons partir sur le modèle “Basic” afin de l’inclure plus facilement dans la colonne de droite du Blog.
Si vous souhaitez modifier les champs à inclure dans le formulaire (par exemple un nom de société), vous pouvez ajouter des champs supplémentaires en cliquant sur “Create A New Field”.
L’application vous proposera de nommer ce champ (attention le nom du champ ne doit pas être accentués ! Vous devrez le modifier manuellement via le code HTML). Vous pouvez aussi indiquer des champs de type oui ou non, avec des choix pré-cochés, un alignement ou un empilement.
A chaque fois vous pouvez préciser si ce champ est obligatoire (cochez “Required”).
Nb: vous pouvez toujours modifier les intitulés des champs ou les supprimer en cliquant sur le nom, puis en sélectionnant “Edit”.
Pour modifier l’entête, par exemple pour indiquer la fréquence de votre newsletter, il suffit de cliquer sur le haut du formulaire “Edit Header”, ou sur l’onglet “Header” tout en haut de la fenêtre :
Pour modifier le texte du bouton “Envoyer” c’est le même principe.
Il est même possible d’agrandir la taille de la fenêtre de saisie via le bouton “Rezise” :
Pour modifier le bas du formulaire (ex: lien vers la page sur le respect de la confidentialité des données), cliquez sur “Edit Footer”.
Vous pouvez également déplacer les champs pour en changer l’ordre par simple glissé-déposé.
Il est également possible d’ajouter du texte libre (périodicité de votre newsletter…), une image, une ligne séparatrice… via les boutons “Image”, “Divider” et “Text” :
Nous vous conseillons de demander le minimum d’informations à vos visiteurs. En effet plus vous demanderez d’informations, moins vous aurez de formulaires remplis.
Nb: Il peut se révéler très pertinent de demander le prénom de la personne dans le formulaire afin de personnaliser les messages qui seront envoyés.
Pour que votre formulaire s’intègre parfaitement à votre site, il est indispensable que le fond soit identique à votre charte graphique.
Pour cela cliquez sur “BackGround” et sélectionnez la couleur de votre site internet (nb: le plus simple étant d’indiquer le code couleur) :
Si votre charte graphique comporte des images, vous pouvez les utiliser comme fond d’écran. Pour cela cliquez sur “Advanced” et choisissez “Background Image”, puis indiquez l’URL de votre image.
Pour modifier les espacements internes (c’est-à-dire l’espace entre les bordures entre le texte du formulaire et l’extérieur), vous pouvez ajouter des espaces calculés en pixel dans Padding.
Une fois que votre mise en forme correspond à celle que vous souhaitez utilisez, cliquez sur “Go to Step 2”.
Vous devez alors indiquer le nom de votre formulaire, et indiquer l’adresse de votre page HTML de confirmation d’inscription à la mailing liste.
Si vous laissez “Basic Version” vos inscrits verront apparaitre une page de confirmation tout en anglais…
C’est pourquoi vous devrez sélectionner “Custom Page” dans le menu déroulant “pour la “Thank you Page”, puis indiquez l’adresse de la page de confirmation.
Vous pouvez cocher la case “Open this in a New Window” si vous voulez ouvrir la page dans un autre onglet du navigateur de l’utilisateur. Cela peut être utile par exemple pour envoyer l’utilisateur vers une page pour télécharger un ebook, voir une vidéo… tout en gardant la page principale de votre site active dans le navigateur.
Nb: si une personne s’inscrit plusieurs fois à votre formulaire vous pouvez afficher une page spécifique (ex: lui proposer de vous appeler car il a peut être un problème technique). Pour cela vous devrez créer une page spécifique pour le choix “Already Subscribed Page”.
Si vous cliquez sur Show Advanced Settings vous pouvez ajouter un code de tracking pour le formulaire, et également choisir quel message de votre mailing liste sera envoyé en premier aux nouveaux inscrits :
Maintenant que le formulaire est quasiment fini, il faut l’implémenter sur votre site Web. Pour cela cliquez sur “Go to Step 3”, et cliquez sur “I Will Install My Form” :
Cliquez ensuite sur “Raw HTML Version” afin de pouvoir modifier le code HTML.
Vous devez copier-coller ce texte, puis le coller en ajoutant éventuellement les caractères accentués dans vos formulaires (entre les balises HTML “Label”) :
Vous devez ensuite vous rendre sur votre Blog, sélectionnez “Apparence”, puis “Editeur” et sélectionnez l’endroit du Blog où insérer votre formulaire (ex: la barre de navigation en sélectionnant “Colonne Latérale” dans la colonne de droite). Puis collez le code HTML du formulaire Aweber :
Vous pouvez faire plusieurs tests en modifiant le formulaire en retournant dans Aweber et en faisant vos modifications dans l’assistant de création de formulaire, comme par exemple la taille des champs (en utilisant “Size”), les libellés… afin que votre formulaire soit harmonieusement intégré dans votre site Web.
Important : si vous avez plusieurs sites, nous vous conseillons de dupliquer les formulaires et de mettre des codes campagnes différentes afin de comparer les résultats entre les deux sites, ou d’analyser les prospects apportés par un site donné.
Gérer les abonnés à votre newsletter
Maintenant que vos messages sont prêts, que votre formulaire a été intégré sur votre site Web, il ne reste plus qu’à gérer les inscrits à votre Mailing Liste.
Pour cela dirigez vous dans le menu “Subscribers” et sélectionnez votre liste dans “Current List”. Vous allez ainsi voir apparaitre les abonnés à votre liste de diffusion.
Dans notre exemple vous pouvez voir qu’il y a 2 utilisateurs qui ont reçu un message “Confirmation”, cela veut dire qu’ils doivent confirmer leur inscription.
En effet désormais toutes les personnes qui vont s’inscrire à votre formulaire vont recevoir un message de confirmation, et tant qu’ils n’ont pas cliqués sur ce lien ils ne recevront pas les messages que vous aurez automatiquement programmés :
A contrario, dès qu’ils auront cliqués, ils vont commencer à recevoir les messages selon le rythme de diffusion que vous avez pré-programmé.
Vous pouvez agir directement depuis la liste de diffusion sur les inscrits à votre liste de diffusion, par exemple en cochant “Stop” devant un nom vous arrêterez la diffusion des messages à 1 personne, et en cochant “Erase” vous allez le supprimer de la liste de diffusion. Pour sauvegarder vos modifications cliquez sur “Save”.
Vous disposez également d’un moteur de recherches qui vous permet par exemple de rechercher une personne en particulier selon un email, un nom…
Vous pouvez mémoriser vos recherches en cliquant sur “Save Segment”, par exemple si vous voulez enregistrer toutes les adresse qui ne sont pas des WebMail (Wanadoo, free…) :
Depuis le menu “Subscribers” vous pouvez également ajouter un par un des adresses emails (Attention : tous les abonnées devront obligatoirement cliquer sur le lien de confirmation d’abonnement sinon ils ne recevront pas vos messages) :
Si vous avez un fichier Excel avec plusieurs centaines ou milliers d’emails, vous devez passer par la fonction “Import”.
Si vous avez uniquement des adresses emails et pas d’autres champs (ex: nom de société, prénoms…) vous pouvez faire un simple copier coller d’Excel vers Aweber.
En revanche si vous voulez personnaliser vos emailings avec des champs supplémentaires il est nécessaire de passer par un fichier texte.
Pour cela il vous suffit de choisir d’exporter votre fichier Excel au format CSV (faites Enregistrer Sous dans Excel, puis sélectionnez dans “Type de fichier” “Sépérateur Point Virgule” :
Il vous suffit ensuite d’ouvrir avec le Bloc note votre fichier CSV (clic droit “Ouvrir”) :
Puis de copier coller le contenu dans Aweber en indiquant le délimiteur (Delimiter), et en précisant la source de ce fichier (How did they sign up) :
A noter : Pour que les règles de transferts automatiques soient envoyées, cochez “Use Automation Rules” (voir plus loin).
Il ne reste plus qu’à confirmer la correspondance des champs via les menus déroulants, puis à cliquer sur “Save” :
A noter : Aweber autorise un maximum de 2000 emails ajoutés par jours. De plus le temps de traitement de votre liste peut être parfois assez long car Aweber fait des vérifications ponctuelles des fichiers importés.
Les désabonnements manuels sont gérés en automatique, mais vous pouvez en plus les gérer manuellement.
Pour cela vous avez l’option “Unsuscribe” d’Aweber.
Il suffit de rentrer les emails concernés, puis de choisir si vous souhaitez les supprimer uniquement de cette liste de diffusion ou de toutes vos listes (cochez Remove from All lists), ou s’il faut bloquer ces adresses afin de les empêcher de s’abonner à vos mailings listes (ex: vos concurrents) avec “Block these addresses”.
Nb: vous pouvez choisir de supprimer ou de bannir des noms de domaine ou des emails individuellement via les menus “Block” et “Suppress”.
Automatiser la gestion de ses mailings listes
Une des grandes forces d’Aweber c’est sa capacité à gérer plusieurs mailings listes de manière interactive ou indépendante.
En effet il sera possible soit de gérer une personne dans plusieurs listes étanches, soit de la faire passer d’une liste à l’autre.
C’est par exemple très pratique lorsqu’un de vos prospects a commandé un produit, et qu’ainsi il passe de la liste des prospects à celle des clients.
Pour gérer ces fonctions, dirigez vous dans le menu “My Lists”, puis sélectionnez “Automation”.
Vous pouvez alors définir des traitements automatiques, comme par exemple dans notre cas, dès qu’un abonné de la liste “Kelrencontre” souscrit au “Club VIP Kelrencontre” il est automatiquement désabonné de la première liste pour ne recevoir que les messages du “Club VIP” :
Envoi d’un emailing ponctuel
En complément des messages automatiques envoyés à intervalles programmés, vous pouvez avoir besoin d’envoyer un emailing particulier (exemple pour annoncer la sortie d’un produit, pour envoyer une newsletter…).
Pour cela dirigez vous dans le menu “Messages” puis “Broadcast”, et cliquez sur “Create Broadcast Message” :
Vous pouvez alors saisir le texte HTML et Texte de votre emailing tout comme dans les messages “follow up” :
Il suffit ensuite de préciser quand vous souhaitez envoyer votre message, ainsi que les inscrits à la newsletter qui seront concernés par ce message (les abonnés du jour, des 7 derniers jours…).
Une fois que vous avez cliqué que sur “Save Message” vous devez recliquer sur “Queue” pour confirmer l’envoi du message :
A noter: si vous vous êtes trompé, vous avez encore quelques secondes pour annuler l’envoi en cliquant sur “Don’t Send”.
Analyser les statistiques de vos mailing listes
Une fois que votre mailing liste commence à bien fonctionne vous pouvez visualiser les rapports et graphiques fournis par Aweber.
Ces rapports sont accessibles depuis “Reports” :
Vous disposez par exemple de rapports sur les clics, sur les emails ouverts, sur le nombre moyens d’abonnés par mois ou par semaine, par les sources de recommandations…
En conclusion
Dans la première partie de ce dossier consacré aux chaines de prospection et de fidélisation via les répondeurs automatiques nous avons vu comment créer une liste et programmer des messages.
Dans la prochaine partie de ce dossier nous allons vous expliquer comment créer des pop up (entrée / sortie) sur votre site pour augmenter votre taux d’abonnement, comment programmer l’envoi de message selon le profil de vos abonnés (clients ayant commandé le produit X…), comment programmer l’envoi automatique de la newsletter de votre blog…
Vous passerez ainsi à la vitesse supérieure dans l’automatisation de vos opérations marketing !
Alors commencez par ouvrir votre compte sur Aweber, le premier mois ne coûte qu’un Dollar !
Pour aller plus loin, vous pouvez consulter la partie 2 de ce dossier qui traire des sujets suivants :
– Comment vendre ses produits avec Aweber
– Comment ajouter le Plugin Aweber à son Blog WordPress ?
– Comment intégrer de la vidéo avec Aweber
– Comment améliorer son Spam Score avec Aweber