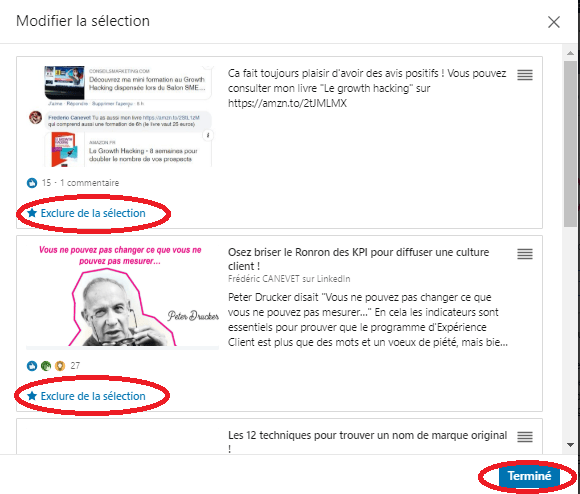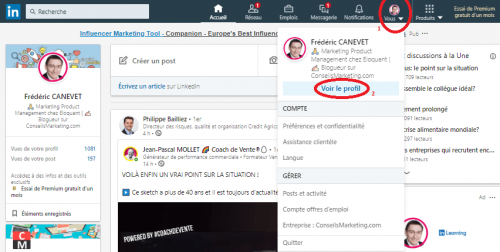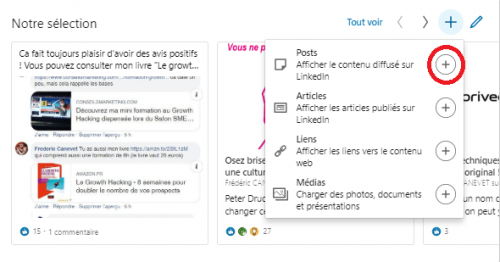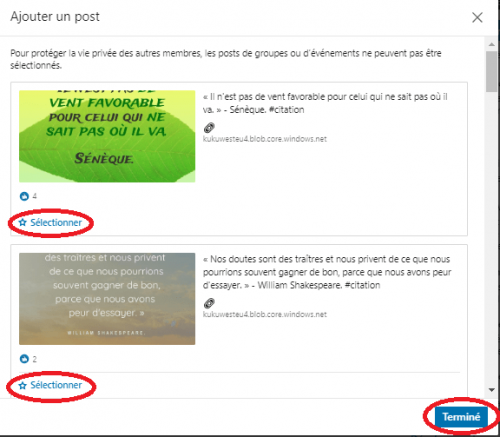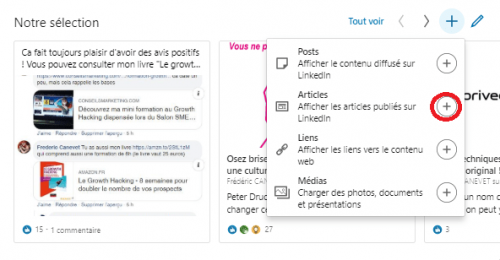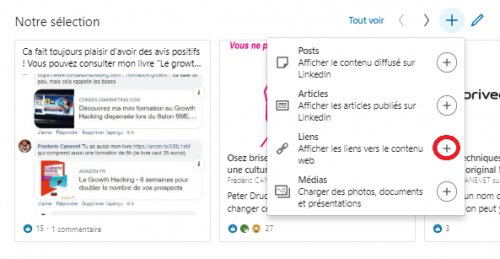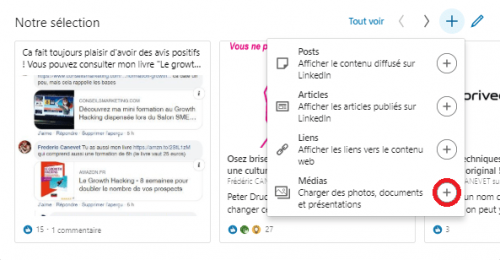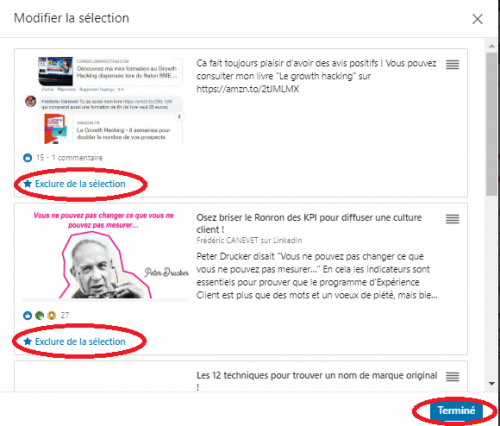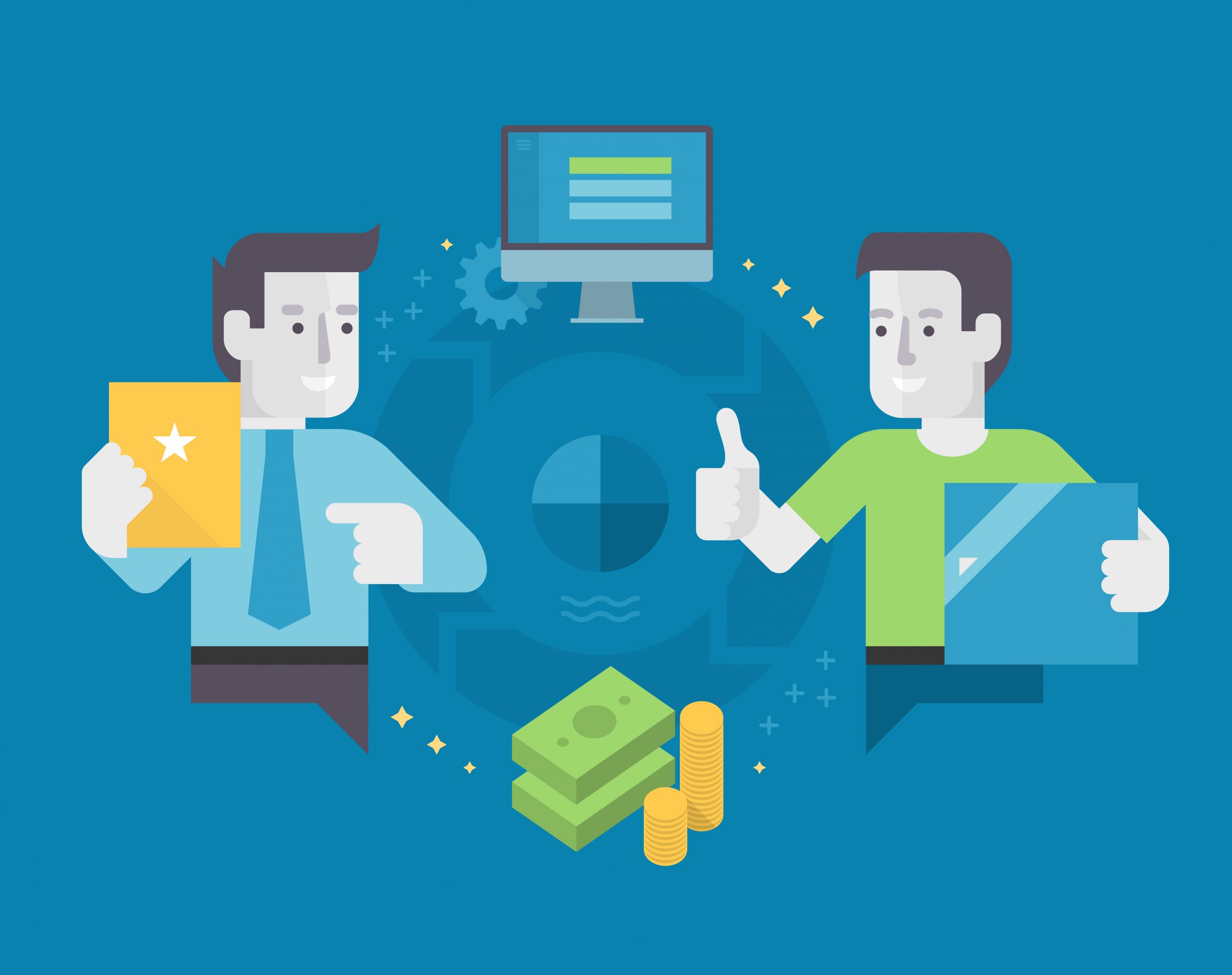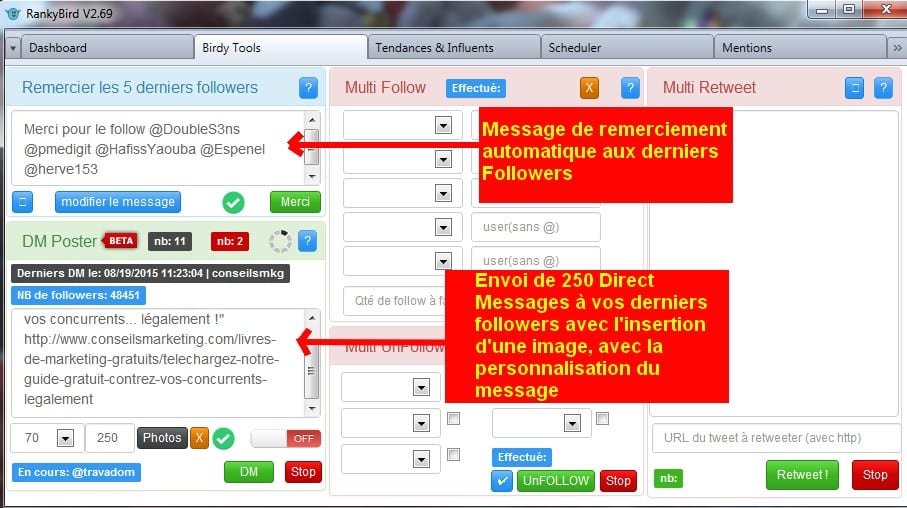Comment optimiser un profil Linkedin ? Voici une nouvelle astuce pour réaliser un profil Linkedin qui va sortir du lot !
Il est essentiel de soigner son profil LinkedIn puisque c’est un outil similaire à un curriculum vitae pour promouvoir sa visibilité auprès des recruteurs, c’est également une méthode utilisée pour créer réseau professionnel afin de renforcer sa crédibilité.
Pour les entreprises, il s’agit d’un système efficace mettre en avant ses services via le profil de ses collaborateurs.
LinkedIn met désormais à votre disposition la fonction “sélection” qui permet de sélectionner les éléments visuels à mettre en avant dans votre profil (ex : vidéo, articles…).
Dans cette sélection, vous allez pouvoir mettre en évidence votre expérience, votre compétence et donner un avant-goût du travail que vous pouvez accomplir.
Pour les entreprises, c’est une technique redoutable pour mettre sous les projecteurs leur service et les travaux réalisés dans le passé.
Le contenu que vous épinglez sur votre profil personnel aura pour objectif d’attirer l’attention des visiteurs de votre profil et de montrer le meilleur de votre entreprise (ou de vos compétences).
Sommaire de l'article
Les 4 étapes pour optimiser un profil Linkedin via la sélection Linkedin
Voici les 4 étapes pour utiliser la fonction sélection afin d’optimiser un profil Linkedin :
1- Allez sur votre profil LinkedIn.
2- Cliquer ensuite sur « Vous » en haut de votre page d’accueil et vous allez ensuite sélectionner « Voir le profil. »
3- En dessous du texte de votre biographie, vous allez voir la section « notre sélection », cliquez sur l’icône plus ” +” pour ajouter les médias que vous souhaitez présenter.
4- Vous pouvez voir que vous pouvez mettre en avant quatre catégories de médias, vous allez sélectionner le type de média que vous souhaitez mettre en évidence : posts, articles, liens et médias.
Vous pouvez alors ajouter des éléments qui seront mis en avant dans votre profil.
Comment ajouter les publications LinkedIn que vous avez créées ou partagées dans la sélection ?
Grâce au bouton plus + plus à droite de « afficher le contenu diffusé sur LinkedIn » vous pouvez par exemple afficher les posts que vous avez publiés de votre fil d’actualités.
Sous la publication, vous allez cliquer sur le mot “Sélectionner” à côté de l’étoile, il est possible de présenter plus d’un message sur la sélection.
Lorsque votre publication a été sélectionnée, vous allez constater que lorsqu’on clique sur le lien d’une publication qui se trouve dans votre sélection, vous serez redirigé vers cette publication et le voir en entier.
Comment ajouter les articles que vous avez créés et publiés sur LinkedIn ?
C’est le même principe, vous ajoutez un article à votre sélection en cliquant sur le bouton plus + à droite de « afficher les articles publiés sur LinkedIn ».
Vous allez afficher les articles que vous avez publiés de votre fil d’actualité.
Sous l’article, cliquez sur le mot “Sélectionner” à côté de l’étoile, il est possible de présenter plusieurs articles sur la sélection. Cliquez sur le bouton « terminé » pour valider votre sélection.
Une fois que votre article a été sélectionné, vous allez constater que lorsqu’on clique sur le lien d’un article qui se trouve dans votre sélection, vous serez redirigé vers cet article et le voir en entier.
C’est le même principe pour ajouter les liens vers votre blog ou vers d’autres sites Web externes à votre sélection
Cette fois sélectionnez de « afficher les liens vers le contenu web » :
Vous serez amené à ajouter une URL qui va rediriger vers votre blog, un site web, une vidéo ou un document quelconque sous format pdf, powerpoint, word, jpg, png et gif en prenant le premier cadre et non l’animation.
Vous allez cliquer sur le bouton « ajouter », il est possible de présenter plusieurs liens sur la sélection.
N’oubliez pas non plus d’ajouter des médias comme des images, vidéos ou documents PDF.
Depuis votre ordinateur, vous allez choisir les médias, documents ou présentations que vous souhaitez mettre en avant. Ces médias s’afficheront sur votre profil et vont s’agrandir lorsque vous cliquez dessus.
Pour l’instant, il n’est pas encore possible d’ajouter une vidéo à la sélection.
Par ailleurs, il est important de noter qu’il n’est pas possible d’ajouter à cette section, les publications d’événements ou de groupes LinkedIn afin de protéger la confidentialité des autres membres participant à un événement ou se trouvant dans le groupe LinkedIn.
Il est aussi possible de modifier la sélection existante en cliquant sur l’icône en forme de crayon à droite de l’icône +
Vous allez cliquer sur l’icône à quatre lignes situées à droite de la fenêtre et faites glisser chaque section vers le haut ou vers le bas pour les réorganiser puis vous allez cliquer sur le bouton « terminer ».
Vous pouvez également supprimer les médias de votre sélection de cette fenêtre en cliquant sur le bouton « Exclure de la sélection » en dessus de la sélection à supprimer et ensuite vous allez cliquer sur le bouton « terminer ».
Vous voulez aller plus loin ?
Découvrez ma formation “Trouver des clients avec Linkedin en 15 minutes par jour !”
Si vous voulez exploiter à 110% Linkedin, j’ai créé une formation en vidéo de 8 heures afin de vous faire profiter de tous mes trucs et astuces (en plus ce ceux de cet acticle).
Vous allez découvrir ma routine quotidienne qui me permet d’obtenir des dizaines de rendez vous avec des prospects qualifiés… en seulement 15 minutes / jour.
Pour découvrir le contenu de la formation, c’est sur http://prospecteraveclinkedin.com/