Pligg est un super système de gestion des favoris, surtout en liaison avec un compte Twitter (voir notre vidéo sur le don d’ubiquité du Blogueur Pro).
En revanche il est la victime de nombreux spammeurs qui utilisent des scripts pour ajouter automatiquement des liens….
Bien entendu il suffit de les filtrer pour les supprimer (voir notre article sur comment supprimer en masse les commentaires et liens des spammeurs).
Cependant pour être plus tranquille il peut être intéressant de migrer son Pligg sur un autre serveur séparé de ses sites stratégiques (ou tout simplement pour migrer son Pligg vers un autre serveur moins onéreux).
Malheureusement, au contraire de WordPress, Pligg n’a pas un système qui permet d’exporter très facilement les données d’un site vers l’autre.
Voici donc la procédure pas à pas pour exporter les données d’un serveur 1and1.fr avec Pligg vers un autre serveur:
Sommaire de l'article
Etape 1 – Créez votre Pligg sur votre nouveau serveur.
Dans notre exemple nous allons utiliser HostGator et son service d’hébergement mutualisé illimité à 99 $ / an (illimité en noms de domaine, en espace disque, en bande passante… plus d’infos sur ce lien).
Pour cela rendez-vous dans l’admin d’Hostgator, puis dans la partie “Domaines Compagnons”.
Vous devez alors associer le nom de domaine de votre Pligg. En effet HostGator ne fait que de l’hébergement de site, et n’offre pas l’achat de noms de domaine.
Pour cela vous devez rentrer le nom de domaine qui sera associé à cet hébergement
Dirigez vous maintenant dans “Logiciel” dans l’administration d’HostGator :
Et cliquez sur “QuickInstall” pour accéder à l’installation automatique des logiciels comme WordPress, Pligg, Prestashop, Magento…
A noter : ce système de Quick Install est vraiment super simple, et vous permet de créer des blogs, des sites eCommerce, des forums… en quelques secondes seulement (reste ensuite à les personnaliser ;D).
Dans la barre de gauche, sélectionnez “Pligg” :
Puis cliquez sur “Continue” pour lancer l’installation :
Indiquez le nom de domaine que vous avez rentré précédemment :
Et cliquez sur Install Now.
Vous allez recevoir dans les quelques secondes un email vous informant de l’installation du Module et des mots de passe administrateur.
Etape 2 – Redirigez votre nom de domaine chez votre Hébergeur actuel vers Hostgator.
Dans notre exemple nous allons basculer d’un serveur dédié sur 1and1.fr vers HostGator.
Vous devez donc indiquer dans les paramètres où doit pointer le nom de domaine (et non “déménager” le nom de domaine car il reste chez le 1and1.fr le gestionnaire de noms de domaine).
Pour cela dirigez-vous dans l’administration des noms de domaine “Configuration des domaines” :
Puis sélectionnez le nom de domaine à changer via la case à cocher et sélectionnez ensuite dans le Menu “Destination” l’option “Modifier les paramètres DNS”:
Vous devez alors indiquer à 1and1.fr la redirection à effectuer, avec les adresses des serveurs primaires et secondaires que vous aura fournir votre héberger (pour HostGator c’est indiqué dans l’email d’ouverture de votre compte).
Vous devez choisir DNS, le serveur de noms, puis indiquer le serveur primaire de nom de domaine et le serveur secondaire, et finir par “valider” :
A noter : pour 1and1.fr il ne faut pas qu’une autre fenêtre soit ouverte en même temps, et parfois il faut ré-essayer plusieurs fois avant que cela ne soit pris en compte (vous pouvez avoir un message d’erreur mais en réessayant cela passe !).
Le transfert de DNS étant long, il faut généralement attendre 1 à 3 jours le temps que le changement soit effectif.
Etape 3 – L’export des données de l’ancien serveur Pligg vers le nouveau.
Une fois que le transfert est effectué vous pouvez transvaser les données.
Pour cela rendez vous dans l’administration My SQL de l’ancien Pligg. Pour cela dirigez vous dans l’administration de 1and1.fr :
Sélectionnez votre base de données avec les données et cliquez sur “php My Admin” :
Une fois dans l’Admin, cliquez sur la table “pligg_links” qui est dans le menu de droite.
Faites un filtre qui permettra d’exporter les liens soumis par la personne en charge de la publication des liens. Donc toujours dans la table “Pligg_Links” cliquez sur l’onglet “SQL”
Pour appliquer le filtre vous devez rentrer la requête ci-dessous et cliquer sur “Executer” :
SELECT *
FROM `pligg_links`
WHERE `link_author` Like ‘1’
LIMIT 0 , 2000
Dans notre exemple l’utilisateur dont nous voulons extraire les données est “1”.
Si vous ne savez pas quels sont les numéros associés à plusieurs utilisateurs, dirigez vous dans la table “pligg_users” avec la liste complète des utilisateurs et leur numéro associé.
Nous avons aussi limité le nombre de liens à 2000 :
Une fois la requête terminée, dirigez vous tout en bas de la page, et cliquez sur le bouton “Exporter” :
Exportez le fichier sur votre PC en local (au format Zip pour que cela prenne moins de place) :
Etape 4 – Modification du fichier pour l’import dans la nouvelle base de données.
Vous devez maintenant ouvrir le .zip sur votre PC et extraire le fichier.
Ouvrez ensuite votre fichier, par exemple avec Notepad ++ (gratuit disponible sur ce site).
Et coupez tout le début, en ne conservant que la suite à partir de :
—
— Contenu de la table `pligg_links`
—
Sauvez le fichier, et zippez le.
Etape 4 : Import des liens dans la nouvelle base de données.
Retournez chez HostGator, et dirigez vous dans l’administration des bases de données “Php MY Admin” :
Et sélectionnez la base de données où vous avez installé précédemment votre Pligg :
Encore une fois, placez vous dans la table “Pligg_links” depuis la barre de navigation à droite.
Ensuite choisissez “Importer” dans les onglets… et sélectionnez le fichier à importez, puis cliquez sur “Executer” pour lancer l’importation :
A noter : dans cette procédure nous prenons uniquement les liens d’un seul utilisateur, et nous laissons de côté tous les autres utilisateurs. Vous devez reproduire cette requête pour les autres utilisateurs ou les combiner.
Etape 5 – Récupérez le thème Pligg.
Si vous avez personnalisé le thème de votre Pligg, vous devez le transférer par FTP de l’ancien serveur vers le nouveau.
Pour cela rendez vous dans le répertoire ” nomdupligg.com/templates” de votre serveur, et copiez le contenu en local, puis re-transférez-le vers le nouveau serveur.
En conclusion…
Nous venons de voir le principe de base d’une migration (simplifiée) d’une application d’un serveur à l’autre, sachant que pour de nombreuses autres solutions il existe des procédures pour exporter plus simplement les données.
Par exemple dans WordPress il existe la fonction “Exporter” qui vous permettra d’exporter très facilement les articles, les commentaires… d’un serveur à l’autre.
Cependant n’oubliez pas que vous devrez quand même réinstaller les plugins, transférer les fichiers du répertoire “Upload”…
Plus d’informations :
– L’achat de noms de domaines low cost et l’hébergement avec 1and1.fr
– L’hébergement mutualisé chez HostGator.






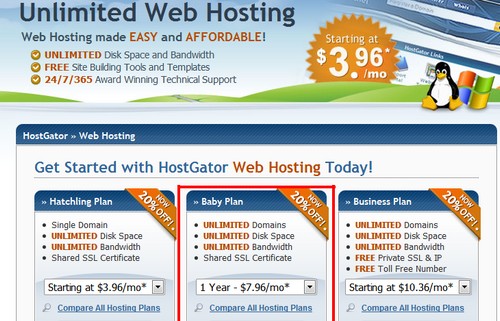
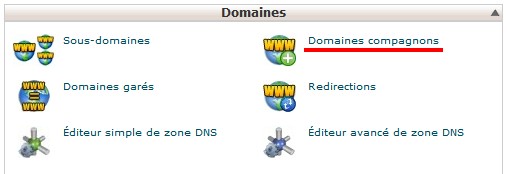
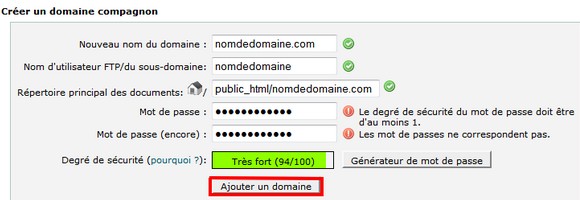
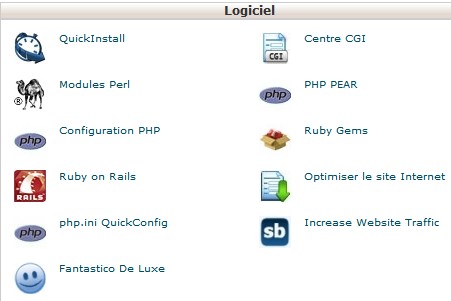
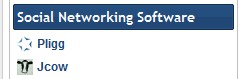
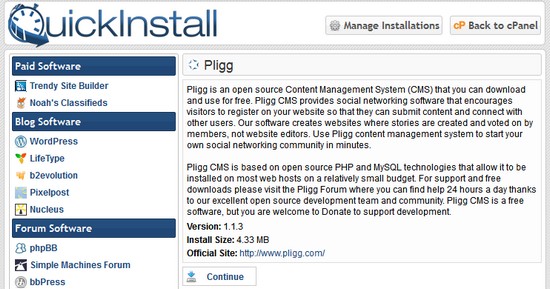
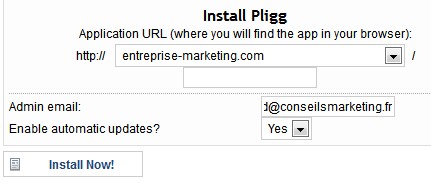
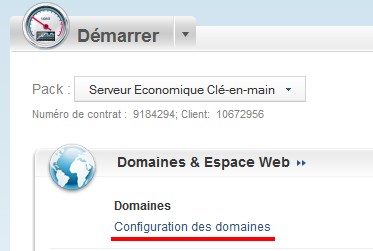
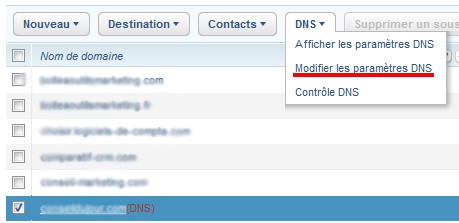
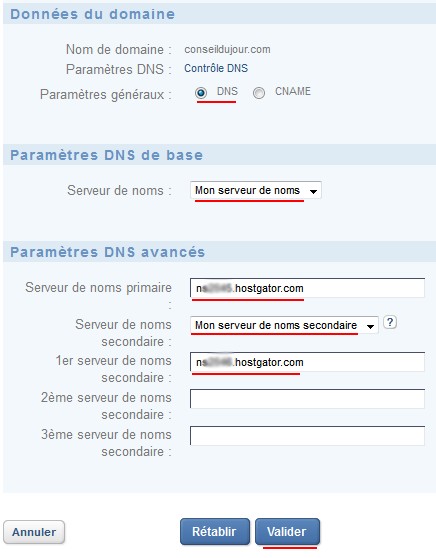
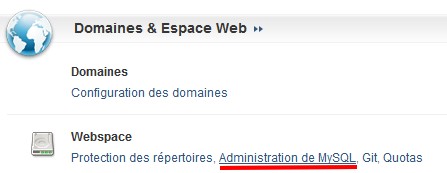
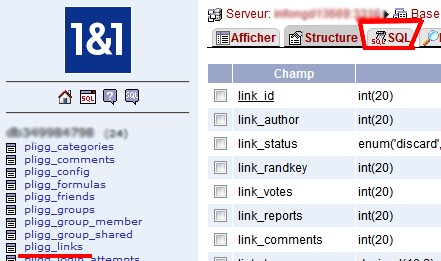
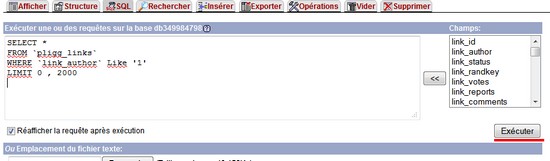

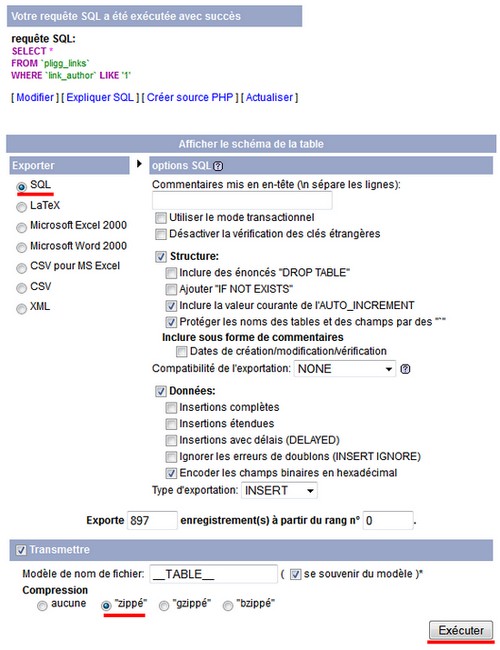
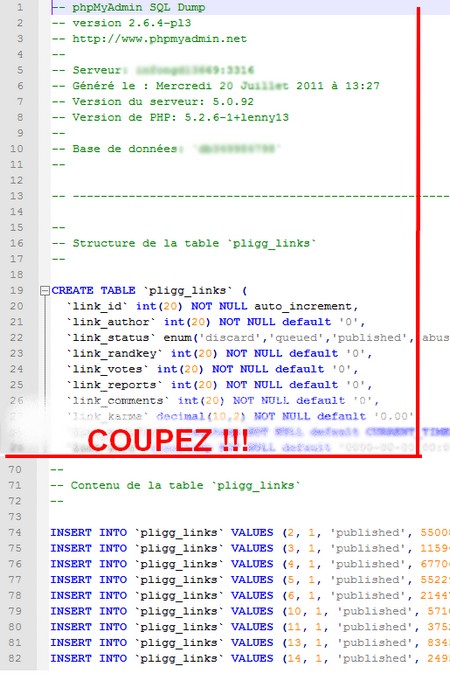
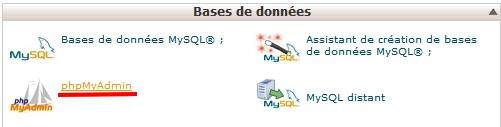
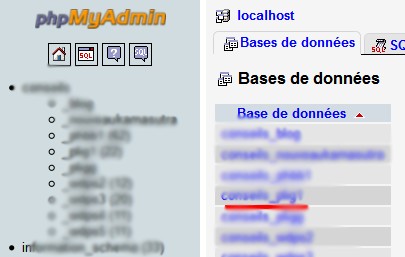
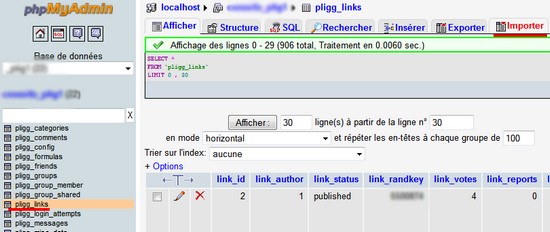
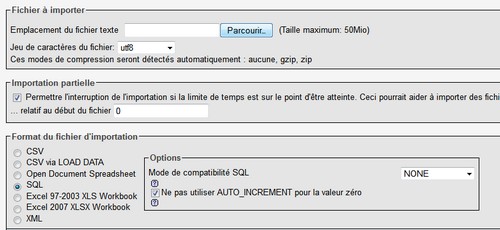
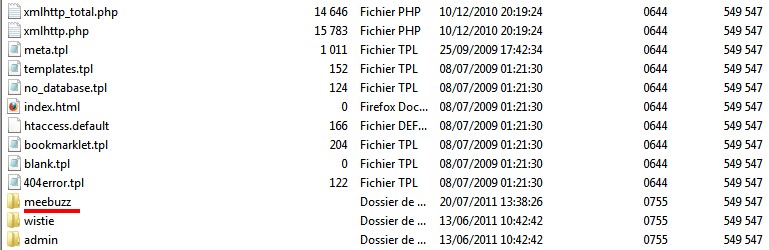

![La saisonnalité et les accessoires sur Amazon – Walkcast Monétiser un Blog [Partie 24] 49 La saisonnalité et les accessoires sur Amazon – Walkcast Monétiser un Blog [Partie 24] 5](https://www.conseilsmarketing.com/wp-content/uploads/2012/12/pub-apprendre-lemarketing.jpg)

