Votre signature Outlook peut être personnalisée en particulier pour annoncer une promotion, un événement, un wébinaire…
Ainsi , toutes les personnes qui vont recevoir votre courrier vont l’apercevoir à la fin de votre message.
Voici les indications étape par étape qui expliquent comment créer une signature électronique événementielle (nous allons utiliser une signature Outlook 365) :
0 – Ouvrez l’image de la signature événementielle dans Chrome
1 – Ensuite, vous allez vous rendre dans un de vos emails afin de copier votre signature actuelle qui servira de base pour créer un nouveau modèle à partir de la signature existante.
2 – Ensuite, vous allez vous rendre dans le menu “Fichier” pour créer la nouvelle signature personnalisée
3 – Vous allez cliquer sur informations, puis options en bas à gauche.
4 – Une fois que la nouvelle fenêtre s’ouvre, vous allez choisir “courrier” puis vous rendre sur la partie “Signatures”.
Pour créer une nouvelle signature, vous allez cliquer sur “créer ou modifier les signatures des messages”.
5 – Cliquez sur le bouton “Nouveau”, et une nouvelle fenêtre va s’afficher afin de remplir le nom de la nouvelle signature événementielle (“Signature électronique”).
6 – Vous allez ensuite vous rendre sur l’image que vous avez ouverte sur sur chrome, et sélectionner l’image de la signature événementielle et faites un clic droit et cliquez sur “copier”.
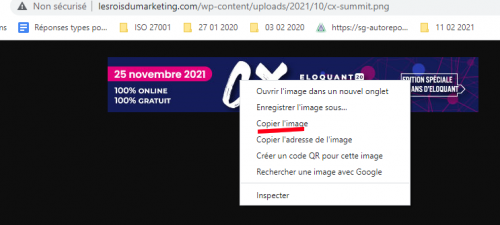
7 – Vous devez ensuite la copier au dessus de votre signature mail actuelle.
8 – Pour ajouter un lien URL pour cette image , vous devez sélectionner l’image.
Pour savoir si vous avez bien sélectionné l’image, vérifiez qu’elle a bien des pointillés tout autour.
Puis, vous allez faire un clic droit, sélectionnez “lien”, vous allez pouvoir ensuite choisir le lien url à ajouter sur la signature.
9 – Vous allez ensuite ajouter l’URL de la signature.
Il s’agit du lien qui se trouve dans le champs adresse et cliquer sur “ok”
10- Sélectionnez cette signature par défaut pour cela, vous allez vous rendre dans la rubrique “choisir une signature par défaut’.
Dans le champs “compte de courrier” , vous allez choisir le compte auquel vous souhaitez rattacher la signature.
Dans le champs “nouveaux messages” et dans le champs réponses transferts, vous allez choisir le nom de la signature afin qu’elle soit ajoutée automatiquement.
Vous allez ensuite cliquer sur “OK” pour valider.
Et voilà, vous avez comment modifier votre signature Outlook, et vous pourrez commencer à utiliser votre signature d’email événementielle !
Vous voulez aller plus loin ?
Voici un article avec les 22 meilleures logiciels pour créer une signature email personnalisée en quelque clics.







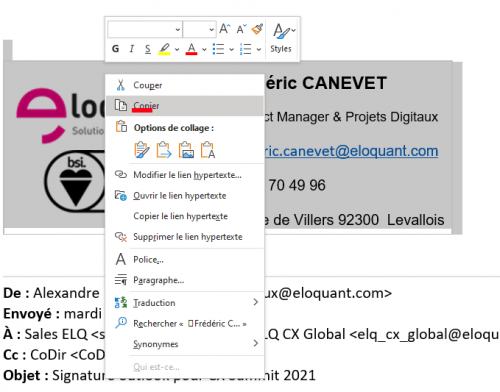
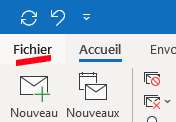
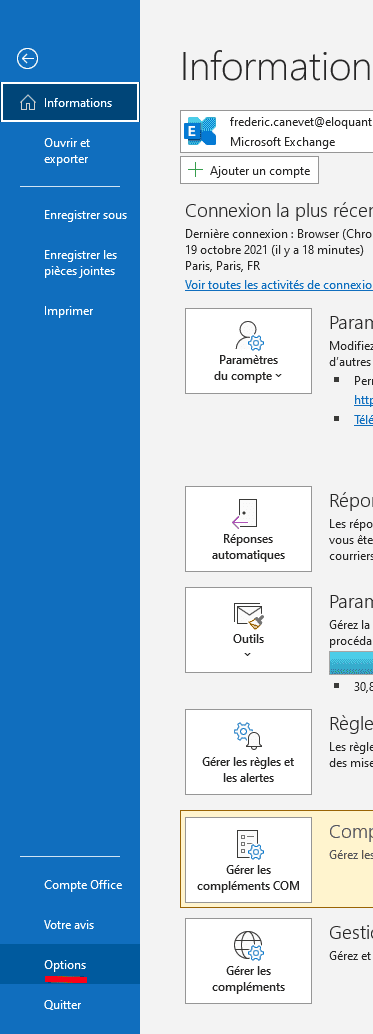
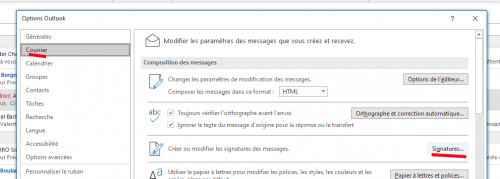
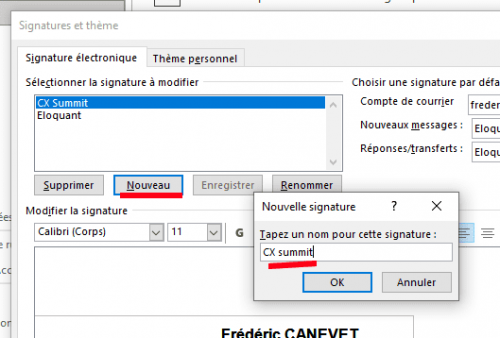
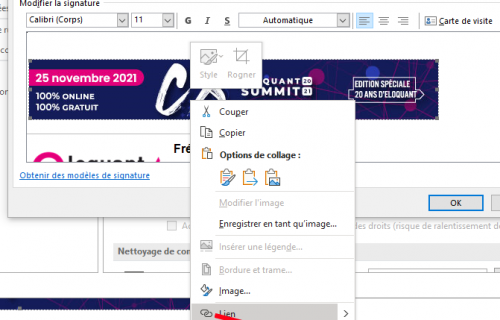
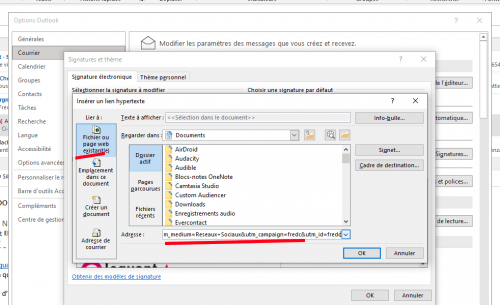
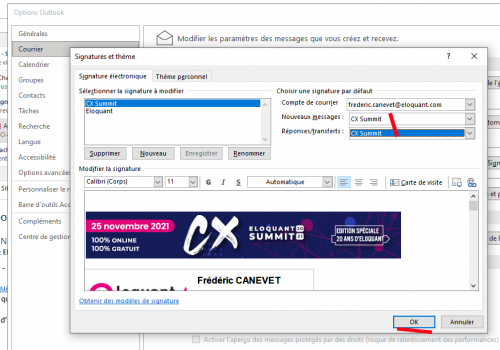
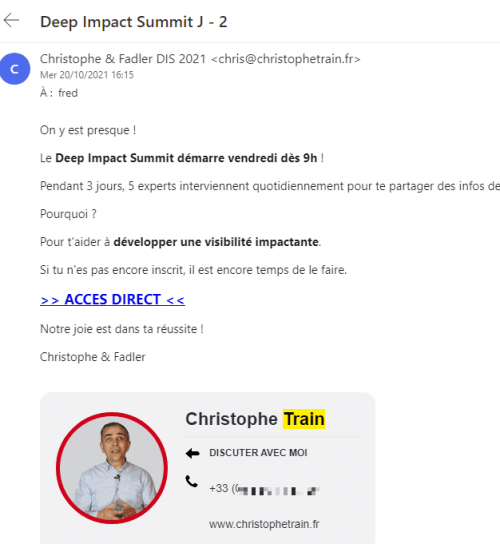



![La zone de chalandise dans la distribution de prospectus - Walkcast réussir ses flyers & prospectus [5] 35 La zone de chalandise dans la distribution de prospectus - Walkcast réussir ses flyers & prospectus [5] 30](https://www.conseilsmarketing.com/wp-content/uploads/2014/04/carte-zone-chalandise-e1331138401217.jpg)

