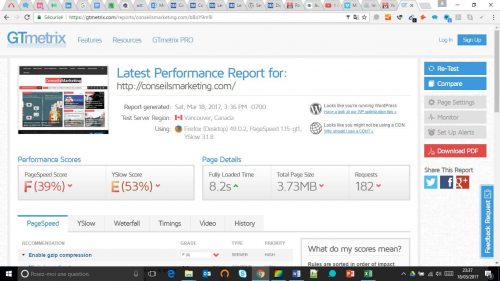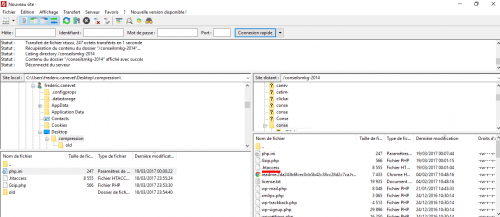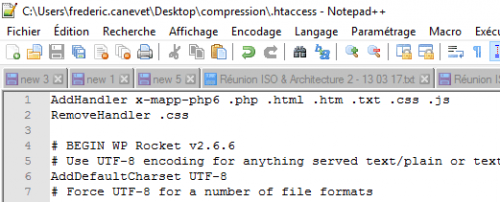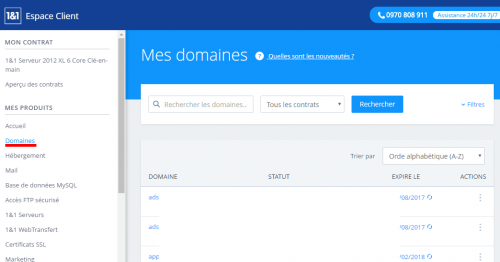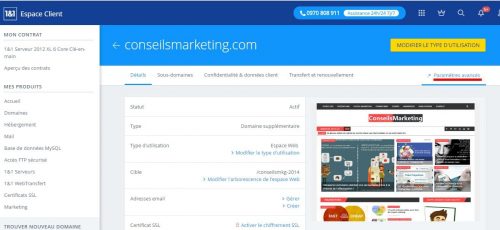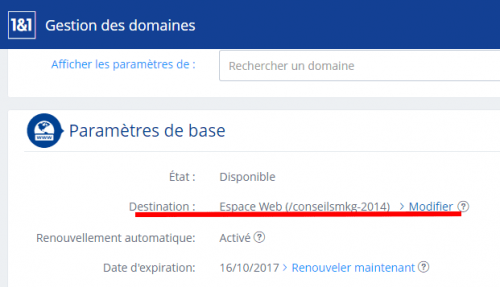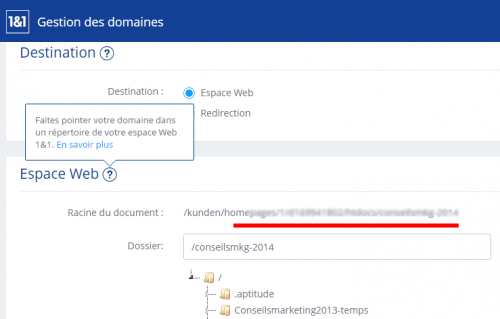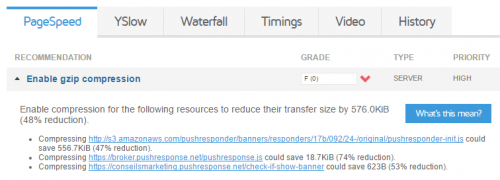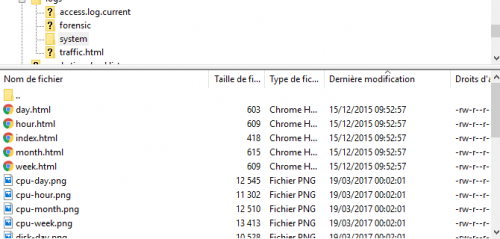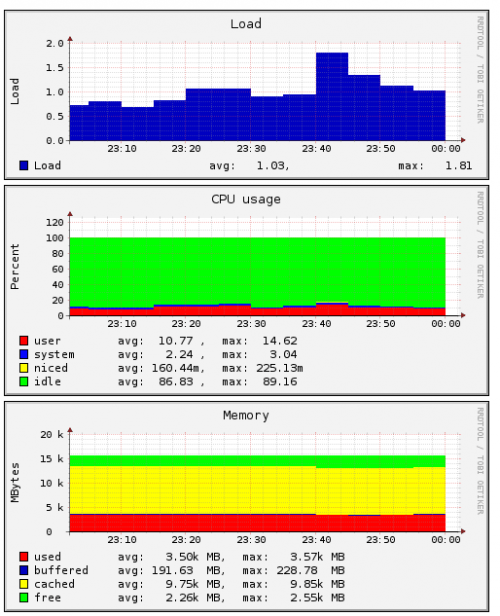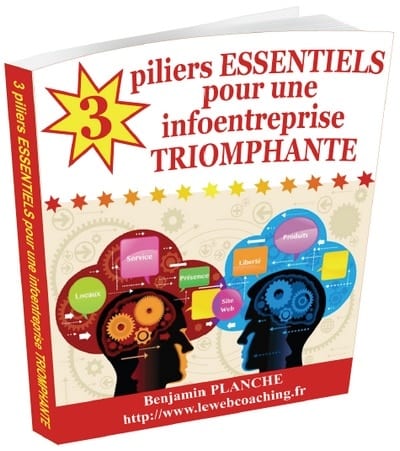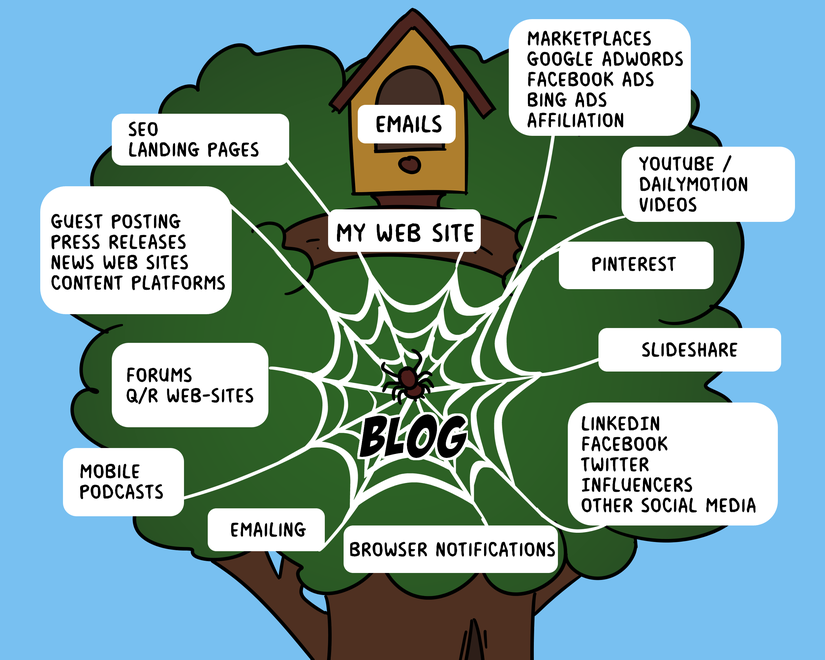J’ai souvent lu des articles sur l’optimisation d’un site WordPress : Les conseils sont le plus souvent à destination des débutants, et s’ils peuvent donner des résultats, ceux-ci demeurent néanmoins limités, car on ne fait qu’effleurer le problème.
Je vous propose donc une méthode en 3 étapes pour optimiser votre site WordPress, tout d’abord les méthodes simples et classiques, et ensuite celles plus techniques mais souvent aussi les plus efficaces !
Sommaire de l'article
Etape 1 – L’optimisation simple d’un site WordPress
0 – Analyser les performances actuelles de son site.
Pour cela il suffit d’utiliser un outil comme GT Metrix, qui vous donne les principales causes du ralentissement d’un site internet.
1 – Mettre un plugin de cache.
Moi je recommande WP Rocket, un plugin Français dont j’ai déjà interviewé un des développeur (Julien Potier), qui fonctionne très bien.
2 – Optimiser les images
Là encore il y a des plugins très intéressants, comme https://imagify.io/fr (par les créateurs de WP Rocket). Sur l’article du guide digital 1&1 pour augmenter la rapidité de votre site WordPress, vous trouverez également d’autres plugins pour l’optimisation de la taille des images.
3 – Nettoyer la base de données My SQL
Pour cela, il suffit d’utiliser un plugin commeWP Clean Up.
Attention : ne supprimez pas les commentaires orphelins, ils sont parfois bien référencés dans Google !
4 – Limiter les extensions, scripts… qui peuvent ralentir votre PC
A l’étape 1 vous avez eu une analyse par GT Metrix des plugins qui ralentissent le plus votre site.
Vous pouvez alors supprimer ces plugins, scripts… qui plombent les performances de votre site.
Cependant c’est plus facile à dire qu’à faire, car à moins d’avoir installé beaucoup d’extension, vous ne pourrez pas trop supprimer de plugins…
Etape 2 – L’optimisation « technique » d’un site WordPress via l’activation de la compression Gzip
D’où le passage à la seconde étape, fini les choses très simples à mettre en œuvre où il ne faut que cliquer sur quelques boutons…
Nous allons devoir trouver des solutions plus « techniques », mais aussi bien plus efficaces, en particulier activer la compression Gzip qui compresse directement les fichiers utilisés sur le serveur.
Cette option qui n’est pas souvent activée par défaut sur votre serveur.
Dans ce cas il faut faire une manipulation manuelle pour « compresser » les données de votre site directement depuis le serveur ;
Vous avez un bon tutorial sur ce site https://startupeers.co/hebergement-activer-la-compression-gzip-chez-1and1/
Voici la synthèse :
1 – Ajoutez en haut du HTACESS de votre serveur les lignes de codes suivantes
AddHandler x-mapp-php6 .php .html .htm .txt .css .js
RemoveHandler .css
Pour cela vous devez :
- Ouvrir Filezilla (téléchargement ici) et vous connecter sur votre serveur
- Télécharger sur votre PC votre fichier .htacess
- Sauver le fichier .htacess dans un répertoire « old » de votre PC pour le récupérer en cas de problème.
- Copier le .htacess dans un autre répertoire de votre PC pour le modifier
- Ouvrir le fichier sur votre PC avec le logiciel NotePad ++ (téléchargement sur ce lien)
- Ajouter en haut du fichier les fameuses lignes de code
- Enregistrer le fichier
- Le retélécharger à la racine de votre site et remplacer l’ancienne version grâce à FileZilla.
2 – Créez un fichier Gzip.php dans Notepad ++ et copiez le code ci dessous
<?php
if (isset($_SERVER[‘SCRIPT_FILENAME’])) {
$timestamp = filemtime(__FILE__);
header(‘Last-Modified: ‘ . $timestamp);
$expires = 60*60*24*14;
header(“Pragma: public”);
header(“Cache-Control: maxage=”.$expires);
header(‘Expires: ‘ . gmdate(‘D, d M Y H:i:s’, time()+$expires) . ‘ GMT’);
header(‘Vary: Accept-Encoding’);
$pathinfo = pathinfo($_SERVER[‘SCRIPT_FILENAME’]);
$extension = $pathinfo[‘extension’];
if ($extension == ‘css’) {
header(‘Content-type: text/css’);
}
if ($extension == ‘js’) {
header(‘Content-type: text/javascript’);
}
}
?>
3 – Copiez le fichier Gzip.php à la racine de votre serveur (à côté du .htaccess)
4 – Créez dans notepad ++ un nouveau fichier qui s’appelle php.ini avec les lignes de code suivantes :
#regle la compression
zlib.output_compression = On
zlib.output_compression_level = 8
auto_prepend_file=[chemin vers votre dossier web]/gzip.php
AllowOverride All
#Masque les warning et erreurs
display _errors = off
IMPORTANT : remplacez « chemin vers votre dossier web » entre les crochets par l’adresse de votre serveur chez 1and1.
Pour savoir où se trouve votre site dans le serveur de chez 1and1 vous devez
- Dans votre espace administrateur chez 1and1.fr, rendez-vous sur « Domaines »
- Cliquez sur votre nom de domaine
- Cliquez sur « Paramètres avancés »
- Cliquez sur destination
- L’adresse est alors affichée
C’est cette adresse complète que vous allez copiez coller.
5 – Enregistrez le fichier php.ini, et copiez le dans tous les répertoires de votre site internet WordPress grâce à filezilla.
A noter :
- L’erreur la plus courante, est de n’avoir pas copié le fichier php.ini dans tous les répertoires, y compris la racine…
- Si vous ajoutez la compression Gzip dans le répertoire wp-admin/js de votre site WordPress, il y a une possibilité que cela fasse disparaitre la barre de mise en forme des articles de blog. Dans ce contexte vous devez tout simplement ne pas copier le php.ini dans ce répertoire.
- Vous pouvez utiliser GT Metrix pour avoir la liste des répertoires où copier le fichier PHP.ini, afin de voir quels fichiers nécessitent une compression et ceux qui ne sont pas encore pris en compte.
6 – Enfin, vérifiez que le Gzip est bien activé via ce site https://checkgzipcompression.com
Etape 3 – Analyser le fichier des performances du serveur
Si vous avez suivi les 2 premières étapes, vous verrez des améliorations dans les performances de votre site.
Cependant, il est fort probable que cela ne suffise pas pour accélérer encore votre site, et donc il faudra améliorer la puissance de votre serveur.
Reste à savoir quoi améliorer :
- La puissance du serveur ?
- La mémoire ?
- L’accès disque ?
- …
Vous allez trouver la réponse directement sur le serveur de 1and.fr !
Il suffit d’ouvrir FileZilla, et d’aller dans le répertoire /logs/system, et de télécharger les fichiers présents :
Vous allez alors obtenir les statistiques détaillées des performances de votre serveur, et là où il augmenter la puissance.
Dans le cas de figure ci-dessous, on peut voir que le processeur est sous utilisé, mais qu’il y a peut être un effort à faire au niveau de la mémoire du serveur pour avoir un impact sur les performances.
Il ne reste plus qu’à contacter votre hébergeur pour leur demander de changer les caractéristiques de votre serveur pour voir immédiatement l’augmentation des performances de votre site WordPress.