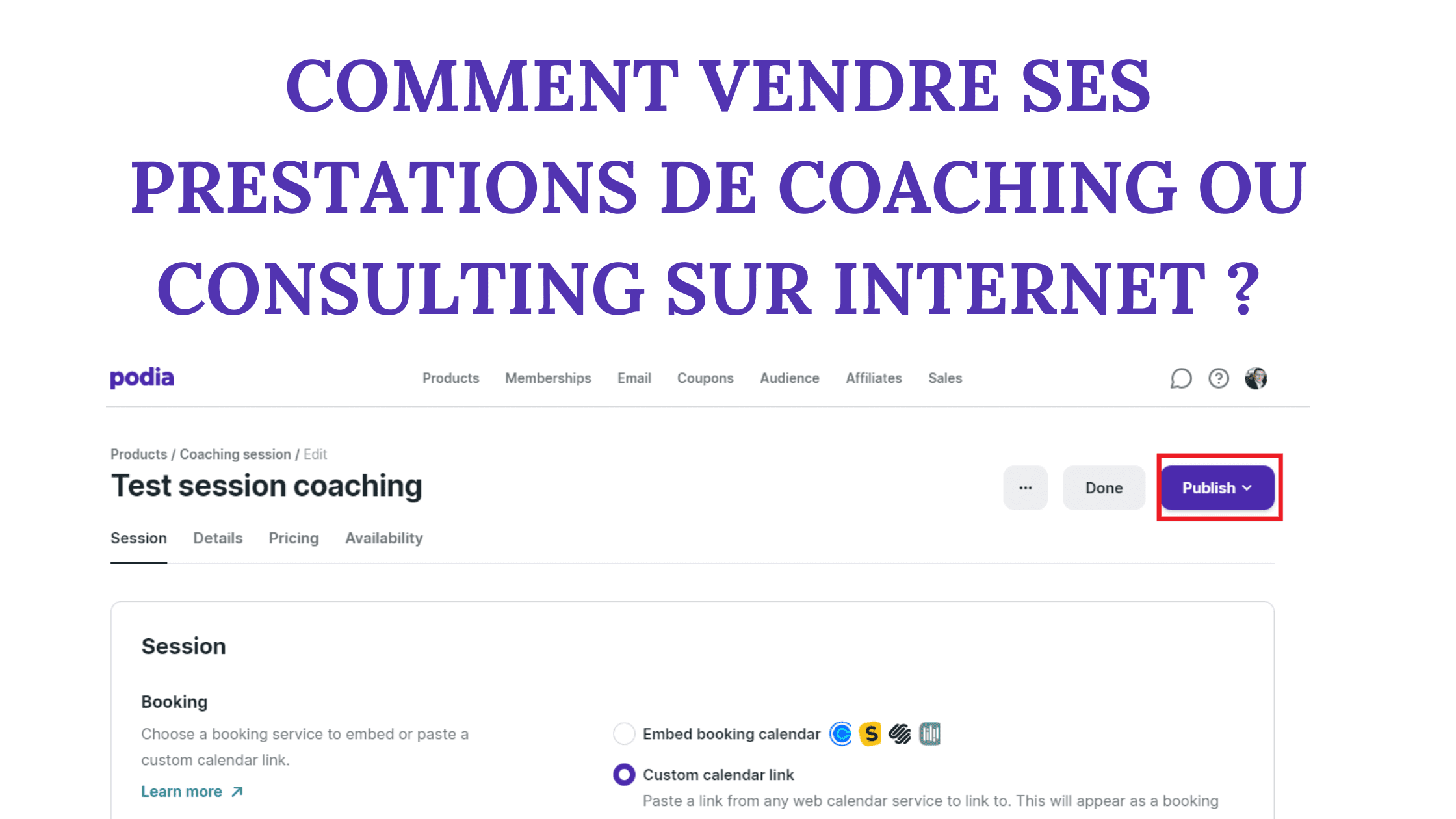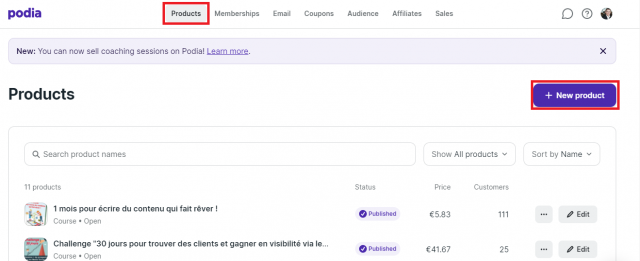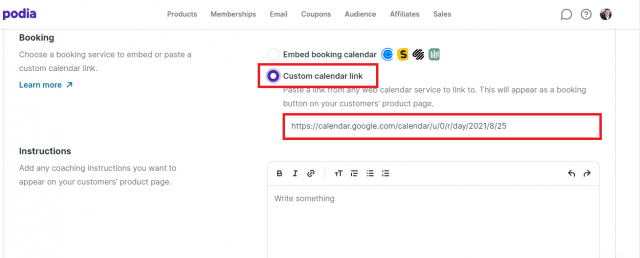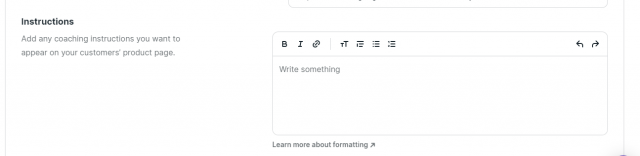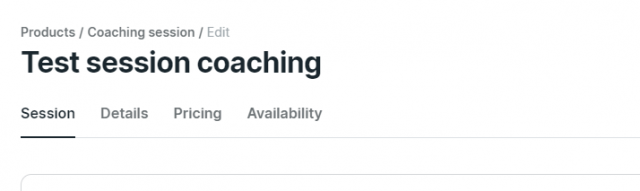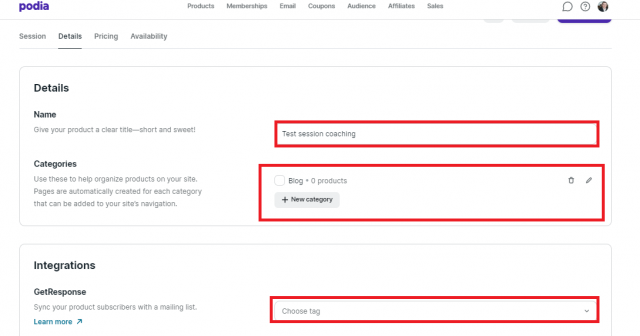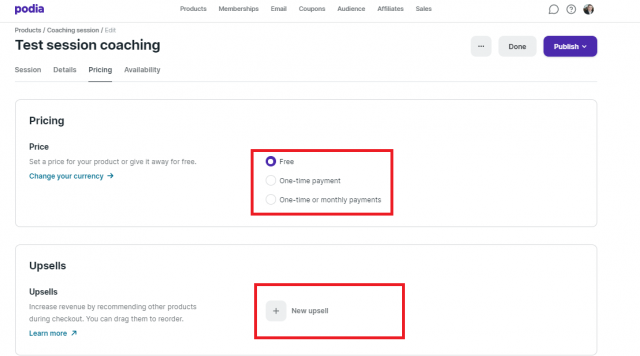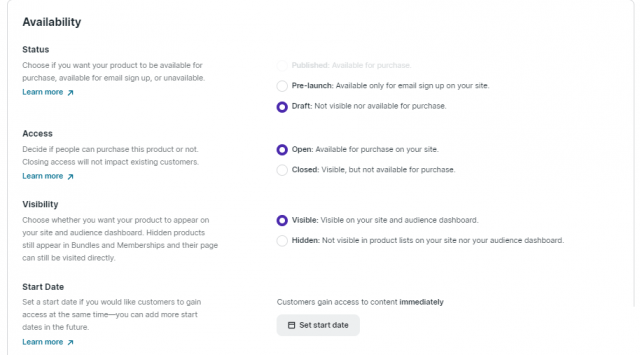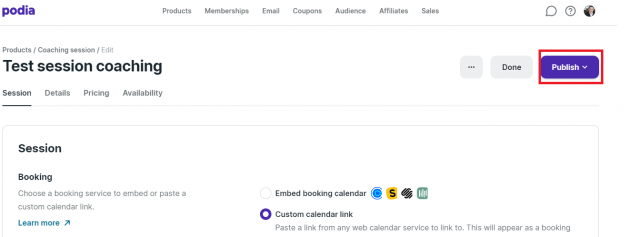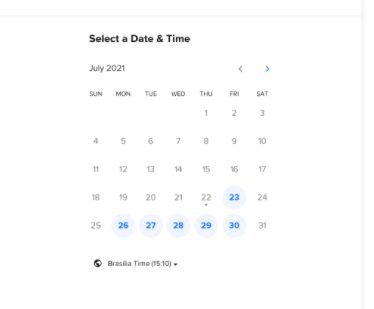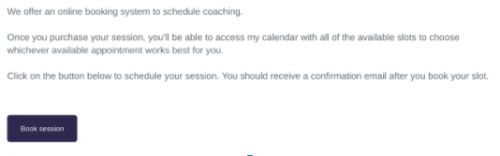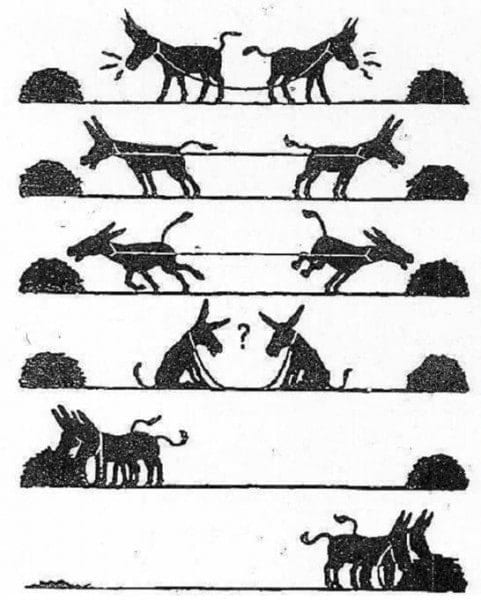Comment vendre ses prestations de coaching ou consulting sur internet ? C’est souvent le problème des coachs, des consultants…
Jusqu’à présent, il était possible de mettre en ligne un bouton Paypal ou Stripe, mais c’est assez basique et cela ne met pas forcément en valeur vos prestations (il y a juste un bouton, les descriptions sont très simples…).
Désormais, avec Podia cela prend moins de 5 minutes pour vendre vos prestations en ligne et vous avez un rendu plus professionnel de vos prestations !
Pour mémoire Podia est une plateforme qui permet de vendre sur internet des livres numériques, des formations vidéos…
Ce qui a changé, c’est que Podia dispose de nouvelles fonctionnalités qui servent à créer un produit de session de coaching, à créer une page de vente, gérer les factures, envoyer des emails automatiquement (et même de paramétrer un système d’affiliation).
C’est une solution plus simple et plus qualitative pour vendre ses prestations par internet et monétiser son expertise.
Vous pouvez même compléter vos prestations de coaching individuelles ou collectives avec des vidéos en ligne, créer des documents numériques téléchargeables… afin de digitaliser votre activité de service.
Comment vendre ses prestations de coaching ou de consulting en ligne avec Podia ?
Je vais vous présenter les étapes à suivre pour vendre une prestation de coaching sur internet avec Podia
Pour créer un produit de session de coaching sur Podia il y a 9 étapes simples.
Important : l’interface de paramétrage est en anglais, mais la page de vente et tout ce que voient vos prospects et clients sont en Français.
1- Cliquez sur sur : https://www.podia.com/ (essai gratuit 14 jours).
2- Vous pouvez créer un compte gratuitement, ou de rentrer vos identifiants si vous avez déjà un compte.
3- Dirigez vous ensuite sur “Products” en haut à gauche et cliquez sur “ New product”
Une nouvelle fenêtre va apparaître pour afficher les différentes options disponibles
4- Vous allez saisir le nom de votre session de coaching et sélectionnez “Coaching session”
5- Vous cliquez ensuite sur “Create product”
Vous allez atterrir sur une page qui va vous permettre de configurer votre session de coaching.
Choisissez un service de réservation pour intégrer ou coller un lien de calendrier personnalisé.
6a – Vous pouvez choisir un service de réservation pour intégrer un calendrier de réservation à partir de l’une des plateformes prises en charge : Calendly , SavvyCal , Acuity ou YouCanBookMe
Personnellement je vous recommande Calendly ou YouCanBookMe qui sont simple et qui vous permettent d’avoir une synchronisation avec votre agenda (Gmail, Outlook…).
Sélectionnez “Embed booking calendar” et collez votre lien dans le champ
6b- Vous pouvez également coller le lien d’un calendrier personnalisé de votre page de réservation.
Dans ce cas là, vous allez sélectionner “Custom calendar link” et et collez votre lien dans le champ
Ceux-ci apparaîtront comme un bouton normal sur la page de réservation
7- Dans le champ “instructions”, vous pouvez ajouter les instructions de coaching que vous souhaitez voir apparaître sur la page produit de vos clients.
8- D’autres onglets sont disponibles en haut pour vous permettre de faire d’autres configurations comme le nom du produit, le prix, la disponibilité
- Détails de la prestation :
a- Nom :
C’est le champ où vous pouvez donner à votre produit un titre suffisamment clair, court et concis pour vos prospects et clients.
b- Catégories (coaching 1 to 1 , appels groupés, mastermind…):
C’est ici que vous pouvez organiser les produits de votre site.
Des pages sont automatiquement créées pour chaque catégorie qui peut être ajoutée à la navigation de votre site.
c- Integrations avec une solution d’emailing ou un auto répondeur
Vous pouvez créer une liste de diffusion et synchroniser vos abonnés avec votre solution d’emailing afin d’envoyer des messages automatiquement, les exclure lors de vos emailings promotionnels…
- Pricing :
Dans l’onglet “Pricing”, vous allez pouvoir définir un prix pour votre produit ou l’offrir gratuitement.
Voici les modes de paiement que vous pouvez proposer :
- Free ( gratuit )
- One-time payment ( Paiement unique )
- One-time or monthly payments ( Paiements uniques ou mensuels )
- Upsells : pour les ventes additionnelles en plus du coaching en ligne :
Vous pouvez augmenter vos revenus en recommandant d’autres produits lors du paiement (ex: un guide gratuit, une séance complémentaire de coaching…).
Vous pouvez faire glisser et réorganiser les différents éléments.
- Availability
Status :
Vous pouvez choisir si vous souhaitez que votre produit soit disponible à l’achat, disponible pour l’inscription par e-mail ou indisponible.
- Published : signifie que votre produit est disponible à l’achat.
- Pre-launch : le produit est disponible uniquement pour l’inscription par e-mail sur votre site.
- Draft : le produit est non visible ni disponible à l’achat.
Access :
Vous pouvez décider si les gens peuvent acheter ce produit ou non.
La fermeture de l’accès n’aura pas d’impact sur les clients existants.
- Open : Disponible à l’achat sur votre site.
- Closed : visible, mais non disponible à l’achat.
Visibility :
Choisissez si vous souhaitez que votre produit apparaisse sur votre site et le tableau de bord de votre audience.
Les produits cachés apparaissent toujours dans les offres groupées et les abonnements et leur page peut toujours être visitée directement.
- Visible : Visible sur votre site et le tableau de bord de votre audience.
- Hidden : non visible dans les listes de produits de votre site ni dans votre tableau de bord d’audience.
Start Date :
Vous pouvez définir une date de début si vous souhaitez que les clients y aient accès en même temps.
Vous pouvez ajouter d’autres dates de début dans les jours et mois à venir.
9- Pour rendre le produit disponible, vous allez cliquer sur le bouton “Publish” pour qu’il soit disponible à la vente
Une fois que les clients vont acheter votre séance de coaching en ligne, ils pourront réserver un créneau en accédant à votre produit
Si vous avez choisi l’option “Embed booking calendar” , voici comment la page s’affichera
Si vous utilisez la deuxième option “Custom calendar link’, podia va afficher un bouton sur votre page
En cliquant sur ce bouton, les clients vont être renvoyés à la page de réservation de votre calendrier :
A vous de jouer, commencez à vendre vos prestations en ligne sur podia.com (essai gratuit 14 jours sur ce lien).