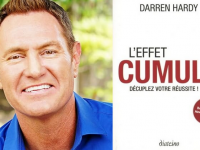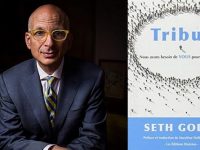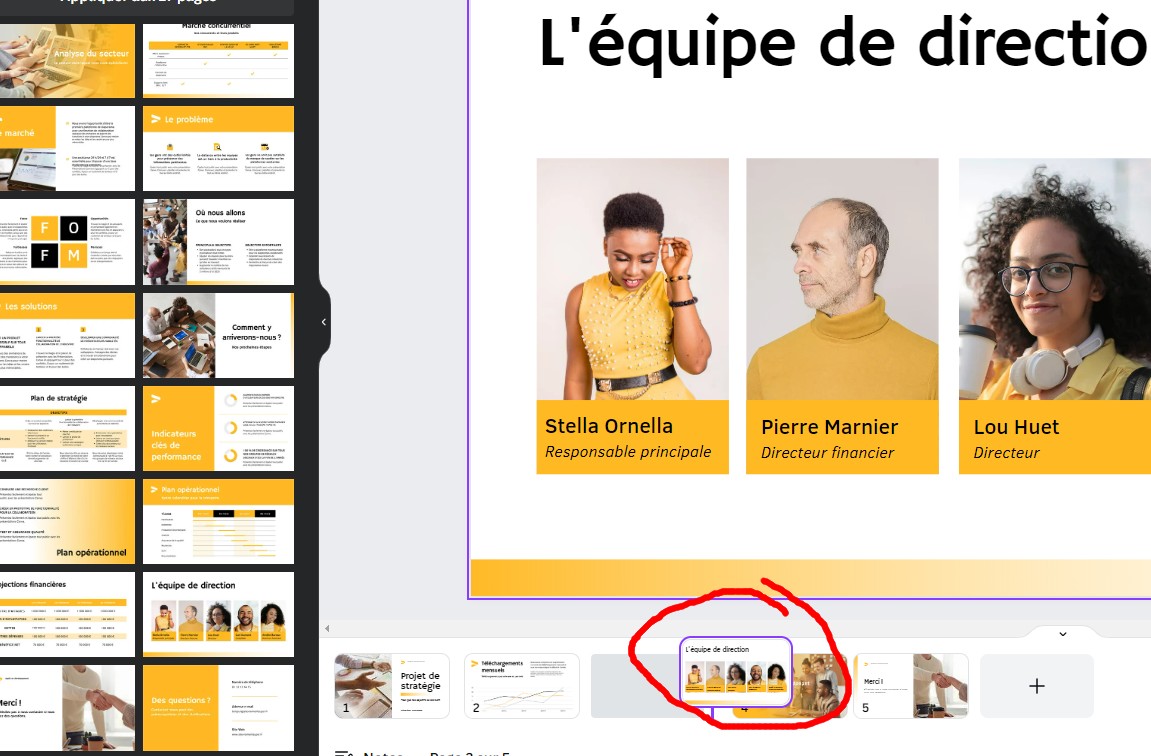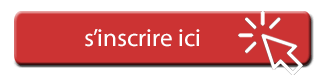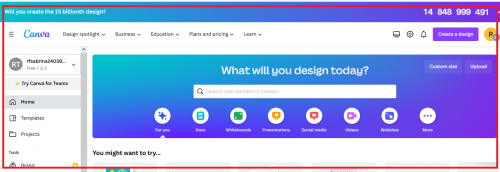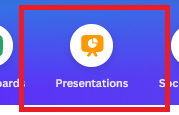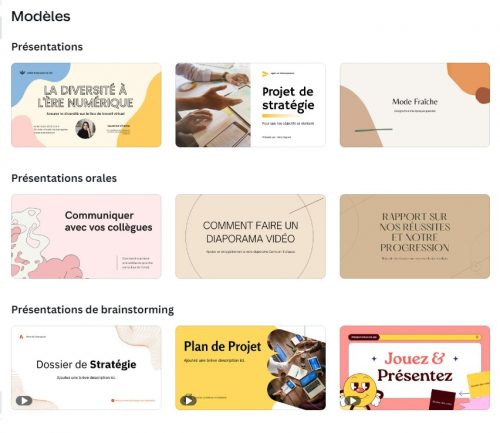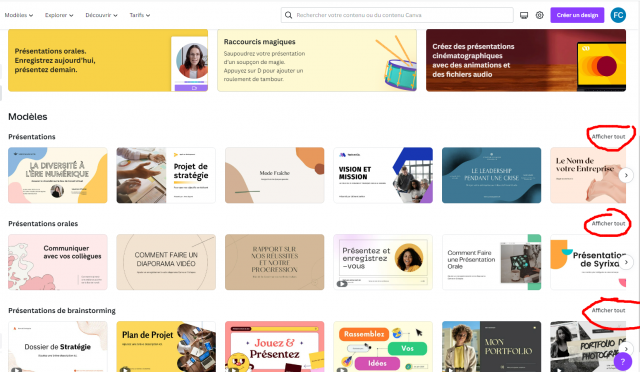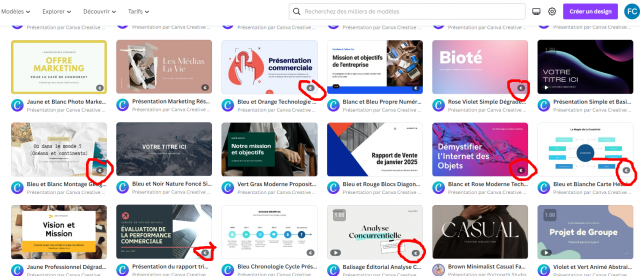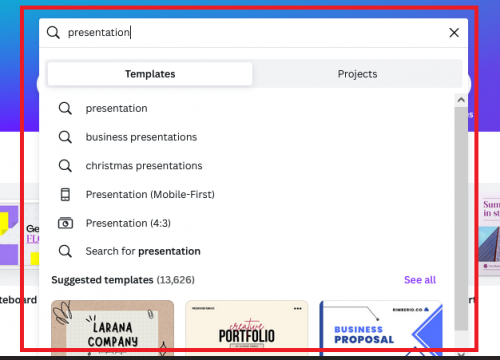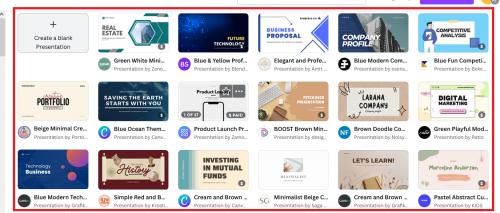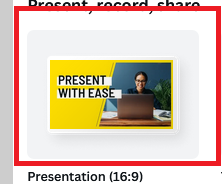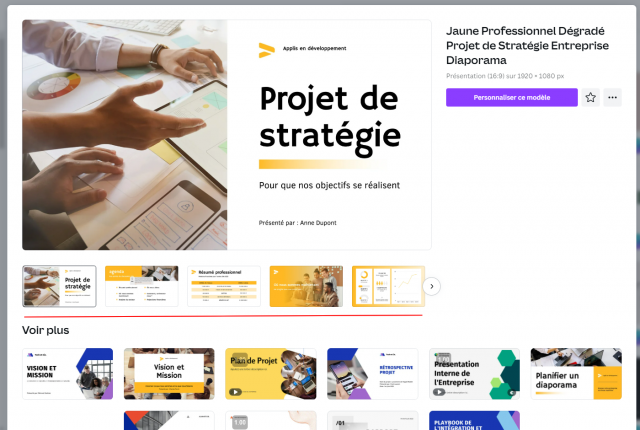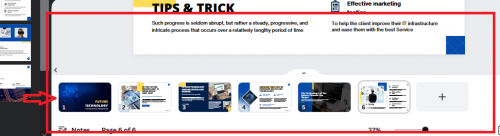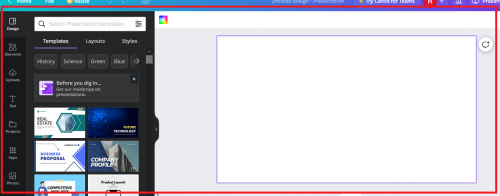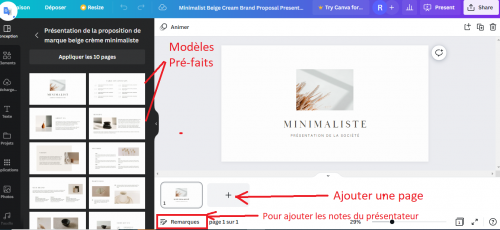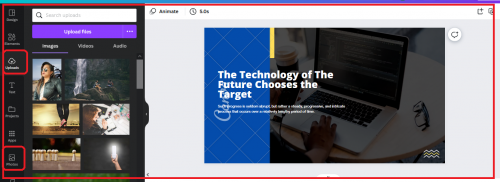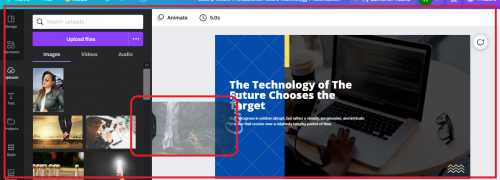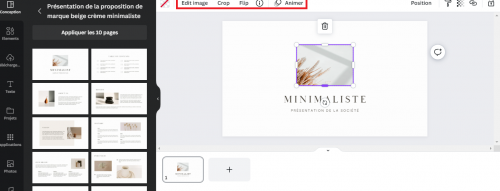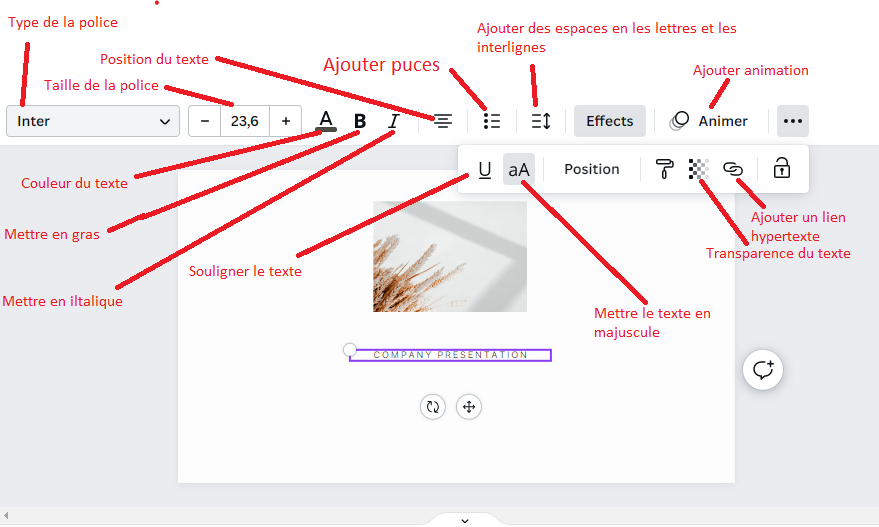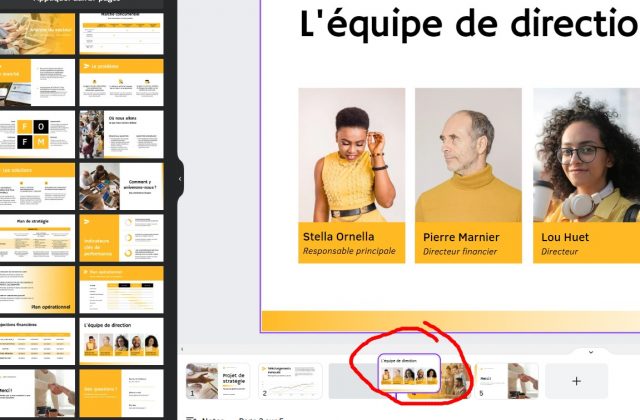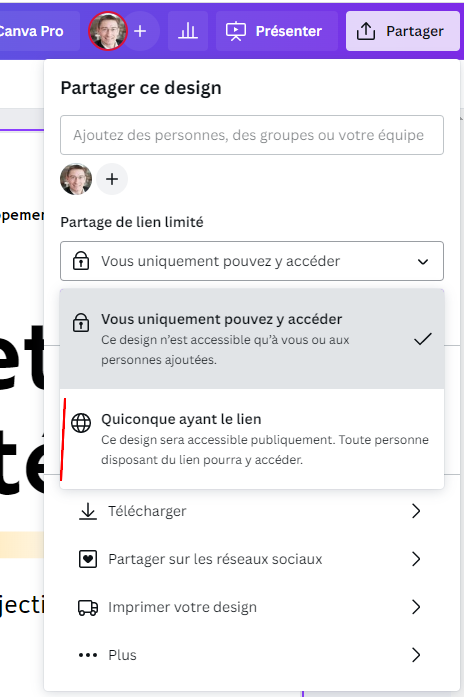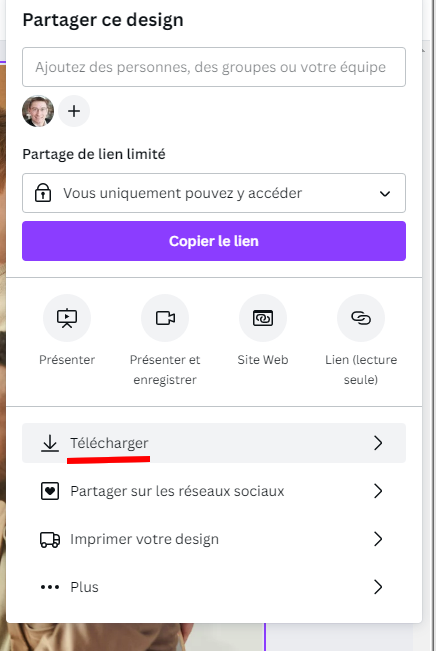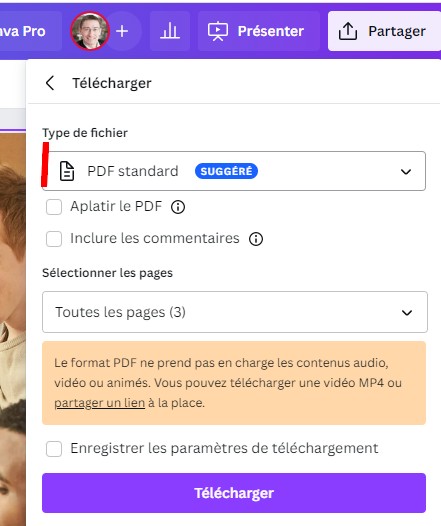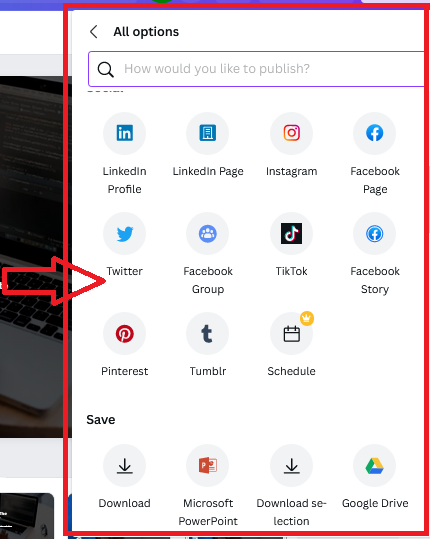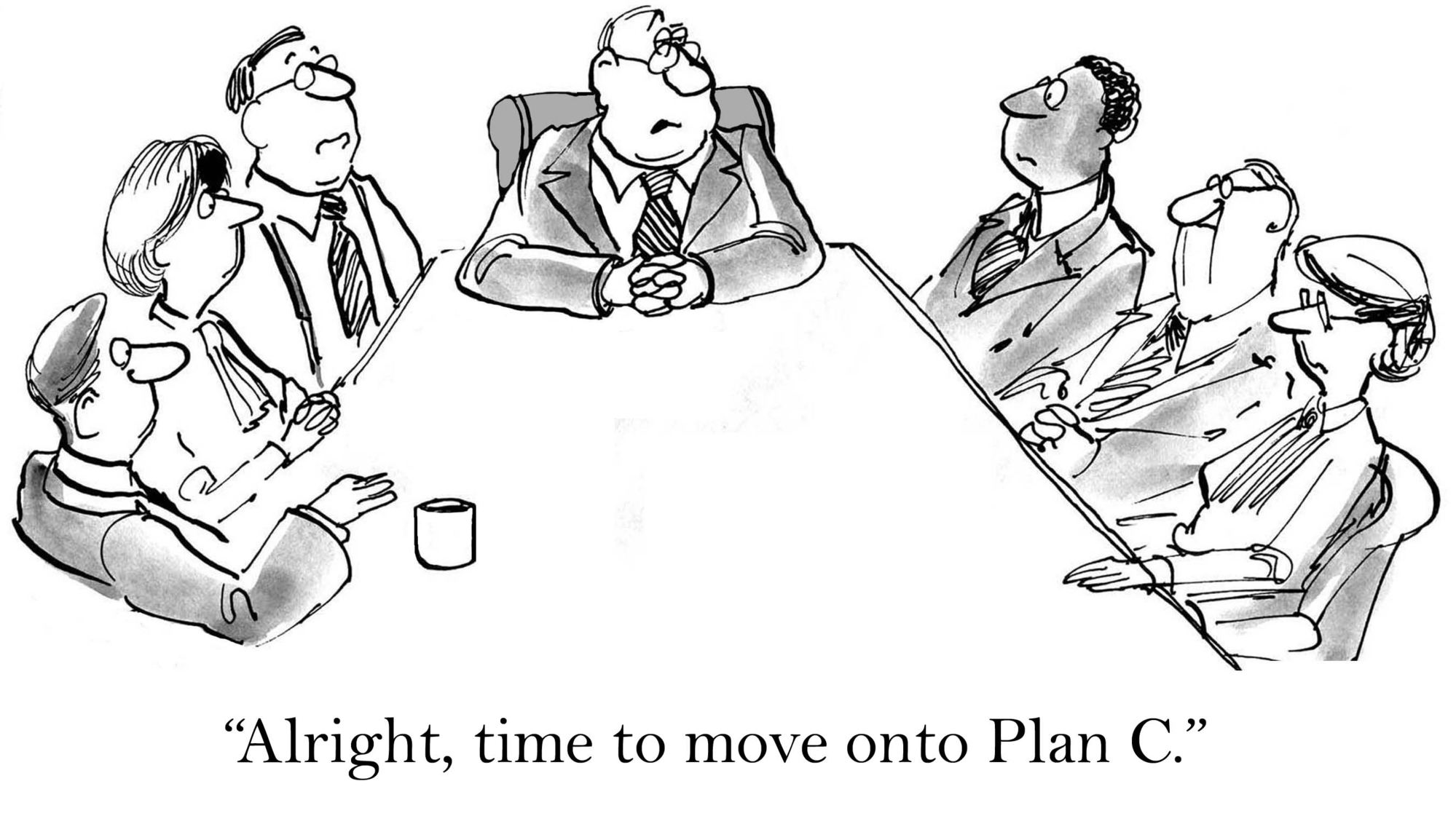Comment créer un diaporama avec Canva ? Dans cet article, vous allez voir les principales étapes pour créer un support visuel pour une présentation orale avec Canva.
En effet, avec ces nombre modèles de Diaporamas, Canva est une alternative simple et efficace à Powerpoint, Google slides, Keynotes…
Le support visuel peut être composé de plusieurs slides, comme avec PowerPoint, avec la possibilité de choisir des mises en forme innovations et originales de Canva.
Il existe des dizaines de modèles de diaporamas disponibles sur la plateforme que vous pourrez personnaliser selon votre charte graphique (voir cet article sur les chartes graphiques avec des exemples et des conseils).
Sommaire de l'article
Etape 0 – Ouvrez un compte gratuit sur Canva
La première étape à faire est de vous rendre sur le site de Canva, c’est sur ce lien :
Et de vous inscrire avec le compte gratuit si vous n’avez pas encore de compte.
Si vous avez déjà un compte, vous rentrez simplement vos identifiants et mot de passe.
Etape 1 : Choisir le format « présentations » pour créer votre diaporama Canva
Une fois que vous arrivez sur la page d’accueil de CANVA, vous n’avez plus qu’à choisir le modèle de présentation adapté à vos besoins.
Pour cela, vous allez cliquer sur le bouton « Présentations »
Il y a plusieurs formats de présentation disponibles et prêts à être utilisés :
- Présentations classiques
- Présentations orales
- Brainstorming
- …
Pour voir plus de présentations, cliquez sur “Afficher Tout” :
Vous accédez alors à différents modèles :
- Gratuits (aucune icône)
- Premium (la version payante de Canva à 10 euros / mois)
- Payants (1 euro / présentation)
Vous avez aussi la possibilité de rechercher « présentations » directement sur la barre de recherche
Et cela va vous afficher directement les différents types de modèle de la présentation disponibles sur canva.
Dans cet exemple, nous allons utiliser une présentation de basique gratuite.
Il vous suffit de cliquer dessus pour le sélectionner et vous arriverez sur la page de création :
Vous pouvez alors visualiser les différentes slides incluses dans le modèle par défaut :
Les visuels des pages vous donnent la possibilité de voir toutes les slides du modèle de présentation, et voir si cela conviendrait pour votre projet :
Etape 2 : Mettre en page le support visuel de votre Diaporama Canva
Lorsque vous cliquez sur “Personnaliser ce modèle”, vous pouvez alors le personnaliser (couleurs, visuels, texte…) :
Une fois que vous avez pu choisir le modèle à utiliser, vous allez atterrir sur cette page :
Pour le supprimer une slide, vous allez cliquer sur le bouton en forme de corbeille qui se trouve en haut à droite de votre écran :
Pour le dupliquer une slide, vous allez cliquer sur l’icône en forme de deux feuilles superposées avec un + au milieu :
Vous pouvez changer ou ajouter des images sur votre présentation
Faite juste glisser l’image que vous voulez le mettre dans votre présentation
Vous pouvez jouer sur l’effet, la position et ajouter des animations.
Double-cliquez sur la zone de texte que vous souhaitez modifier, et ainsi vous pouvez donc supprimer ou modifier le texte.
Quelques options d’édition de texte sont disponibles sur la barre d’outils de l’éditeur pour formater votre texte.
Pour ajouter un modèle de slide depuis le modèle de présentation Powerpoint, il suffit de cliquer sur le “+” du modèle afin de l’ajouter :
Et pour déplacer des slides, utilisez l’outil de prévisualisation :
Etape 3 : Télécharger le diaporama Canva
Pour télécharger la présentation, vous allez vous rendre sur le bouton « Partager » en haut à droite :
Si vous cliquez sur “Vous uniquement pouvez y accéder”, vous pouvez choisir de partager la présentation avec d’autres personnes.
Pour télécharger le fichier en PDF, cliquez sur “Télécharger” :
Puis sélectionnez PDF et cliquez sur “Télécharger” :
Vous pouvez le mettre directement sur les réseaux sociaux : Twitter, LinkedIn, Facebook, …
Pour cela, vous cliquez sur le bouton « Plus » pour afficher quelques options disponibles pour partager votre présentation.
Et voilà vous avez une présentation Canva Diaporama prête à l’emploi !