Voici comment créer une vignette Youtube avec le logiciel Canva.
Avant de commencer, il faut d’abord créer un compte (gratuit ou payant).
Voici le lien pour ouvrir un compte sur Canva, il vous suffit de vous inscrire.
Une fois l’inscription terminée, vous pourrez vous connecter à votre espace et voir tous les modèles de documents à personnaliser.
Il y a beaucoup de designs clés en main disponibles que vous pouvez choisir en fonction de votre utilisation.
Pour réaliser une vignette Youtube, il suffit de taper Vignette Youtube dans le moteur de recherches.
Vous avez ainsi plusieurs modèles à personnaliser.
Les modèles avec le mot “payant” en bas à droite coûtent 1 €, il suffit de cliquer sur le bouton “Enlever les filigranes” :
Puis de payer :
Les modèles avec une couronne sont accessibles avec la version pro de Canva (sur ce lien – 9 euro / mois)
CRÉER UNE VIGNETTE YOUTUBE SUR CANVA :
Lorsqu’on veut créer une vignette sur You Tube, il suffit juste de personnaliser la vignette youtube sélectionnée auparavant via le bouton “Personnaliser ce modèle”
Il suffit alors de modifier le texte existant et le remplacer par celui de votre vidéo.
Pour cela, il suffit de sélectionner le texte, les images… et de les modifier, déplacer…
Voici ce que cela donne :
On peut bien entendu changer la taille du texte, la couleur…
On a la possibilité d’ajouter du texte à votre visuel et également personnaliser le format du texte.
Pour personnaliser la police d’écriture sur canva, il suffit de cliquer sur texte.
Lorsqu’on clique sur le type de police en haut, une liste déroulante va s’afficher pour montrer les types de police disponibles.
Vous n’aurez qu’à choisir le type de police qui vous conviendrait.
Pour modifier la taille de la police, il suffit juste choisir la taille en cliquant sur le bouton qui se trouve en haut avec des chiffres.
Vous pouvez personnaliser le texte en ajoutant des puces et des numéros en cliquant sur cette zone.
Pour modifier l’espace entre les lettres, il suffit de cliquer sur le bouton ci-dessous et de réajuster le texte selon vos besoins.
Les espaces entre les phrases sont aussi personnalisables, pour cela, vous allez cliquer sur le bouton « line spacing » comme l’indique l’image ci-dessous et réajuster.
Pour réajuster, vous allez cliquer, maintenir le bouton et le bouger de gauche à droite ou de droite à gauche.
Pour modifier et changer le fond de l’image, vous pouvez cliquer sur l’arrière-plan, vous allez voir qu’il y a plusieurs arrière-plan disponible.
Pour un visuel plus stylé, vous pouvez ajouter des formes : carré, rond, triangle, … sur le texte ou bien des flèches ou émoji sur le visuel.
Vous pouvez aussi changer l’image proposés par CANVA via le bouton « photos » à gauche.
Si vous souhaitez importer vos propres photos ou des images, vous allez cliquer sur le bouton « Importer ».
Il ne reste plus qu’à télécharger votre création via le bouton “Partager” puis “Télécharger” (choisissez le format PNG):
Il ne reste plus qu’à modifier votre vidéo Youtube :
Et enfin à télécharger votre vidéo :
Une fois le téléchargement effectué, cliquez sur “Enregistré”.
Votre miniature Youtube est alors mise en compte :
A noter : vous pouvez toujours changer de modèle de vignette Youtube à tout moment. Il suffit de cliquer sur le bouton” Design” pour choisir un autre modèle.
A noter : vous pouvez aussi partir de 0 sans utiliser de modèle de vignette Youtube.
Le format vignette youtube est le suivant : vous devez créer une image de 1 280 x 720 pixels (avec une largeur minimale de 640 pixels) au format JPG, GIF ou PNG (max 2 Mo).
Lorsqu’on clique sur « create a design », on pourra voir les différents modèles proposés par canvas. Le bouton « créer un design » se trouve en haut à droite :
Vous pourrez aussi utiliser le modèle vierge de vignette Youtube déjà au bon format :
Si vous voulez créer plusieurs vignettes à la suite, vous pouvez cliquer sur « add page » et créer plusieurs vignettes avec le même modèle ou un autre.
Il est possible de supprimer une page sur canva, via l’icone en forme de corbeille en haut à droite :
Pour dupliquer la page, il faut cliquer sur la feuille avec un plus sur le centre.
CRÉER DES CITATIONS SUR CANVAS :
C’est le même principe que pour les vignettes Youtube.
Taper « citation» sur la barre de recherche :
Vous pouvez donc choisir le modèle pourra correspondre à vos besoins.
Pour ajouter une touche de graphisme à la citation, il suffit de cliquer sur « elements » et sélectionner la forme qui nous conviendrait : mettre un cadre au fond d’un texte, un cercle ou une autre forme.
Comme pour la vignette, on peut choisir les images dans cette section :
Pour importer vos propres photos, il faut cliquer sur le bouton « Importer »
Dans cette section, vous allez pouvoir ajouter le texte de la citation.
Vous allez donc cliquer sur le bouton « texte »
Personnaliser la taille du texte sur cette partie.
Pour voir et choisir les différentes des couleurs, vous allez sur le bouton en forme de A.
Pour modifier la police du texte, vous n’avez qu’à scroller et sélectionner le type de police que vous souhaitez utiliser à sur la citation.


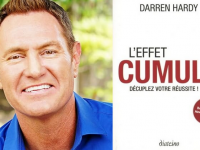

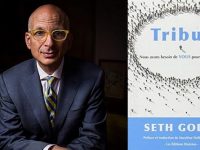

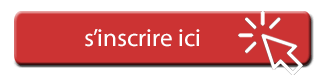
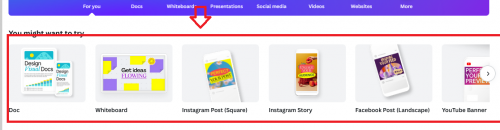
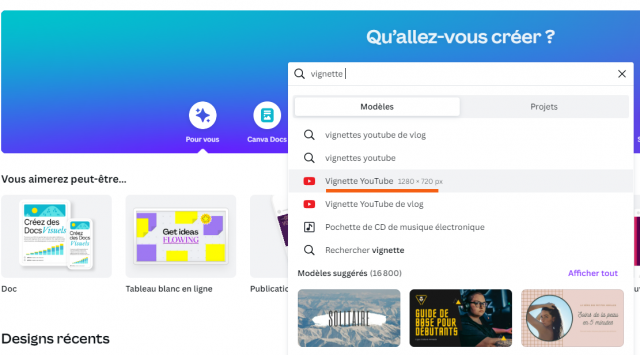
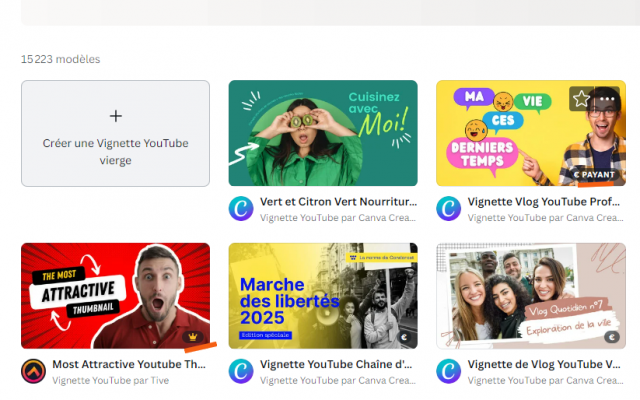
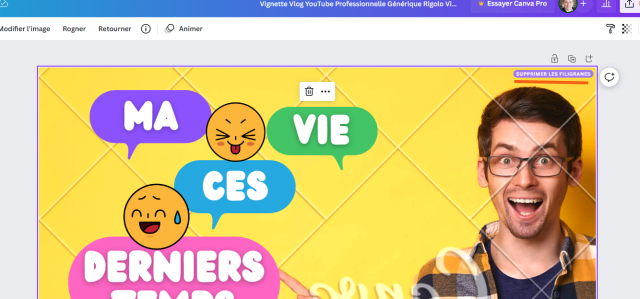
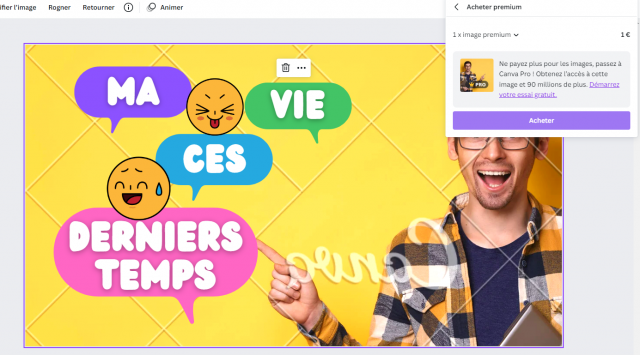
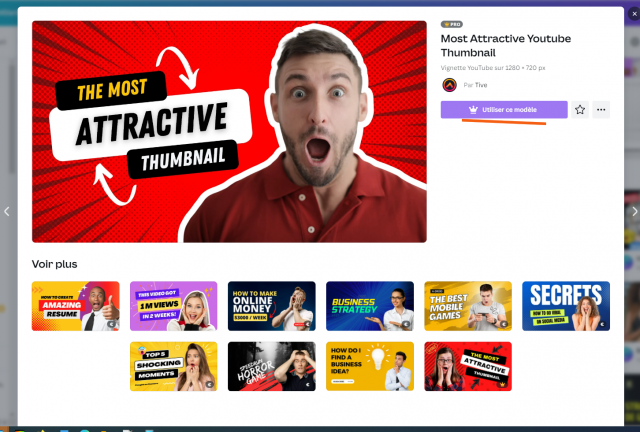

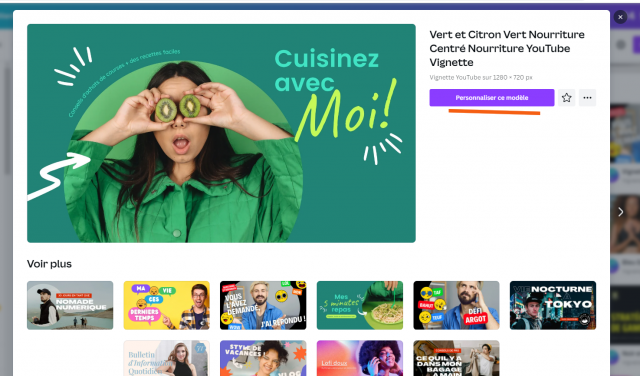
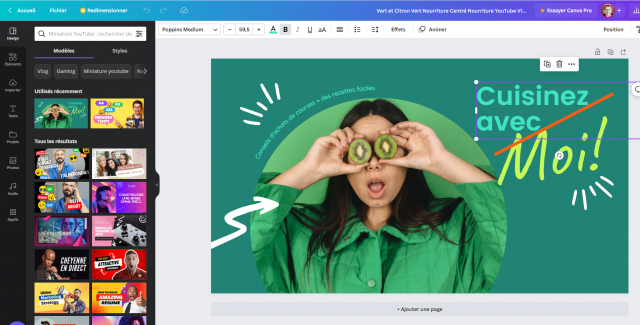


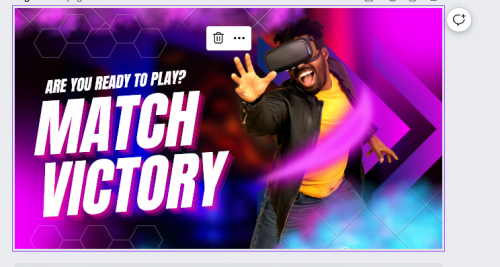
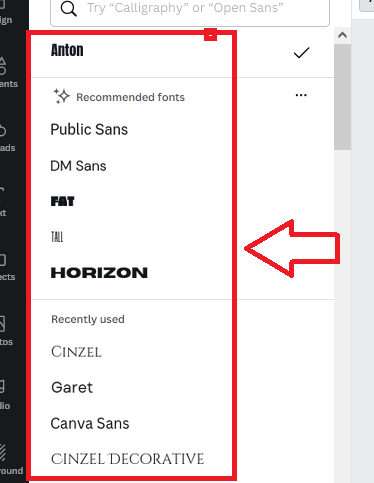
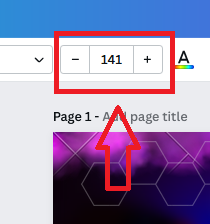
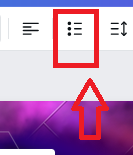
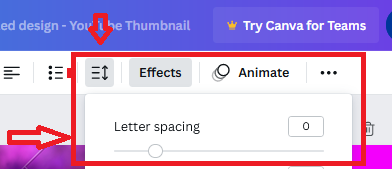
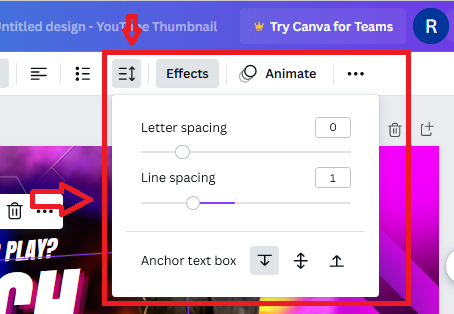
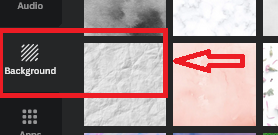
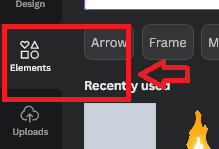
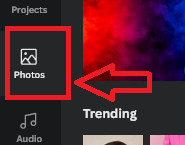
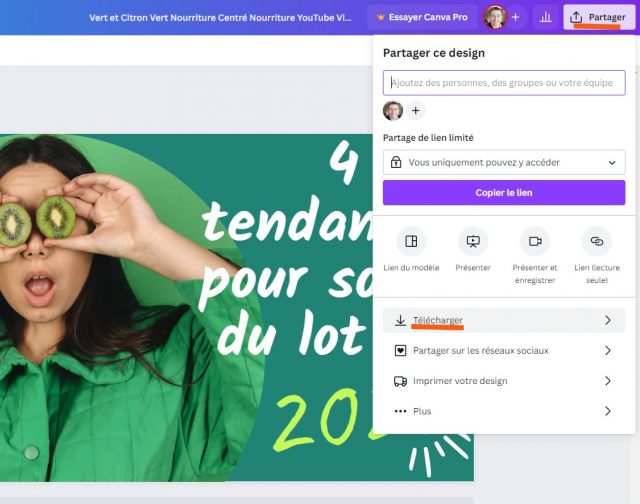
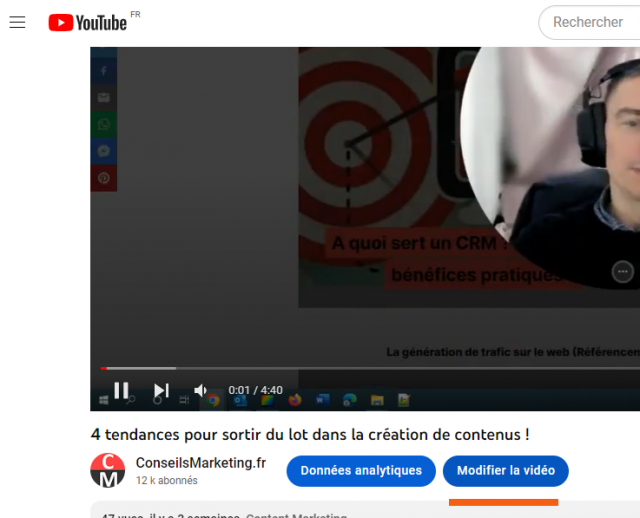
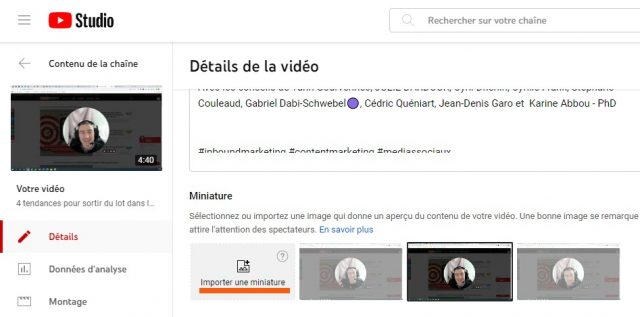
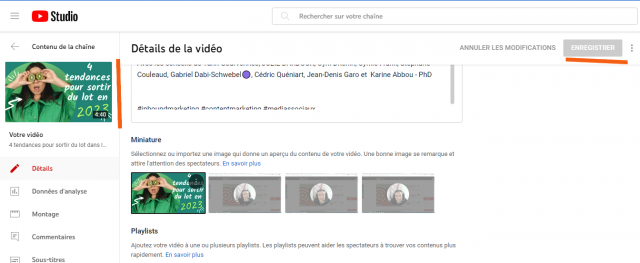
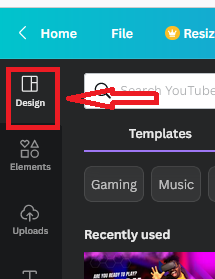
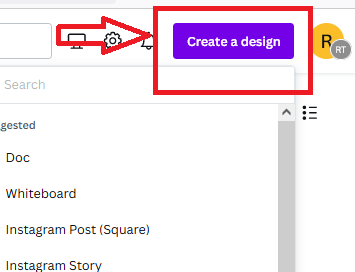
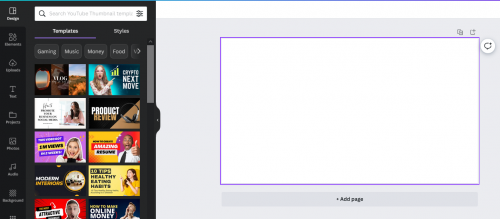
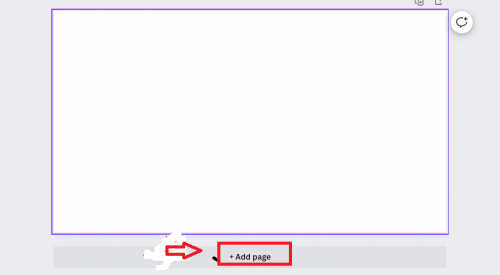
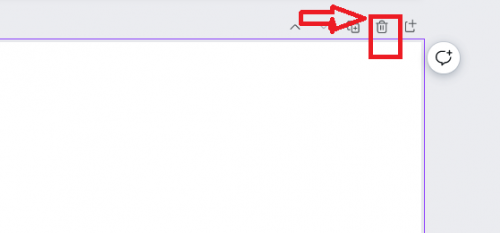
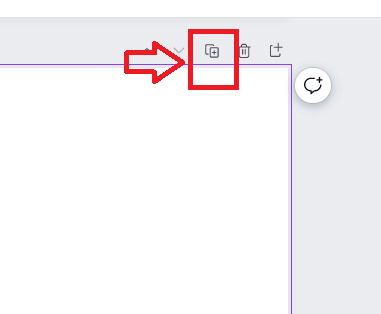
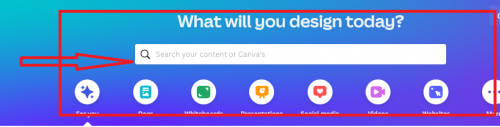
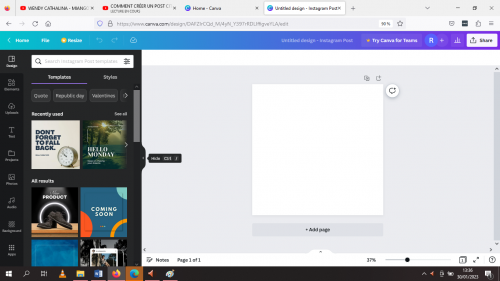
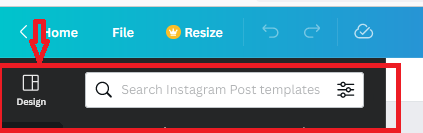
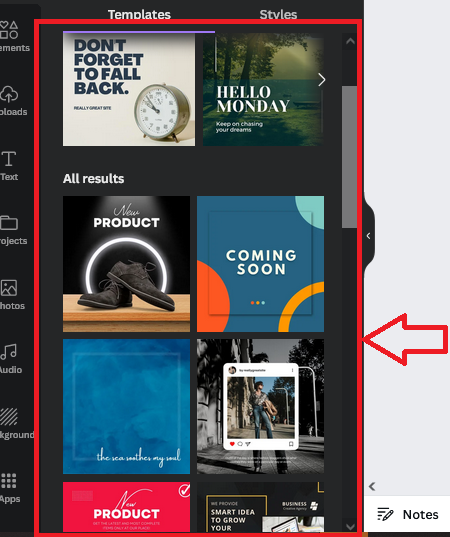
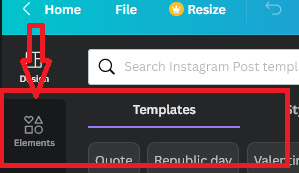
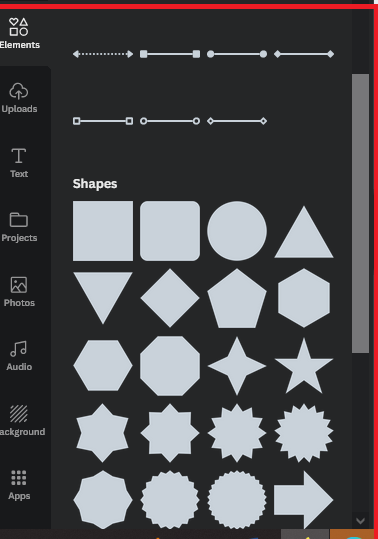
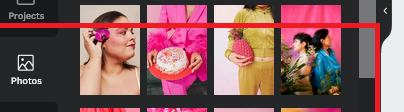
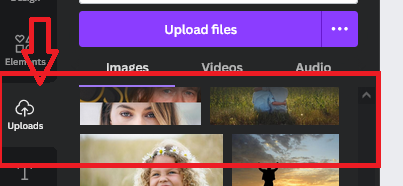
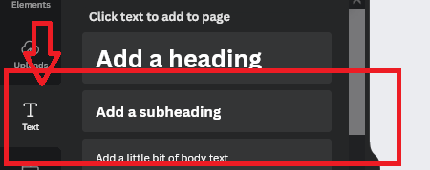
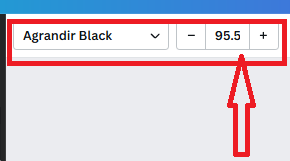
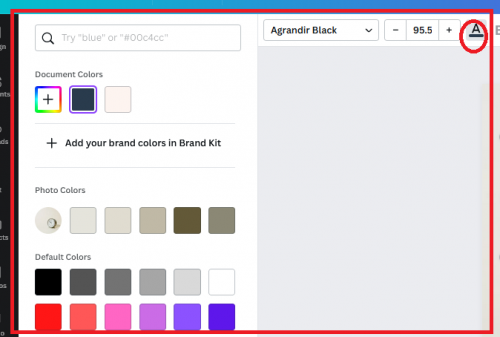
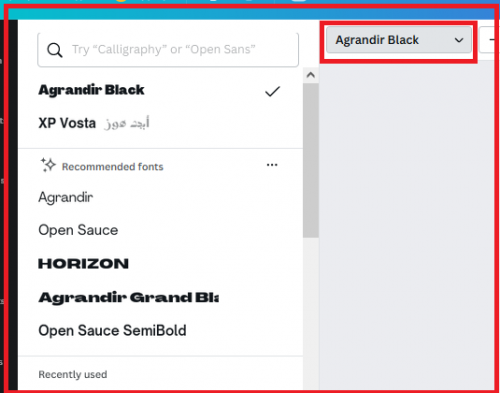



![Repérez des prospects sur Twitter – Walkcast Twitter [Partie 17] 97 twitter](https://www.conseilsmarketing.com/wp-content/uploads/2013/04/twitter.jpg)
![Les Business Modèles : Le Gratuit (Suite) – WalkCast Plan Marketing [Partie 38] 114 strategie-marketing](https://www.conseilsmarketing.com/wp-content/uploads/2012/08/strategie-marketing.jpg)